KVM je zkratka pro Kernel-Based Virtual Machine, je virtualizační software, který poskytuje schopnost spouštět více operačních systémů hosta s pomocí rozšíření virtualizace hardwaru. Podporuje širokou škálu hostujících operačních systémů, jako jsou Linux, Windows, Solaris, Haiku, REACT OS a mnoho dalšího.
KVM lze spravovat pomocí příkazového řádku nebo dostupných grafických nástrojů. Virt-Manager (Virtual Machine Manager) je nejpoužívanější aplikace pro správu virtuálních strojů založených na KVM. Podporuje vytváření, úpravy, spouštění a zastavování virtuálních strojů založených na KVM, stejně jako živou nebo studenou migraci hostujících počítačů mezi hostiteli.
Předpoklady
Jak řekl dříve, KVM bude fungovat pouze v případě, že PROCESOR má podporu hardwarové virtualizace Intel VT nebo AMD-V.
zjistit, zda váš PROCESOR podporuje funkce VT, spusťte následující příkaz.
egrep '(vmx|svm)' /proc/cpuinfo

Pokud výše uvedený příkaz vrátí se výstup ukazuje VMX nebo SVM, pak váš hardware podporuje VT jinde ne.
Vytvořte síťový most, aby virtuální stroje mohly komunikovat s externí sítí.
číst: Jak konfigurovat Síťový most na CentOS 7 a RHEL 7,
Install KVM na CentOS 7
spusťte následující příkaz k instalaci nejnovější balíček qemu a také virt-manager, který poskytuje grafické rozhraní pro správu virtuálních strojů.
yum install -y qemu-kvm qemu-img virt-manager libvirt libvirt-python libvirt-client virt-install virt-viewer
- qemu-kvm = QEMU emulator
- qemu-img = QEMU disk image manager
- virt-install = nástroj Příkazového řádku k vytvoření virtuálního stroje.
- libvirt = poskytuje démona libvirtd, který spravuje virtuální stroje a řídí hypervisor.
- libvirt-klient = poskytuje na straně klienta API pro přístup k serverům a také poskytuje nástroj virsh, který poskytuje nástroj příkazového řádku pro správu virtuálních strojů.
- virt-viewer-Graphical console
Create Virtual Machine
Jakmile nainstalujete KVM a další nástroje, je vše nastaveno na zahájení vytváření virtuálních strojů. Podíváme se na vytváření virtuálních strojů jak v příkazovém řádku, tak v grafickém režimu.
Režim Příkazového Řádku
virt-install se používá k vytvoření virtuálních počítačů pomocí příkazového řádku režimu, a tento příkaz potřebuje více vstupů od nás vytvořit virtuální stroj, jako je CPU, Paměť, disk, síť, umístění instalačního média, varianta OS a další.
virt-install --name=itzgeekguest --ram=1024 --vcpus=1 --cdrom=/tmp/CentOS-6.5-x86_64-minimal.iso --os-type=linux --os-variant=rhel6 --network bridge=br0 --graphics=spice --disk path=/var/lib/libvirt/images/itzgeekguest.dsk,size=4
Poznámka: výše uvedený příkaz používá bridged networking „br0“ umožňující virtuální stroje ke komunikaci s vnější sítí, můžete najít návod na vytvoření přemostění sítí s Virt Manager.
–jméno – Název Virtuálního počítače
–ram – velikost Paměti v MB,
–vcpus – Virtuální CPU je v číslech
–cdrom – Umístění ISO obrazu,
–os-type – typy OS, jako je Linux, Windows, etc.
–os-varianta – varianta OS, jako RHEL 6, Solaris
–síť – Networking
–grafika – nastavení zobrazení Hodnocení
–disk, cesta – Umístění disk s velikostí 4 GB
Jakmile jste vydán výše uvedeném příkazu virt-install vytvoří virtuální stroj a začne virt prohlížeč konzole pro instalaci operačního systému.
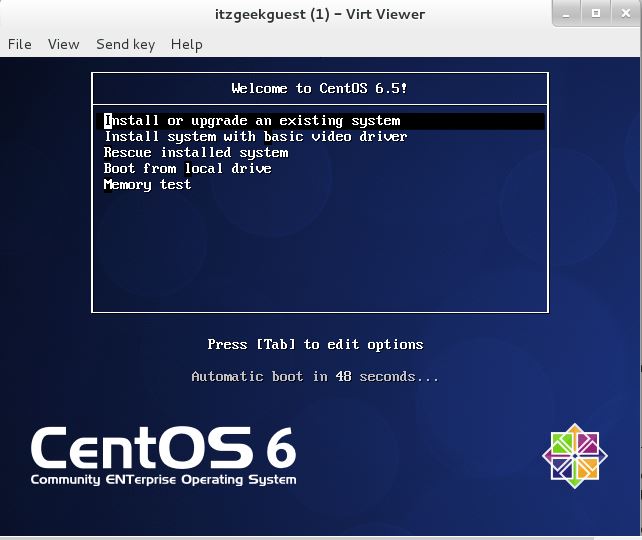
Graphical Mode
Type the following command in the terminal in GUI mode.
virt-manager
OR
Application >> System Tools >> Virtual Machine Manager.
můžete být požádáni o zadání hesla, pokud nemáte přístup root.
po otevření klikněte pravým tlačítkem myši na localhost (QEMU) a klikněte na New. Správce virtuálních strojů spustí nového Průvodce vytvořením virtuálního počítače. Při používání tohoto grafického režimu nenajdete žádné potíže.
Krok 1: vyžadovali byste pojmenování virtuálního počítače, ve stejném okně byste byli požádáni, abyste si vybrali, jak chcete nainstalovat operační systém. Zde jsem se rozhodl nainstalovat z ISO obrazu nebo CD-ROM.
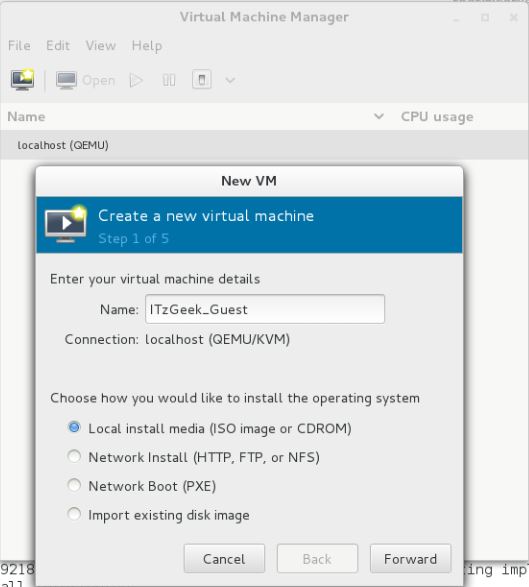
Krok 2: Zadejte umístění ISO obrazu jako fyzické CD-ROM projít není podporovaný hypervisor, nezapomeňte zvolit typ operačního systému a verze.
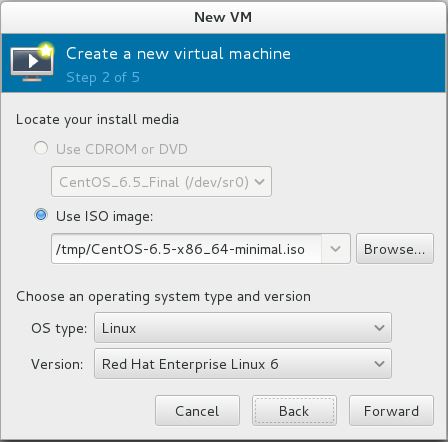
Step 3: Configure CPU and memory for the virtual machine.
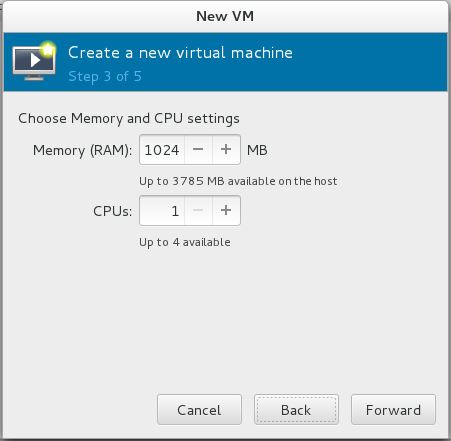
Step 4: Musíte zmínit množství úložiště, které chcete přiřadit virtuálnímu počítači, zrušte zaškrtnutí políčka „přidělit celý disk nyní“, což zabrání přidělení celého disku při vytváření VM.
velikost disku bude přidělena dynamicky v závislosti na použití virtuálního stroje.
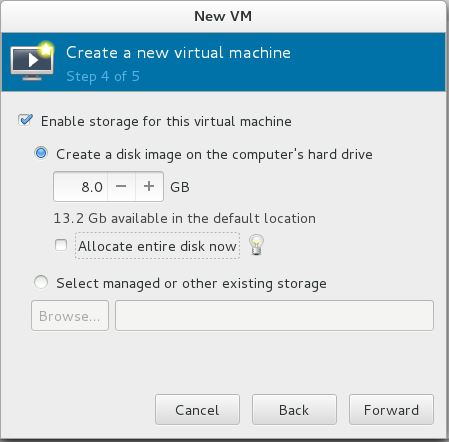
Krok 5: Shrnutí všech nastavení, klikněte na Upřesnit nastavení a vyberte přemostěné sítě, aby virtuální stroj mohl komunikovat mimo síť.
klikněte na Dokončit.
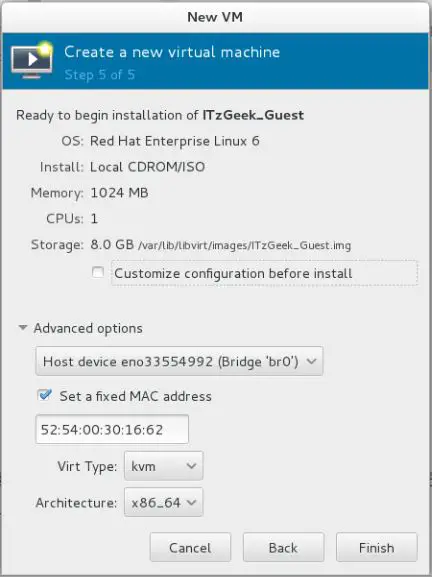
Krok 6: KVM začne vytvářet virtuální stroj závisí na našem vstupu, jakmile je vytvořen VM. Virt manager spustí konzolu pro instalaci OS.
následující obrazovka zobrazuje instalační obrazovku CentOS 6.
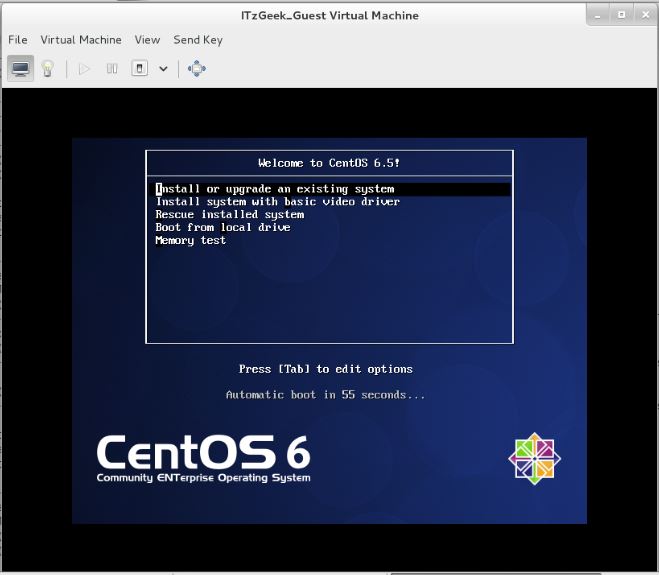
Spravovat Virtuální Stroje
S Virtual Machine Manager, můžete provádět VM životní cyklus akce, jako je spuštění, vypnutí, reset, klonování a migrace kliknutím pravým tlačítkem na vybraný virtuální počítač.
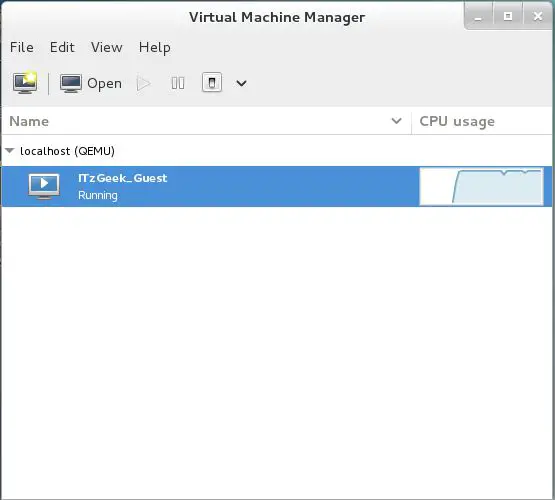
Managing virtual machine using virt manager is very simple, you can just click on „bulb” icon in the VM console. Here you can add, modify and remove devices.
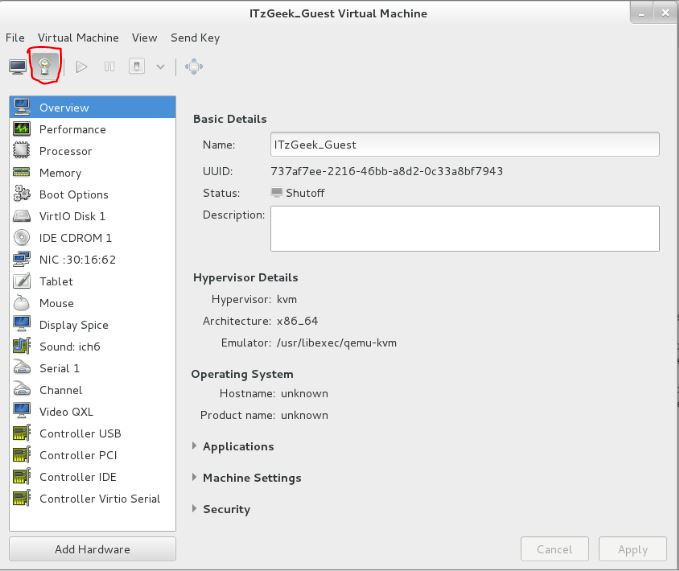
That’s All.