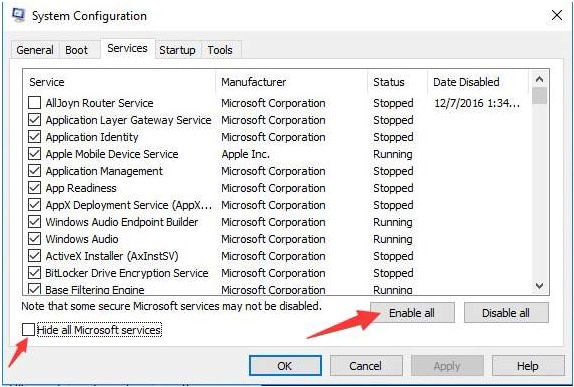Windows update je v samém středu zabezpečení systému Windows. Ale je to často přehlíženo. Pokud budete postupovat podle skriptu správně, systém windows může být velmi robustní systém, s laskavým svolením pravidelných oprav zabezpečení, oprav hotfix a aktualizací softwaru.
opravit různé problémy s PC, doporučujeme Restoro PC Repair Nástroje:
Tento software bude opravit běžné počítačové chyby, chránit vás z ztrátě souborů, malware, selhání hardwaru, a optimalizaci POČÍTAČE pro maximální výkon. Opravit PC problémy a odstranit viry, teď ve 3 snadných krocích:
- ke Stažení Restoro PC Repair Tool ohodnoceno Skvěle na TrustPilot.com.
- Klepněte na tlačítko Start Scan najít Windows problémy, které by mohly být příčinou problémy s PC.
- klikněte na Opravit vše, abyste vyřešili problémy s patentovanými technologiemi (patent je k dispozici zde).
Restoro si tento týden stáhlo 14 567 čtenářů.
bez této bezpečnostní funkce se váš systém stane zranitelným vůči bezpečnostním otvorům a chybám. Systém Windows neustále zlepšuje své funkce a v systému Windows 10 je proces aktualizace mnohem efektivnější.
aktualizace systému Windows nainstalovat tiše v pozadí, ale někdy to prostě potřebuje, že tlačit na dokončení kvůli pár otázek týkajících se oprav a kompatibilitu.
možná se odpojil od serveru, nebo možná jen zpomalil na šnekové tempo. Není vždy jasné, co způsobuje tyto problémy, ale mohlo by to být cokoli od malwaru nebo přetrvávajících účinků malwaru, které byly dříve odstraněny.
ať už je to jakýkoli případ, při příštím zamrznutí služby windows update uprostřed se podívejte do této příručky.
Oprava #1: Použijte pokročilý nástroj pro opravu
Restoro je robustní program, důkladný a velmi užitečný, který pomohl mnoha uživatelům obnovit ztracené možnosti počítače. Funkce multi-scan nástroje je velmi dynamická a inteligentní a poskytuje podrobné výsledky velmi uživatelsky přívětivým způsobem. Skenuje, optimalizuje a opravuje počítač a zvyšuje výkon počítače na maximum.
shromažďuje důležitá data o systému, včetně celkové paměti, výkonu procesoru a aplikací automatického spuštění systému.
Krok č. 1
Stáhnout a Nainstalovat Restoro zdarma

Krok č. 2

Přijměte podmínky licenční smlouvy zaškrtnutím „souhlasím s EULA a zásady ochrany Osobních údajů“, aby i nadále.
také kontroluje nevyžádané soubory a provádí hluboké kontroly uživatelských jmen a hesel, která by mohla být vystavena hackerům, a nakonec vám poskytne souhrn kontroly soukromí.
Krok # 3
podrobnosti skenování můžete zobrazit rozšířením karty“ Podrobnosti“.
Krok # 4
Chcete-li nastavit akci, rozbalte kartu „doporučení“ a vyberte „vyčistit“ nebo „ignorovat.“
Krok # 5
kliknutím na „Vyčistit nyní“ v dolní části stránky zahájíte proces čištění.

Oprava #2: Počkej
Tohle je jednoduchý fix, ale velmi obtížné pro mnoho lidí. Nikdo nechce čekat. Ale někdy, aktualizace může být jen přilepená na 0% na dlouhou dobu (jako na hodinu nebo dvě), pak najednou Skočit na vyšší procento sám.
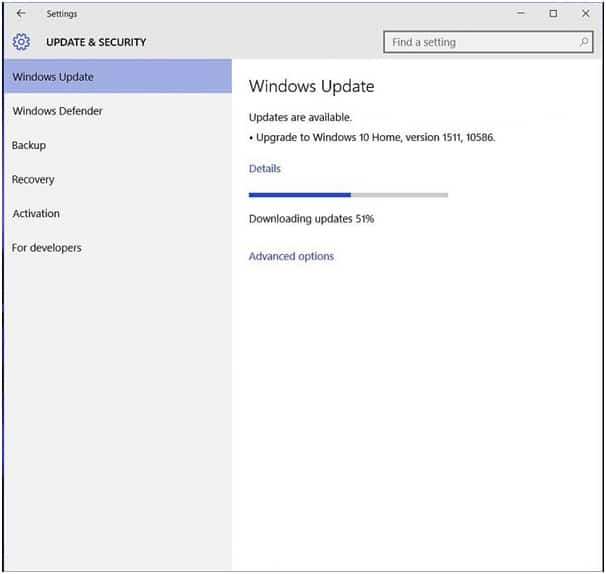
problém může vyřešit sám, pokud trochu trpělivosti je vykonávána. Aktualizace systému Windows bývají někdy velké, instalace tedy trvá déle.
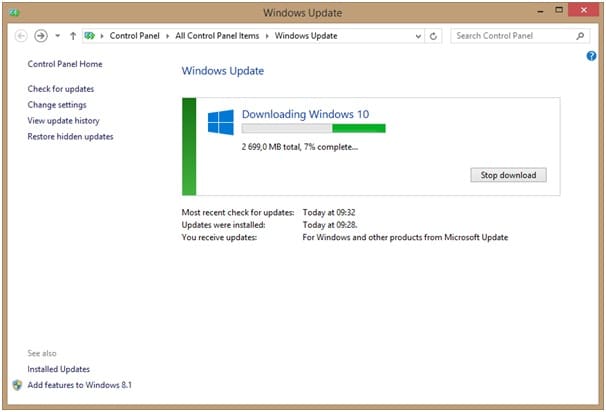
Nicméně, pokud se průběh nemění v průběhu dne, nebo tak, tam by mohl být problém, že je potřeba prověřit.
Oprava #3: Spuštění Poradce při potížích s aktualizací systému Windows
skutečnost, že společnost Microsoft vytvořila Poradce při potížích s aktualizací systému Windows, ukazuje, že uznávají, že problémy s aktualizací existují.
Poradce při potížích s aktualizací systému Windows obvykle trvá několik minut, než se spustí parametry operačního systému. V té době zjistí přetrvávající problémy ve vašem systému a automaticky použije opravy. Toto je jedno z nejjednodušších dostupných řešení.
Krok # 1
přejděte na stránku podpory společnosti Microsoft.
Krok # 2
Stáhněte si nástroj pro odstraňování problémů pro Windows 10.

Krok č. 1
Klikněte na tlačítko „Použít opravy automaticky“ možnost na poradce při potížích popup
Krok č. 2
Spustit poradce při Potížích.
Toto je vynikající místo pro začátek, ai když nástroj problém nevyřeší, bude vás informovat, co to je, nebo vás nasměruje správným směrem.
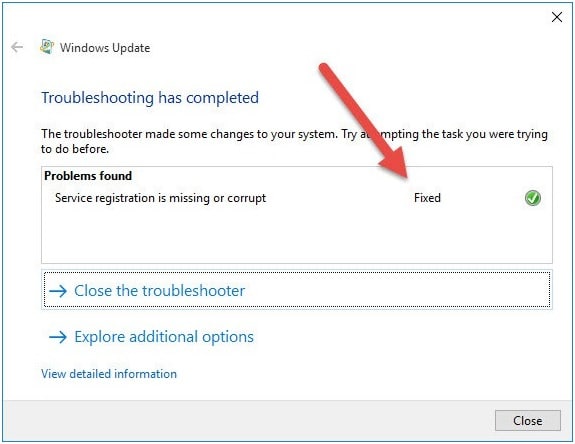
Oprava #4: Restartování Služby Windows Update
oblíbený one-size-fits-all PC opravit. Nebylo by to tak populární, kdyby to nefungovalo, ale zatím se ukázalo, že je skvělým řešením řady problémů s počítačem. Dokonce i doporučení týkající se vyskakovacích chybových zpráv systému Windows vám říkají restartovat.
v takovém případě je třeba restartovat službu Windows Update, především pokud jste dlouho nespustili aktualizace.
Krok # 1
podržením kláves Windows + R otevřete dialogové okno Spustit.
Krok # 2
typ “ služby.msc “ ve vyhledávacím prostoru a stiskněte klávesu Enter.
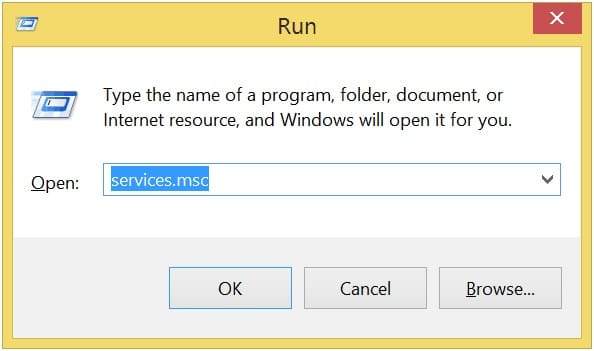
Krok # 3
najděte službu „Windows Update“navigací na konec seznamu služeb.
Krok # 4
klepněte pravým tlačítkem myši na „Windows Update“ a vyberte Stop. Windows Update se zastaví.
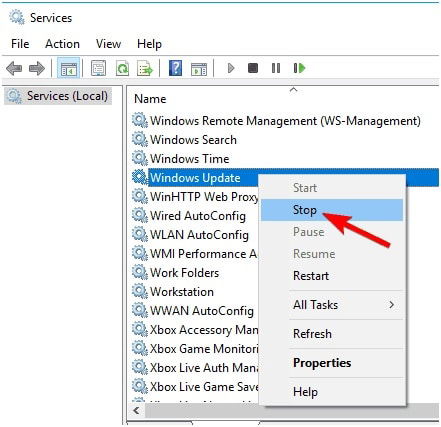
Krok#5
Nyní stiskněte Windows + E otevřete průzkumníka.
Krok#6
přejděte do následujícího adresáře: „C: WindowsSoftwareDistribution.“
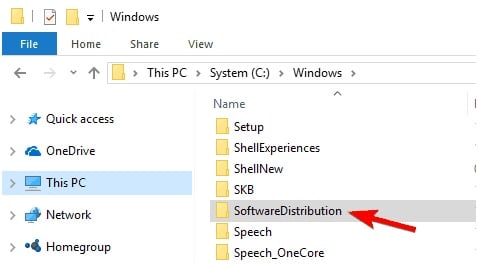
Krok#7
Zkopírovat adresu a vložit ji na adresního řádku Windows Explorer otevřít Okno.
Krok#8
Vyberte všechny soubory stisknutím kláves CTRL + A a stiskněte klávesu DELETE.
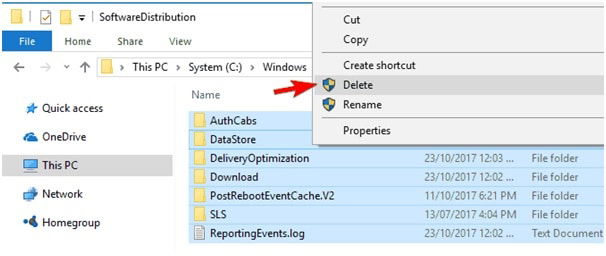
Krok#9
Restartujte počítač.
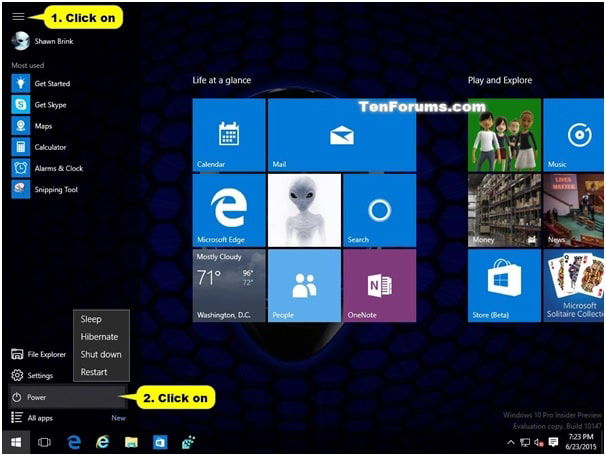
Krok#10
Otevřít „Služby“ okno ještě jednou a přejděte na „Windows Update.“
krok # 11
klikněte pravým tlačítkem myši na „Windows Update“ a klikněte na Start.

Krok#12
Zkontrolujte, zda svůj „Status“ sloupec, aby zjistil, jestli to čte „Běží.“
krok # 13
tato jednoduchá oprava by měla vyřešit problém pro většinu uživatelů. Pro pár nešťastných, ačkoli, čtěte dál.
Oprava #5: Zkontrolujte místo na disku
Pokud systém vyčerpal místo, služba Windows Update nebude pokračovat. Před zahájením aktualizace zkontrolujte, zda máte alespoň 10 GB místa na disku.
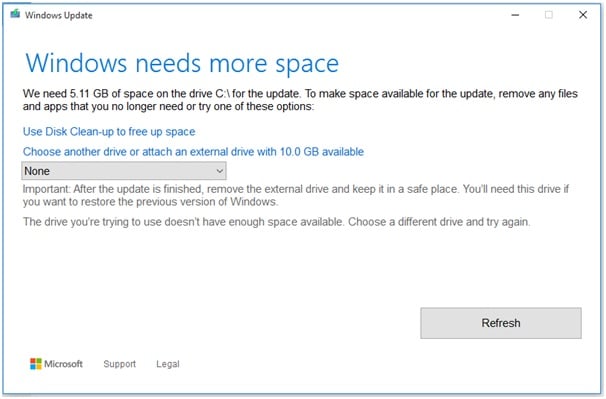
Pokud nemáte prostor, proveďte následující kroky:
Krok č. 1
Otevřít „Nastavení“ a klikněte na „Systém.“
Krok # 2
klikněte na “ úložiště.“Máte dvě možnosti:
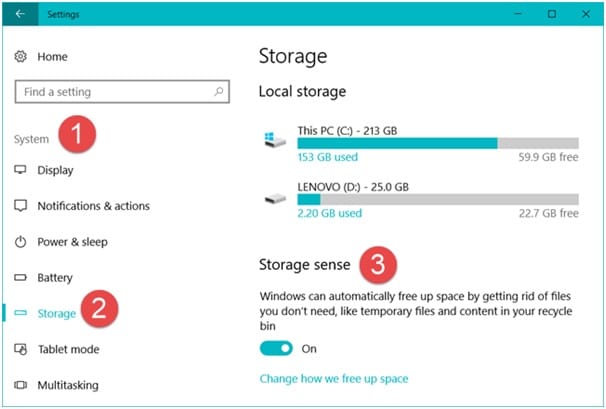
Krok#3
klepněte na „Volný prostor“ a zaškrtněte všechny položky, které chcete odstranit.
Krok#4
druhým je zaškrtnutí možnosti“ Odstranit dočasné soubory, které moje aplikace nepoužívají“.
Krok # 5
v části „smysl úložiště“ klikněte na “ Změnit způsob, jakým automaticky uvolňujeme místo.“
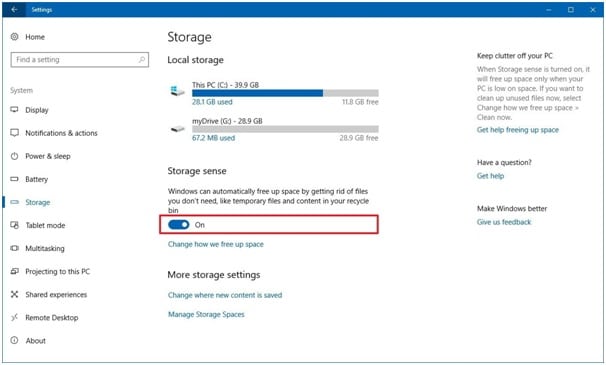
Krok#6,
drop-down menu, vyberte možnost, jak často chcete odstranit. Pohybuje se od „1 dne“ do „60 dnů“.
Krok # 7
můžete také použít software třetích stran k uvolnění více místa. Příkladem je CCleaner.
Oprava #6: Zapnout-vypnout Windows firewall dočasně
brána Firewall systému Windows může někdy zobrazit aktualizace systému windows jako zahraniční agenti a blokovat jejich popularita. V takovém případě funkci dočasně vypněte, ale ujistěte se, že jakmile je aktualizace úspěšná, znovu ji zapnete. Podle těchto kroků vypněte bránu Firewall systému Windows;
Krok # 1
zatímco držíte klávesu Windows, stiskněte R. otevře se dialogové okno Spustit.
Krok # 2
Typ “ firewall.cpl “ a stiskněte klávesu Enter. Nebo můžete otevřít „Ovládací panely“a kliknout na“ Brána Firewall systému Windows.“
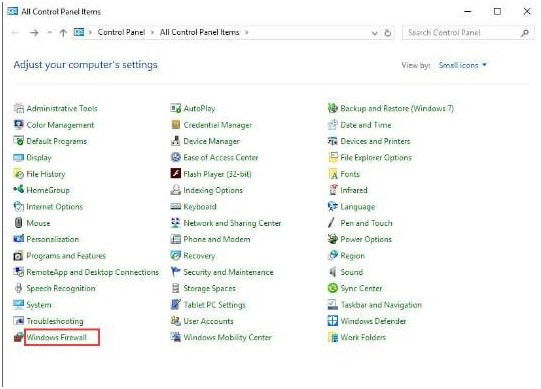
Krok#3
V systému Windows brány Firewall, průvodce, přejděte na levém panelu a klikněte na „Turn Windows Firewall zapnout nebo vypnout“ možnost.
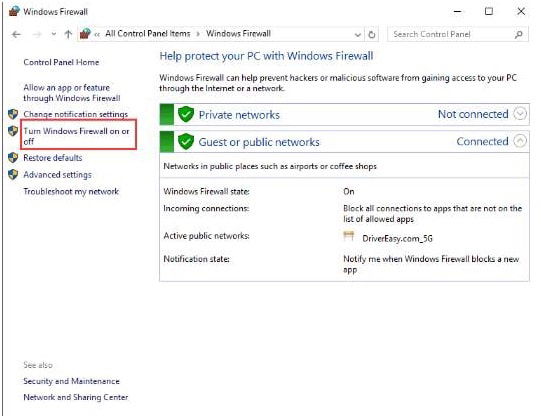
Krok#4
V obou Veřejných a Soukromých nastavení Sítě oddílů, podívejte se na „vypnout bránu Windows Firewall (nedoporučuje se) možnost a klepněte na tlačítko OK.
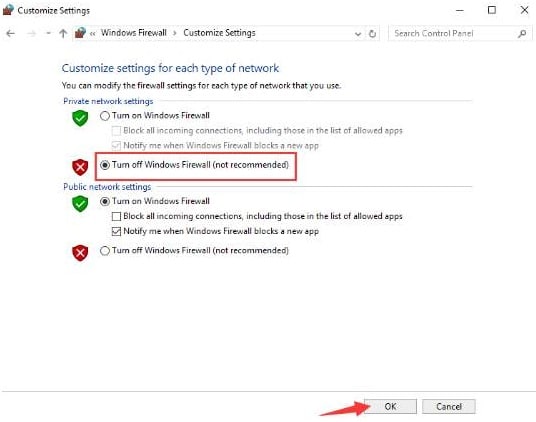
Krok#5
Nyní přejděte zpět na „Windows Update“ a klikněte na tlačítko „Zkontrolovat aktualizace.“
Fix #7: zakázat služby na pozadí
mnoho procesů běží na pozadí systému Windows, což může snadno způsobit konflikty a problémy v procesu aktualizace. Zakázání těchto procesů může být užitečným krokem k dokončení procesu Windows Update. Chcete-li zakázat nepodstatné procesy, postupujte takto;
Krok # 1
otevřete dialogové okno Spustit podržením klávesy Windows a stisknutím r.
Krok # 2
zadejte „msconfig“ a stiskněte klávesu Enter.

Krok#3
„Konfigurace Systému“ se otevře okno.
Krok # 4
klikněte v okně na kartu „Služby“.
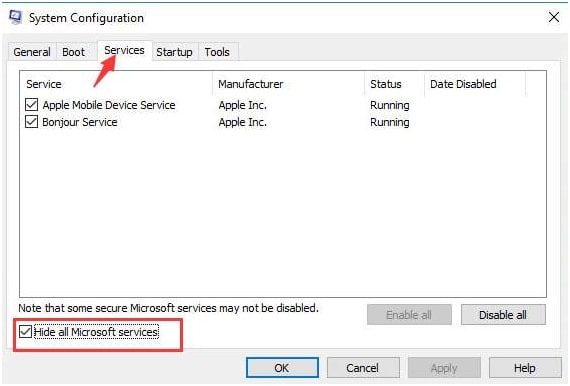
Krok#5
Přejděte do dolní části seznamu a zaškrtněte „Skrýt všechny Služby společnosti Microsoft“ možnost.
Krok#6
v pravém dolním rohu seznamu klikněte na „Zakázat vše“ a klikněte na OK.
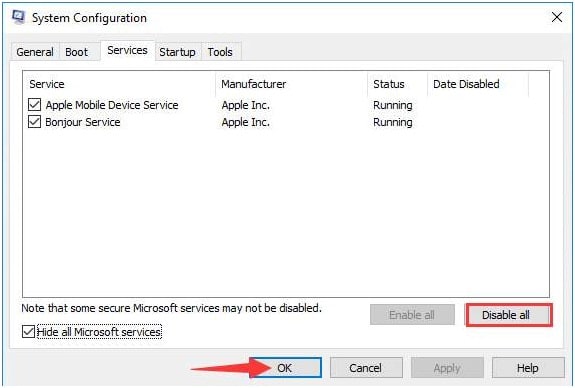
Krok#7
Restartujte POČÍTAČ, aby se změny projevily.
Krok#8
Po restartování znovu spusťte Windows Update podle čísla na „Aktualizace & Zabezpečení“ v „Nastavení“ a klikněte na tlačítko „zkontrolovat aktualizace.“
Krok # 9
počkejte, až systém Windows zkontroluje a stáhne aktualizace.
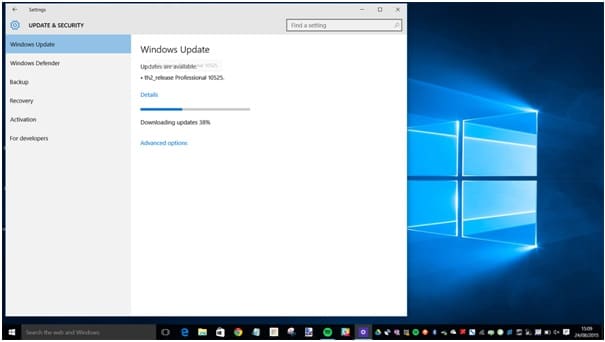
Krok#10
Po kompletní aktualizace, Povolit osoby se zdravotním postižením služby na pozadí, tím, že míří zpět na „Skrýt všechny Služby společnosti Microsoft“ a klikněte na „Povolit Vše.“