

Zdravím všechny.
dnes vám ukážu všechny vstupy a výstupy nástroje světelných efektů ve Photoshopu.
zpočátku jsem se s touto funkcí nikdy nehádal, budu upřímný, považoval jsem to za podvádění, což nemohlo být dále od pravdy, bylo to tak hloupé, že jsem si to myslel. Dělal jsem všechny své světelné efekty pomocí rozmazání a vrstev, což trvalo dlouho. Místo toho jsem mohl jen odstřelil několik světelných efektů a já bych zkrátit pracovní dobu dolů o hodně.
takže to je první část mého tutoriálu, ne uvíznout v bahně a myslím, že něco musí být tímto způsobem nebo tímto způsobem. Pokud existuje možnost, kterou můžete použít, pak ji všemi prostředky plně využijte. Myslím, že tuto funkci vytvořili ve Photoshopu z nějakého důvodu a vidím, jak ji všichni používají, od začátečníků až po profesionály, takže 100% se na to dostanete a vytěžte z toho maximum, protože jsem byl sám převeden. Jakmile vidím, že světelné efekty používají skuteční profesionálové, netrvalo příliš mnoho, je to obrovský rozdíl, když vidíte, jak velcí chlapci ovládají nástroj, jako jsou světelné efekty.
takže teď vás provedu všemi různými možnostmi a uvedu dobré příklady, které můžete následovat.
tři různé typy světelných efektů, které máme, jsou bodové světlo, bodové světlo a nekonečné světlo.
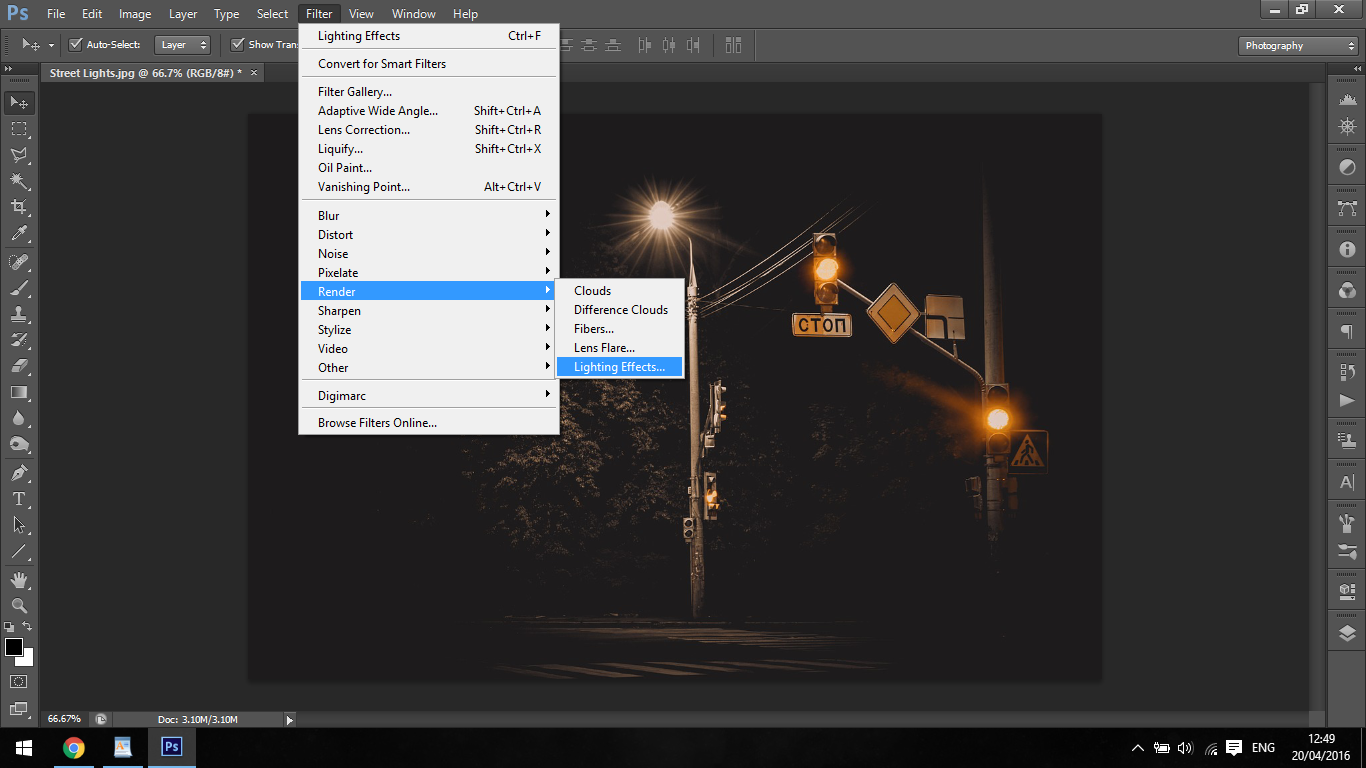
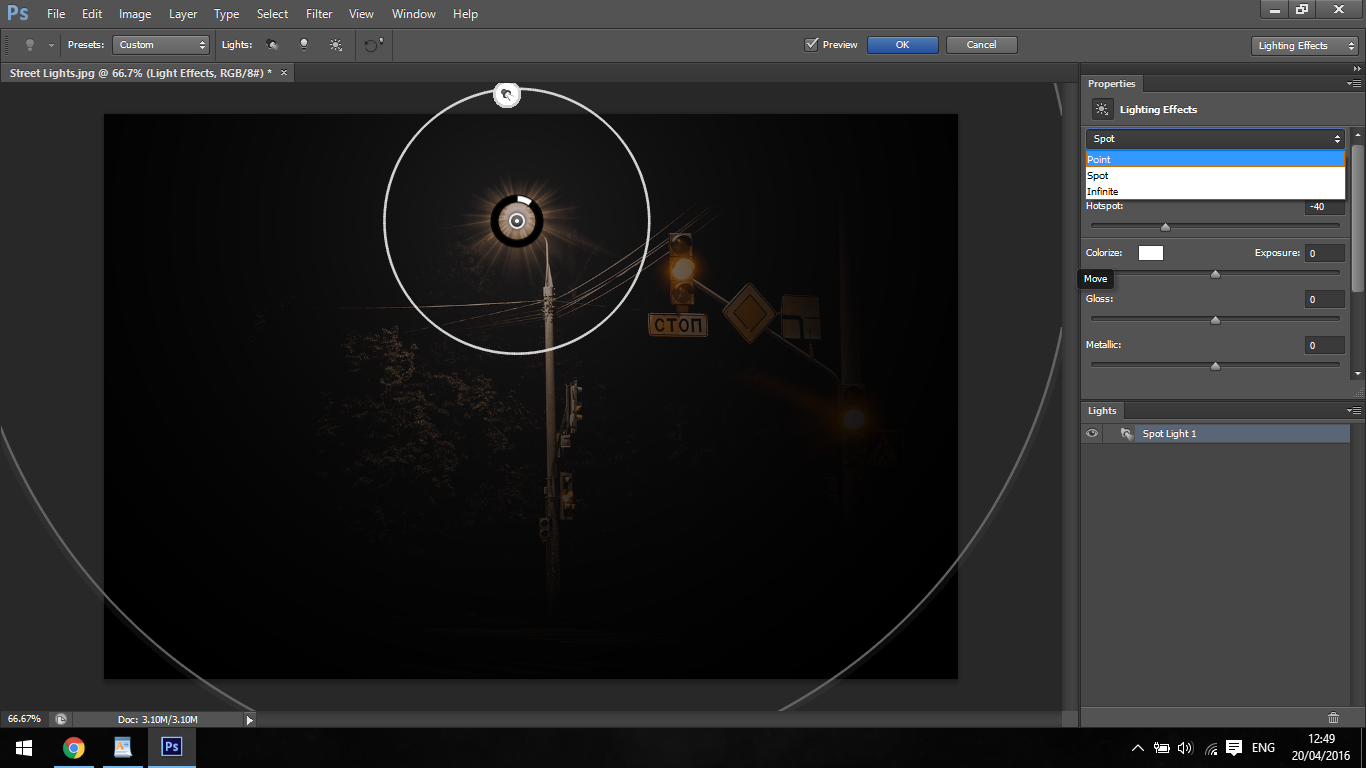
Začíná se naše Bodové Světlo. Funguje to, jako byste drželi pochodeň a na něco ji svítili.
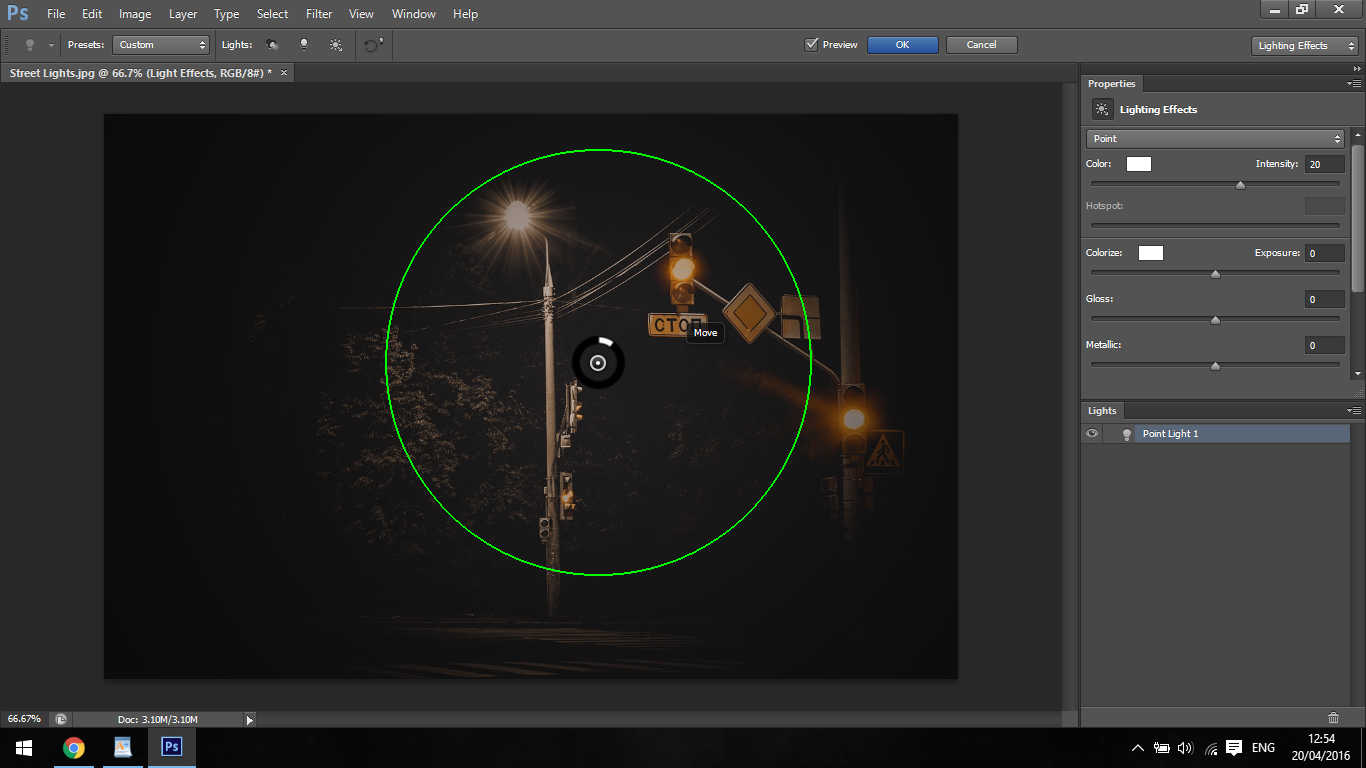
dalším efektem je bodové světlo. Toto světlo přichází shora, svítí dolů na náš předmět. Můžete natáhnout kruh kolem něj, zvýšit světelný efekt kliknutím a vytažením bodů na vnější straně.
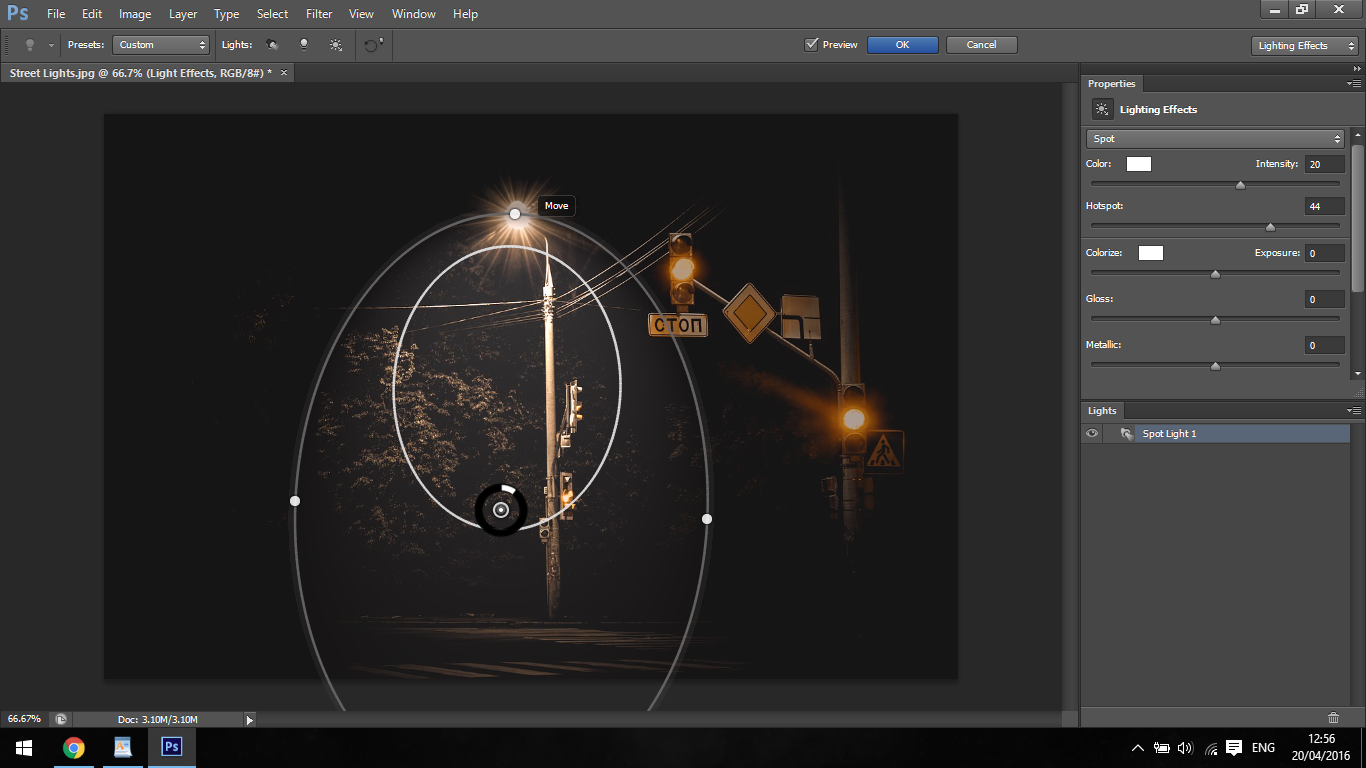
poslední je nekonečné světlo. Představte si, že je to obrovská pochodeň, pouze s tímto nástrojem můžete pohybovat úhlem paprsku kolem, jako v níže uvedených příkladech.
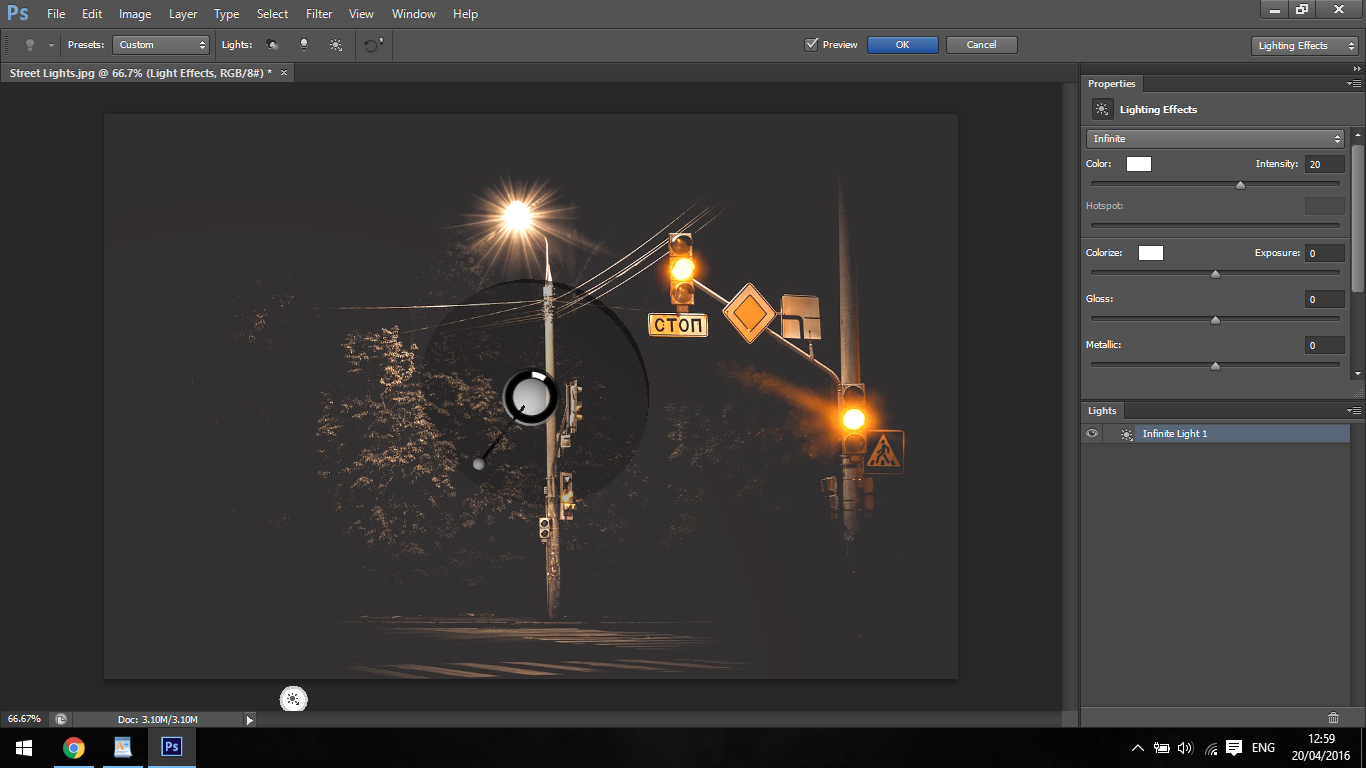
Pokud budete hrát s nastavením, můžete vidět, že jste schopni zvýšit intenzitu světelných paprsků tam a zpět, a tak dále.
můžete také změnit barvu vašeho světelného efektu, takže v závislosti na obrázku můžete použít jinou barvu, aby co nejlépe vyhovovala světlu ve vašich obrázcích, protože to nebude vždy bílé světlo.
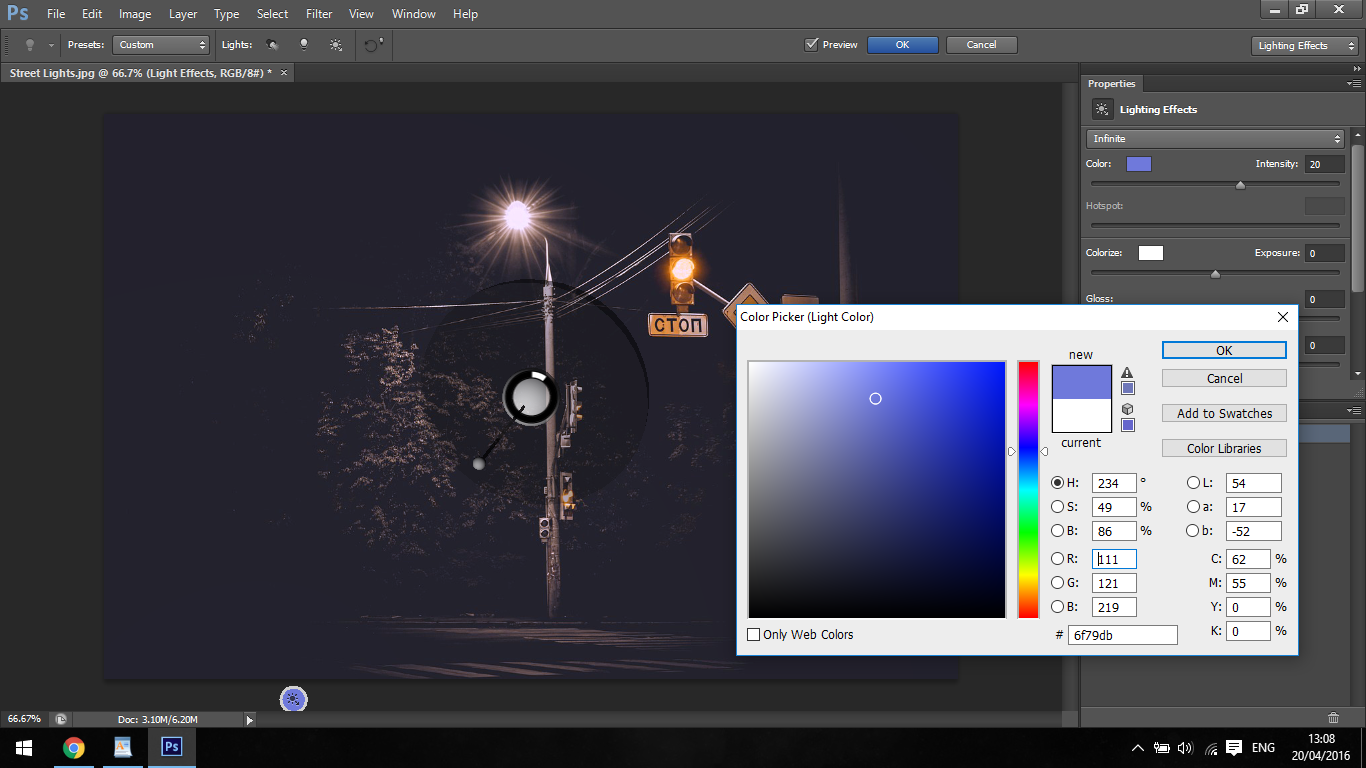
k dispozici je také to, co se nazývá oblast hot spot. Tento posuvník zesílí hlavní paprsek světla, takže jinými slovy oblast“ žárovky/zeměkoule “ vašeho světelného efektu nebo zdroje!
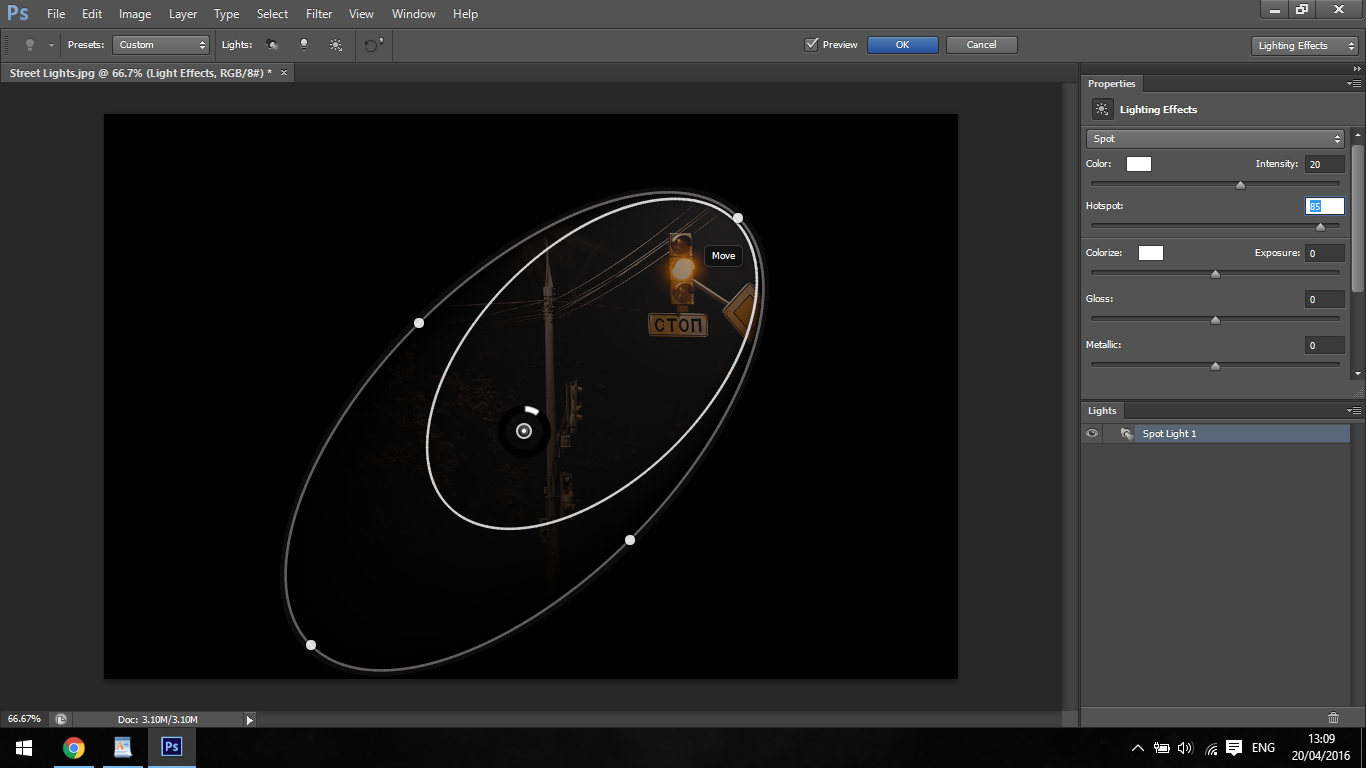
Expozice má osvětlení efekt přesně to, co expozice by v normální kamerou, takže pokud tam není dost, náš světelný efekt bude vypadat šedý, a s příliš mnoho, bude to vypadat úplně pryč a daleko na bílou, což má za následek velké ztráty detailů.
v obou směrech není dobré, takže mám tendenci se ani neobtěžovat s tímto.
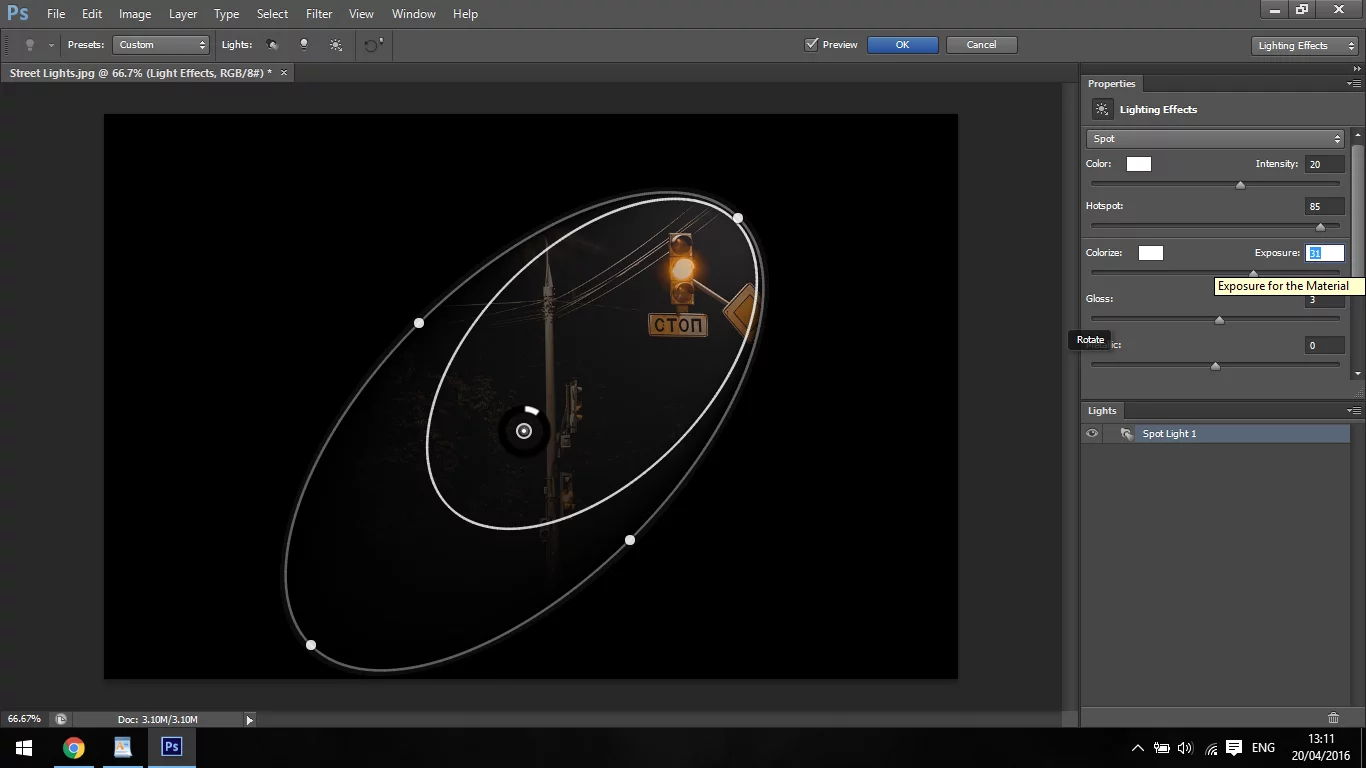
dále uvidíte lesk a kov, myslím, že je to trochu samozřejmé,ale pro případ vás vyplním.
s leskem a kovem byste je použili na plastové povrchy, auta a další podobné věci. Budete chtít, aby odpovídaly s materiálem, takže si představte, co by světlo vypadat na něco a použít efekt odpovídajícím způsobem. Když se teď rozhlédnete, ať jste kdekoli, uvidíte, jak může světlo dopadnout na zeď, ale pokud by vedle toho byly kovové dveře, druhý světelný efekt by použil kovovou funkci.
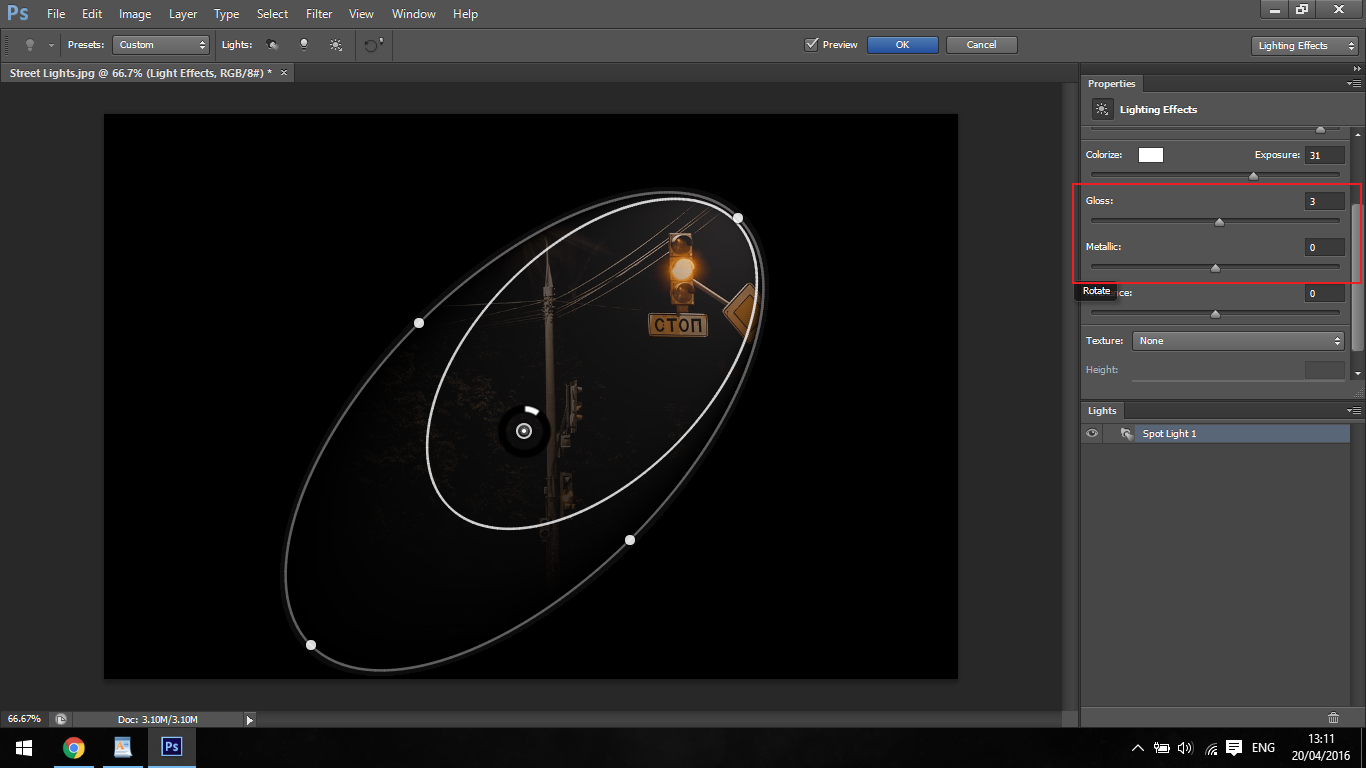
nemáte příliš, protože pochybuji, že mnoho lidí by si nevšiml, ale je to možnost a je to tam pro vás k použití, takže hej, proč ne, že?
poslední z funkcí je atmosféra. Myslete na své prostředí jako vypínač, řekněme, že máte pěkný obrázek z obývacího pokoje s lidí, kteří sedí kolem a chtěl si vytvořit smokey vintage pocit. Můžete, po dalších úprav, použít okolní světelné efekty na světla, aby obraz o trochu více atmosféry a rozšířit rozsah světla.
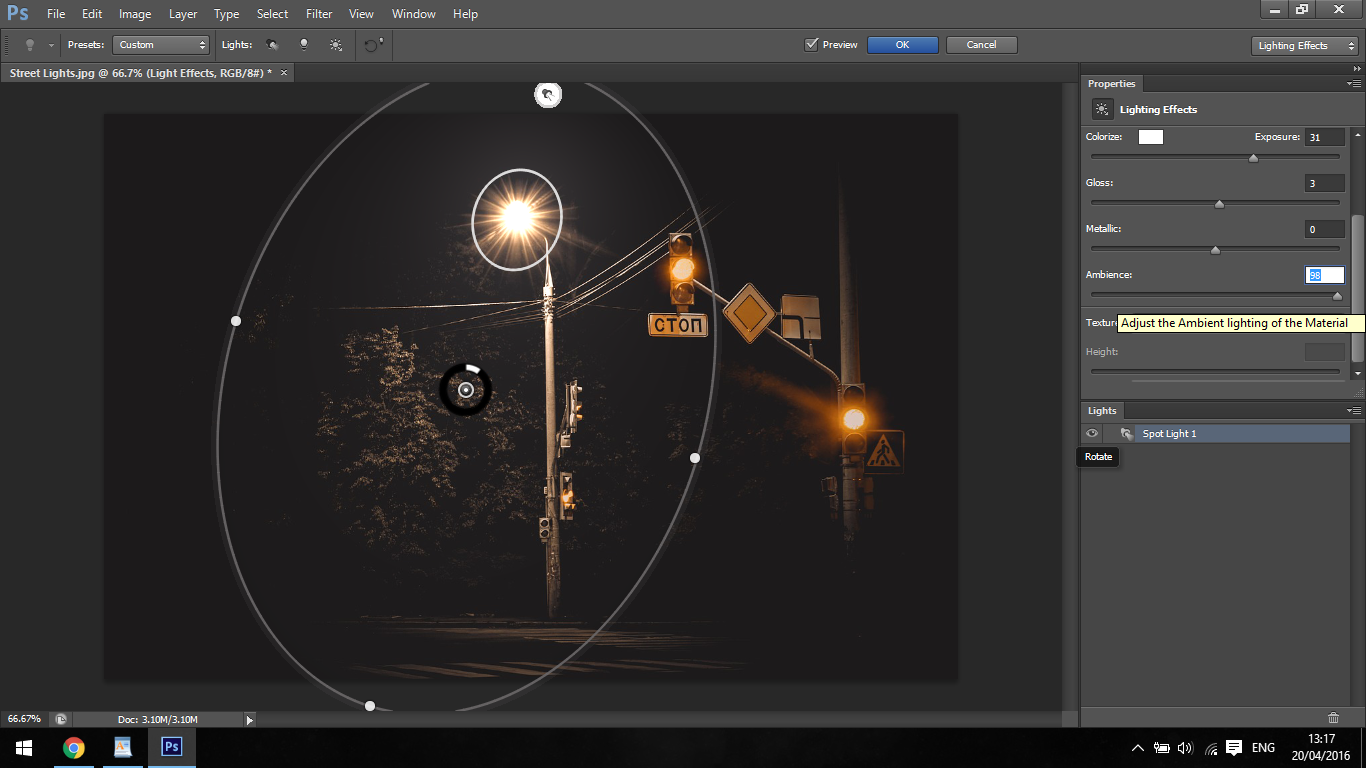
Ok, takže teď, měli byste být docela obeznámeni s možnostmi, které máte k dispozici, takže mějte cvičit a pokusit se aplikovat tyto své dovednosti set.

ale co když chcete vytvářet takové světelné efekty rychleji? Ano, Je pravda, že tento proces vám dal plnou kontrolu nad tím, jak manipulovat s osvětlením, ale když potřebujete zpracovat velkou část obrázků, čas je zlatý. Právě z tohoto důvodu jsme pro Adobe Photoshop vytvořili balíček překryvů – naši kompletní sbírku překryvů osvětlení.
nejen pro městské noční fotografie, ale také pro zvýšení přirozeného osvětlení, tyto obrázky pracují s režimy prolnutí vrstev Photoshopu, které od vás nevyžadují žádné další znalosti. Rychlé a efektivní: stačí je umístit, změnit velikost a změnit režim prolnutí vrstvy a voilà! Podívejte se na tento příklad níže.
Zde je původní obrázek

A tohle je výsledek po použití našeho Starburst Překryvy

stejně Jako jsem se zmínil dříve, rychlé, snadné a efektivní!
Další na řadě je, jak vytvořit chromatickou aberaci ve Photoshopu, podívejte se na to a nepřestávejte se učit!
- Bio
- Poslední zprávy

Julian

Nejnovější příspěvky Julian (zobrazit všechny)
- Jak Přivést Své západ Slunce Obrázky Na Další Úroveň Ve Photoshopu – 1. června 2019
- Jak Odstranit Pozadí Pomocí Štětce Nástroj – 26. Května 2019
- Naučte se Pokročilé Photoshop Rozmazání Techniky pro Rozostření Pozadí – 18. Května 2019
- Jak se Obrátit Fotografie do Skici Efekt ve Photoshopu – 11. Května 2019
- Jak Vytvořit Svůj Vlastní Klávesové Zkratky Ve Photoshopu – 2. Května, 2019

