Linux Mint 19 kód s názvem „Tara“, je nejnovější verze projektu Mint. Jedná se o vydání dlouhodobé podpory (LTS), které má být podporováno do roku 2023. Mincovna 19 Dodává se s aktualizovaným softwarem a vylepšeními a několika novými funkcemi, jak je vysvětleno zde.
v tomto článku si ukážeme, jak upgradovat z Linux Mint 18, 18.1 nebo 18.2 na 18.3. Poté ukážeme, jak vytvořit snímek systému pomocí timeshift, přepnout správce zobrazení systému na LightDM a upgradovat na Linux Mint 19 z 18.X.
požadavky:
- měli byste mít zkušenosti se správcem balíků APT a příkazovým řádkem.
- měli byste používat Linux Mint 18.3 Cinnamon, MATE nebo Xfce edition, jinak nejprve upgradujte na Mint 18.3 pomocí správce aktualizací a poté můžete upgradovat na Mint 19.
- Nastavte terminál na neomezené posouvání; z oken terminálu přejděte na Edit=>Profile Preferences=> rolování. Zaškrtněte možnost“ Scroll on output „nebo“ unlimited „a klikněte na „OK“.
upgrade na Linux Mint 18.3 z 18.x
Jak jsem řekl, nejprve musíte upgradovat na Linux Mint 18.3 z předchozích Linux Mint 18, 18.1 nebo 18.2 pomocí nástroje pro upgrade, jak je znázorněno.
Jděte do Menu => Aktualizace Správce (pokud se zobrazí aktualizace politiky obrazovky, vyberte politiku, kterou chcete, a klepněte na tlačítko OK), pak klepněte na tlačítko Aktualizovat zkontrolujte, zda jakékoli nové verze mintupdate a máty-upgrade-info.
v případě, že existují aktualizace pro všechny balíčky, použijte je kliknutím na Instalovat aktualizace. Po instalaci všech aktualizací přejděte na Edit => upgradujte na Linux Mint 18.3 Sylvia (tato položka nabídky se zobrazí pouze v případě, že je váš systém aktuální), jak je znázorněno na následujícím snímku obrazovky.

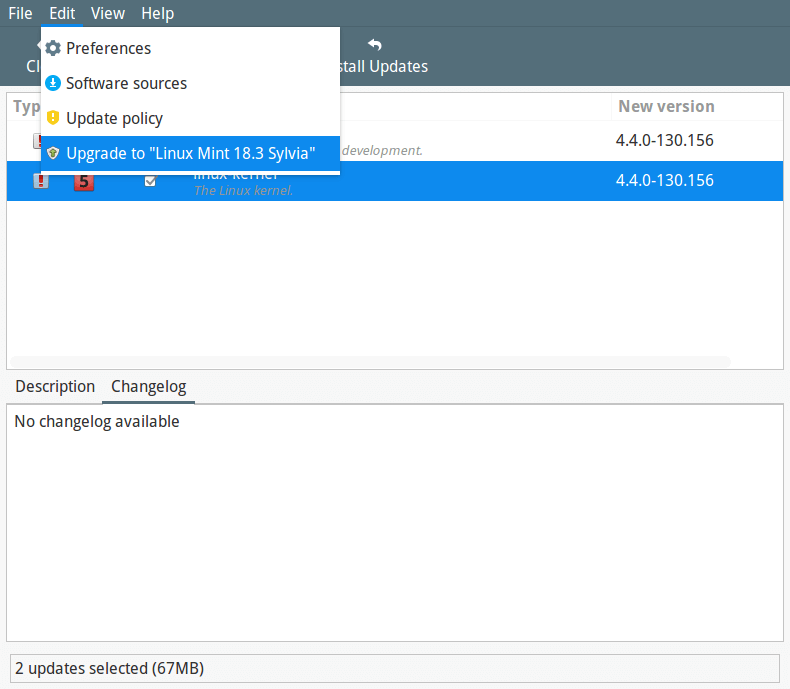
Budete vidět na obrazovce níže vám říkám, nová verze Linux Mint je k dispozici. Klepněte na tlačítko Další a postupujte podle pokynů na obrazovce.
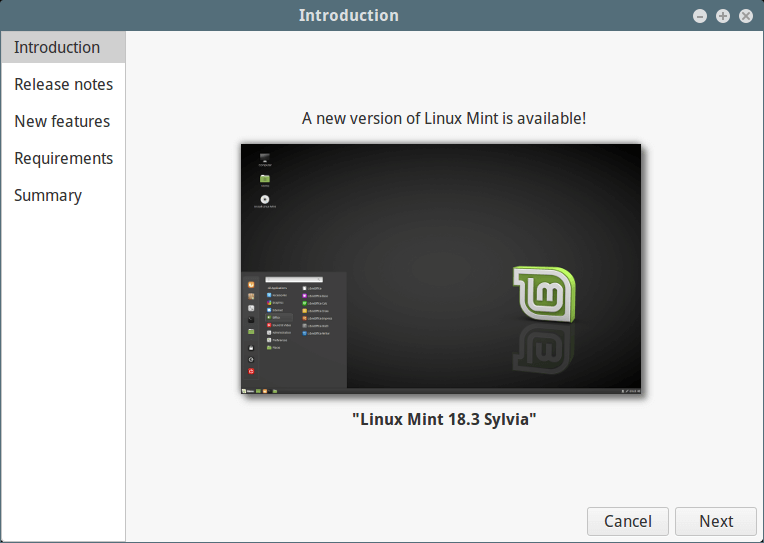
Při instalaci této aktualizace, budete dotázáni, zda chcete zachovat nebo nahradit konfigurační soubory, klepněte na Nahradit, jak je znázorněno na následujícím obrázku.
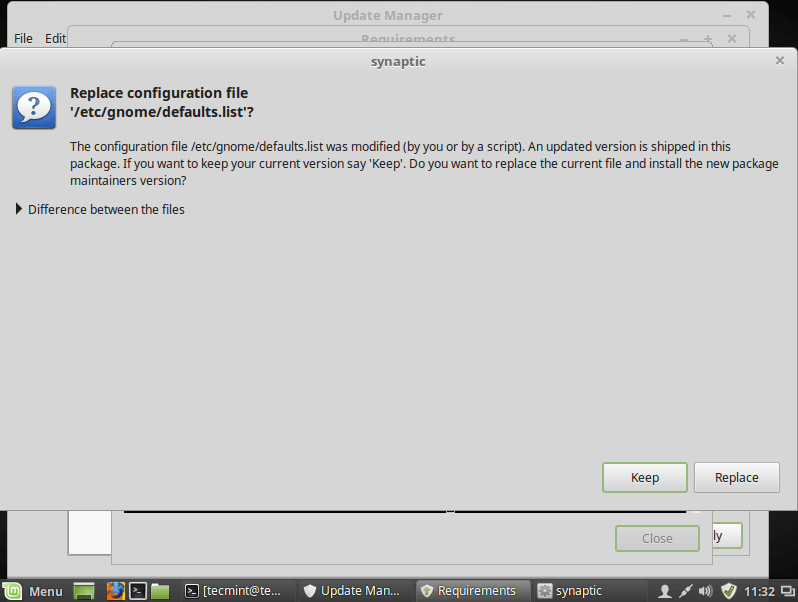
Po upgradu je dokončena, restartujte počítač.
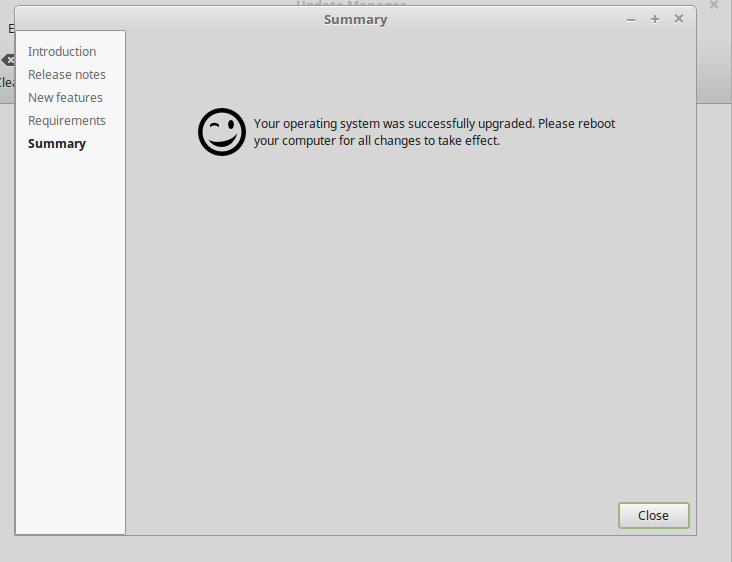
Once you have rebooted, you now have Linux Mint 18.3 running, and you are good to go.
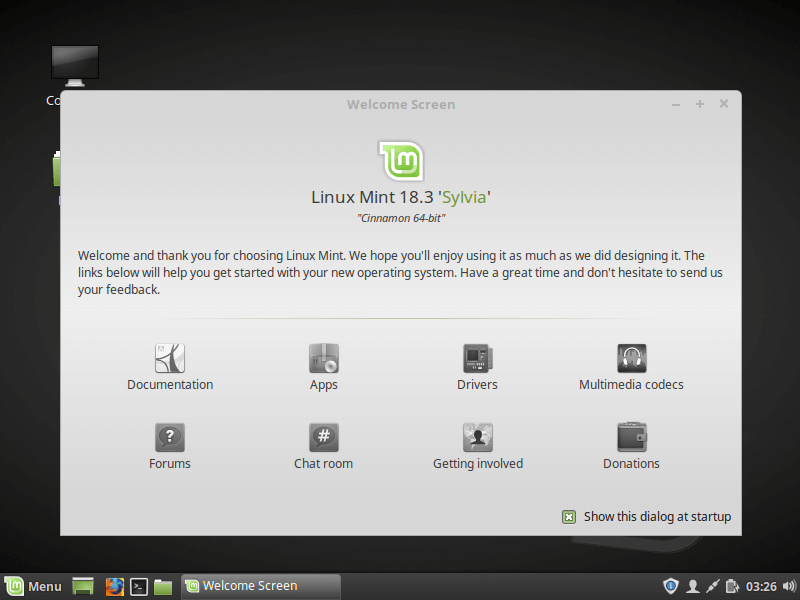
Upgrade from Linux 18.3 to Linux Mint 19
1. Toto je důležitý a povinný krok, v případě, že proces upgradu nefunguje dobře a váš systém se rozbije, můžete svůj systém získat zpět obnovením nejnovějšího snímku systému.
Vytvořte snímek systému Linux Mint pomocí Timeshift
Chcete-li nainstalovat timeshift, otevřete terminál a spusťte následující příkaz.
$ sudo apt install timeshift
2. Poté přejděte do systémové nabídky a vyhledejte časový posun a klikněte na něj. Vyberte typ snímku a klikněte na další. Timeshift se pokusí odhadnout velikost systému a určit připojené úložiště.
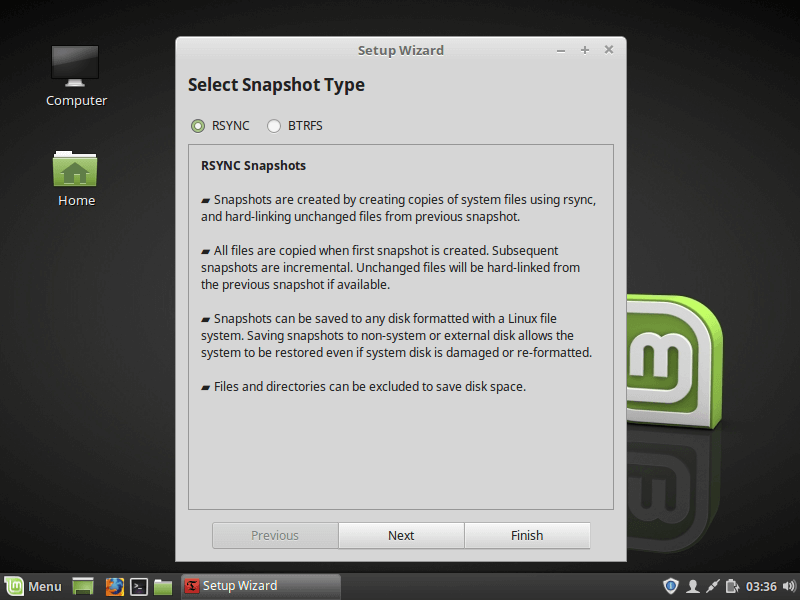
3. V průvodci vyberte cíl pro své snímky a klepněte na tlačítko Dokončit.
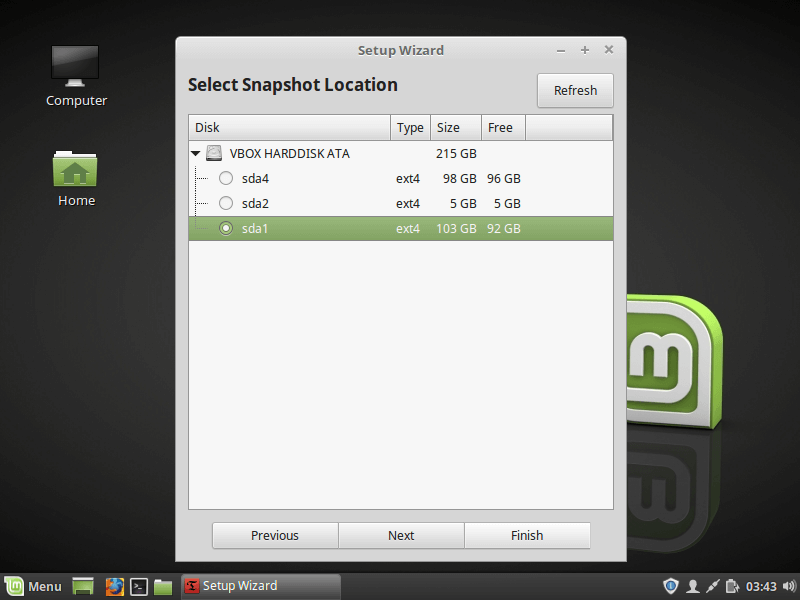
4. Poté klikněte na tlačítko Vytvořit a vytvořte ruční snímek operačního systému.
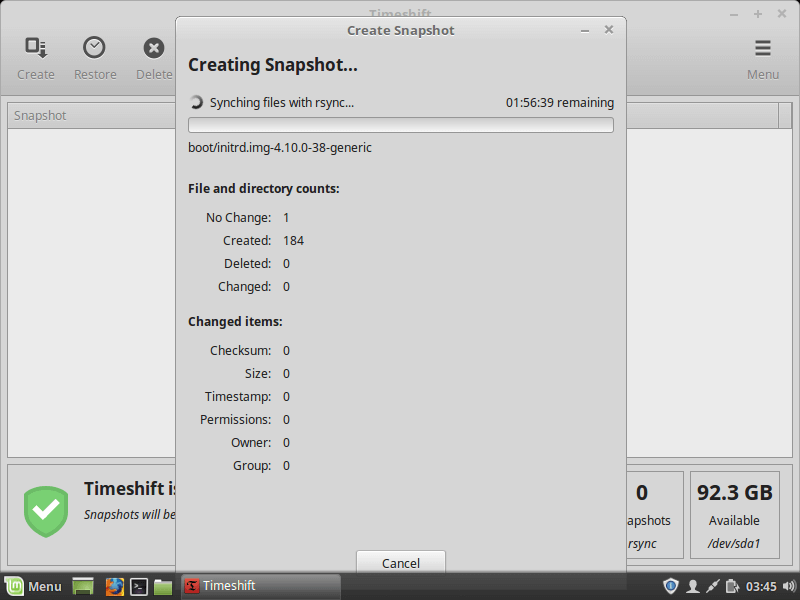
Po vytvoření systému snímku je dokončena, přejít na další krok.
Krok 2: Přepněte z MDM na správce zobrazení LightDM
5. Správce zobrazení MDM není v systému Linux Mint 19 podporován, musíte nainstalovat LightDM. Chcete-li zkontrolovat aktuální správce zobrazení, spusťte následující příkaz.
$ cat /etc/X11/default-display-manager/usr/sbin/mdm
6. V případě, že výstup ukazuje „/ usr / sbin / lightdm“, přejděte ke kroku 3. Pokud je však výstup „/ usr / sbin/ mdm“, jak je znázorněno na výše uvedeném výstupu, musíte přepnout na LightDM a odstranit MDM, jak je znázorněno.
$ sudo apt install lightdm lightdm-settings slick-greeter
7. Během procesu instalace balíčku budete vyzváni k výběru správce zobrazení mezi MDM a LightDM, zvolte LightDM a klikněte na Enter.
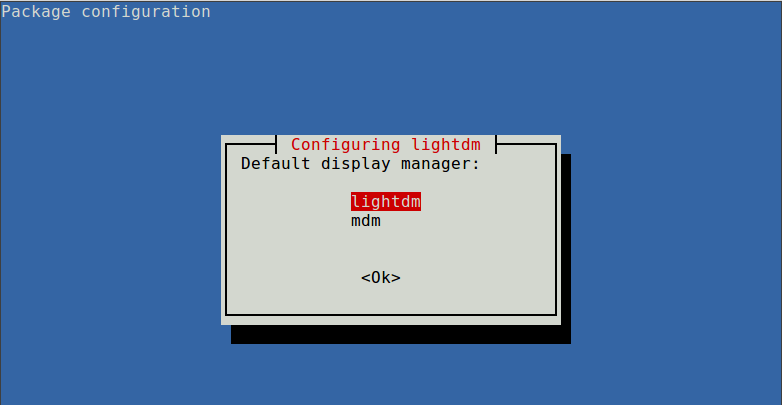
8. Nyní odeberte MDM pomocí následujícího příkazu.
$ sudo apt remove --purge mdm mint-mdm-themes*
9. Dále překonfigurujte LightDM pomocí příkazu dpkg-rekonfigurace a restartujte systém.
$ sudo dpkg-reconfigure lightdm$ sudo reboot
Krok 3: upgrade na Linux Mint 19
10. Na začátku, jít do Menu => Aktualizace Správce (pokud se zobrazí aktualizace politiky obrazovky, vyberte politiku, kterou chcete, a klepněte na tlačítko OK), pak klikněte na „aktualizovat“ pro aktualizaci APT správce balíčků mezipaměti a klepněte na tlačítko Instalovat Aktualizace použít všechny aktualizace.

Pokud je váš systém je aktuální, pokračovat v instalaci nástroj na upgrade spuštěním následujícího příkazu z terminálu.
$ sudo apt install mintupgrade
11. Dále spusťte následující příkaz pro simulaci upgradu a postupujte podle pokynů na obrazovce.
$ mintupgrade check
Tento příkaz bude:
- dočasně, bod váš systém Linux Mint 19 repozitáře a hodnotí dopad modernizace. Jakmile je simulace dokončena, obnoví vaše staré úložiště.
- dejte vědět, které balíčky budou upgradovány, nainstalovány, uchovávány a odstraněny (po upgradu je můžete znovu nainstalovat).
- také vám pomůže poukázat na všechny balíčky, které brání upgradu, pokud existují, odstraňte je a pokračujte.
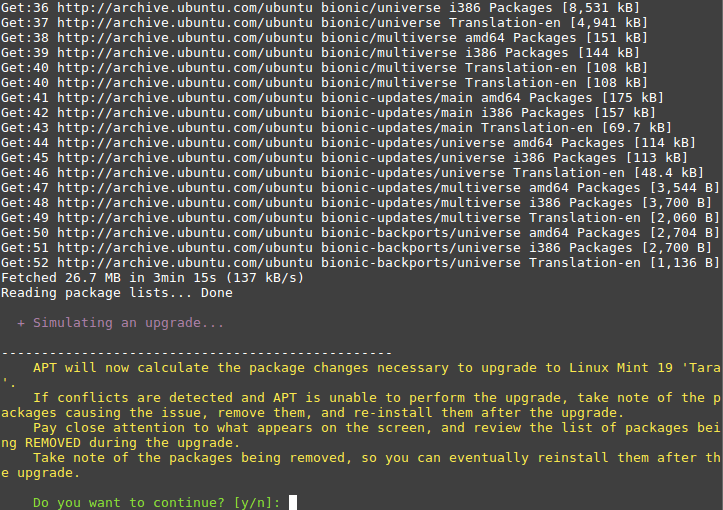
12. Pokud jste spokojeni s výsledky z procesu simulace upgradu, pokračujte ve stahování aktualizací balíčku, jak je znázorněno.
$ mintupgrade download
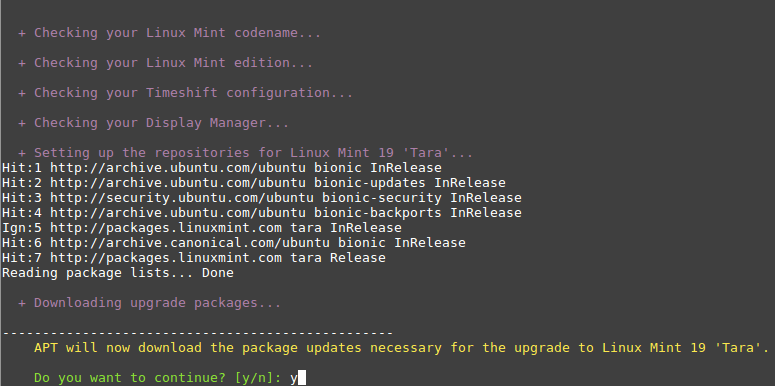
13. Nyní je čas použít upgrady. Toto je kritický krok, který byste měli být opatrní, to nemůže být obrácen, můžete jen vrátit obnovením systému snapshot (to je, pokud jste správně vytvořili, jak je uvedeno výše). Spusťte tento příkaz a použijte upgrady.
$ mintupgrade upgrade
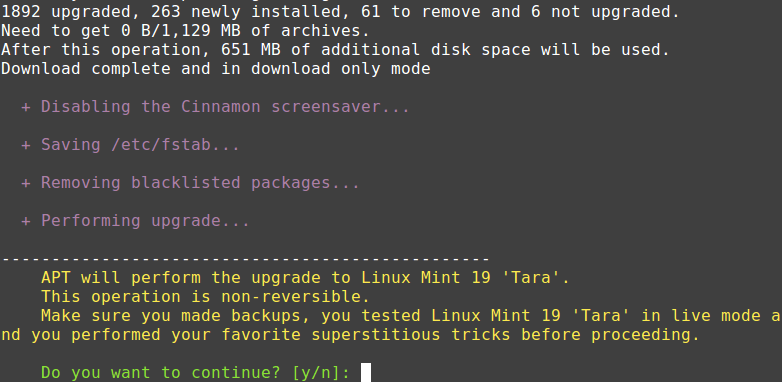
Sedět a čekat na aktualizaci dokončit. Po dokončení restartujte systém, přihlaste se a užijte si Linux Mint 19.
Pokud proces upgradu nevyšel podle očekávání, z jednoho nebo druhého důvodu obnovte operační systém do dřívějšího stavu, buď z Linux Mint, nebo spuštěním Timeshift z relace Live Mint z živého USB nebo živého DVD.