Chcete, aby návštěvníci vašeho webu nahrát soubor přílohy do vašeho WordPress formy?
umožňuje uživatelům přidávat soubory a média do formulářů vašeho webu, což vám usnadní shromažďování potřebných informací.
v tomto článku vám ukážeme, jak snadno vytvořit formulář pro nahrávání souborů pomocí pluginu WordPress.
Klikněte Zde, aby se Váš Soubor Nahrát Formulář,
Zde je obsah pro snadnou navigaci na každém kroku:
- Vytvořte si Soubor Nahrát Formulář v WordPress
- Přepnout na Klasický Styl Nahrání Souboru Pole (Volitelné)
- Přizpůsobit Váš Soubor Nahrát Formulář Nastavení
- Nastavit Váš Soubor Nahrát Formulář Oznámení
- Nastavit Váš Soubor Nahrát Formulář Potvrzení
- Přidat Váš Soubor Nahrát Formulář pro Vaše webové Stránky
- Zobrazení Souborů
Proč Používat WordPress Nahrání Souboru Pole na Vaší Formy?
v závislosti na typu informací, které chcete ve formuláři shromáždit, je použití pole pro nahrávání souborů jedním z nejlepších způsobů, jak vám usnadnit rychlé získání více informací od uživatelů. A snadnější vyplňování formulářů pomáhá snížit míru opuštění formuláře, takže váš web může generovat větší příjmy.
možná Budete muset přidat soubor nahrát pole, aby se váš WordPress formy, takže můžete sbírat různé typy souborů a médií s frontend nahrát z webu návštěvníky budou předkládat své formy.
zde jsou některé z nejčastějších případů, kdy můžete uživatelům umožnit nahrát soubor prostřednictvím kontaktního formuláře:
- žádost o Zaměstnání forem, takže žadatelé mohou připojit svůj životopis souborů
- Obrázky jako soubory obrázků pro soutěže, nebo pro použití, pokud používáte prozradí plugin
- Uživatel předložili obsah formuláře, takže uživatelé mohou připojit blogu nebo obrázek, které chcete sdílet (WordPress frontend nahrání souboru)
- Klient služby forem, takže klienti mohou připojit své tabulky nebo projekt spec dokumentu
- Zákaznická podpora forem, takže zákazníci mohou připojit dokumenty poskytnout dodatečné informace
- Zvukové klipy, pro vás hrát zpět během vašeho podcast
- CSV soubor nahraje, takže návštěvníci můžete posílat příkazy nebo časové rozvrhy
- nahrát Soubor forem s Pruhem pole, takže si můžete vzít doklady a platební společně
- Objednávky nebo sponzora formy, kde chcete vyžadovat platbu s upload souboru
- Uživatele-předložil videa na událost registrační formulář, takže máte obsah, který chcete přehrát na vašem případě (skvělé pro svatby, výročí, a dobročinnosti.)
- funguje skvěle s pluginy WooCommerce.
a to je jen začátek.
naštěstí, WPForms je jedním z nejjednodušších používat WordPress Soubor pro nahrávání pluginů a usnadňuje návštěvníkům vašich stránek nahrát všechny druhy typů souborů do kontaktních formulářů, včetně, ale bez omezení na:
- dokumenty (.doc, .xls, .ppt, a .pdf)
- obrázky (.GIF, .gif, a .jpg)
- Video (.mpg, .mov, a .wmv)
- Audio (.wav, .mp3 a .mp4)
Pro WordPress bezpečnostních důvodů, výchozí typy souborů, které lze nahrát, jsou omezené. Zde je návod, jak povolit další typy nahrávání souborů do formulářů, včetně nahrávání souborů Adobe Illustrator.
pojďme tedy do toho a podívejte se, jak přidat pole pro nahrávání souborů do kontaktního formuláře WordPress.
jak vytvořit formulář pro nahrávání souborů v aplikaci WordPress
postupujte podle následujících kroků a nastavte formulář pro nahrávání souborů online.
preferujete písemné pokyny? Podívejte se na níže uvedené kroky:
Krok 1: Vytvořte formulář pro nahrávání souborů v WordPress
stále přemýšlíte, jak přidat soubory do WordPress? První věc, kterou musíte udělat, je nainstalovat a aktivovat plugin WPForms.
Na rozdíl od funkce Google Form upload file vám WPForms umožňuje přidávat nahrávání souborů kdekoli na vašem webu, nejen na stránkách formuláře. Další podrobnosti o tom, jak jej nainstalovat, naleznete v tomto průvodci krok za krokem, Jak nainstalovat plugin do WordPress.
dále přejděte na panel WordPress a klikněte na WPForms “ Přidat nový v levém panelu Vytvořit nový formulář a pojmenujte jej, co chcete.
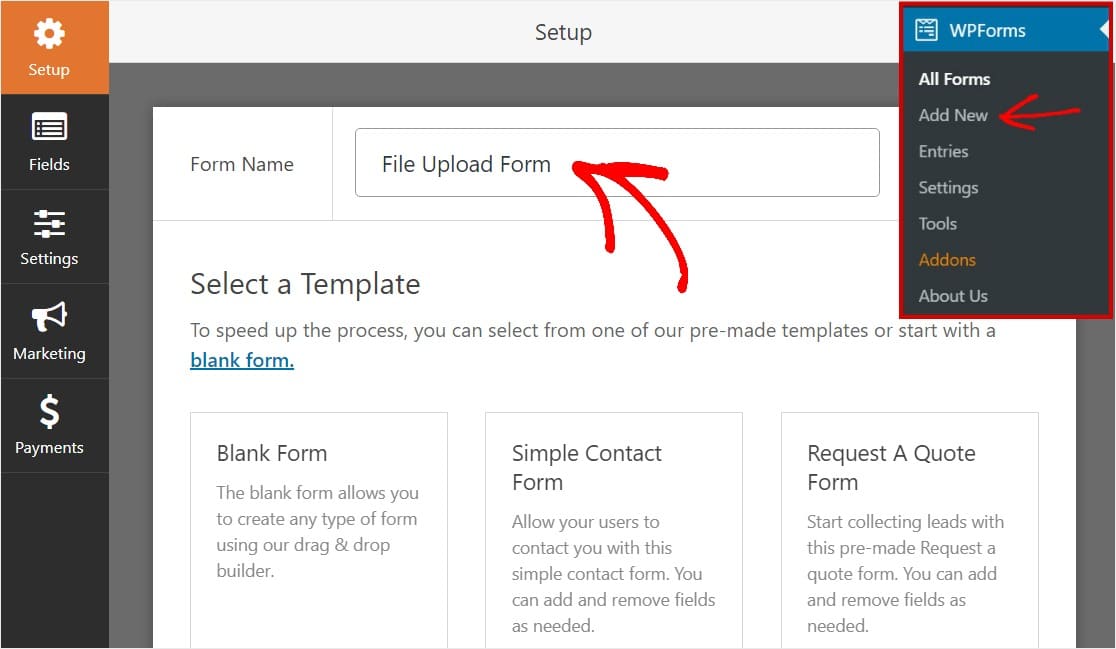
dále přejděte dolů do sekce Další šablony a zadejte „File Upload Form“ a kliknutím na něj otevřete šablonu.
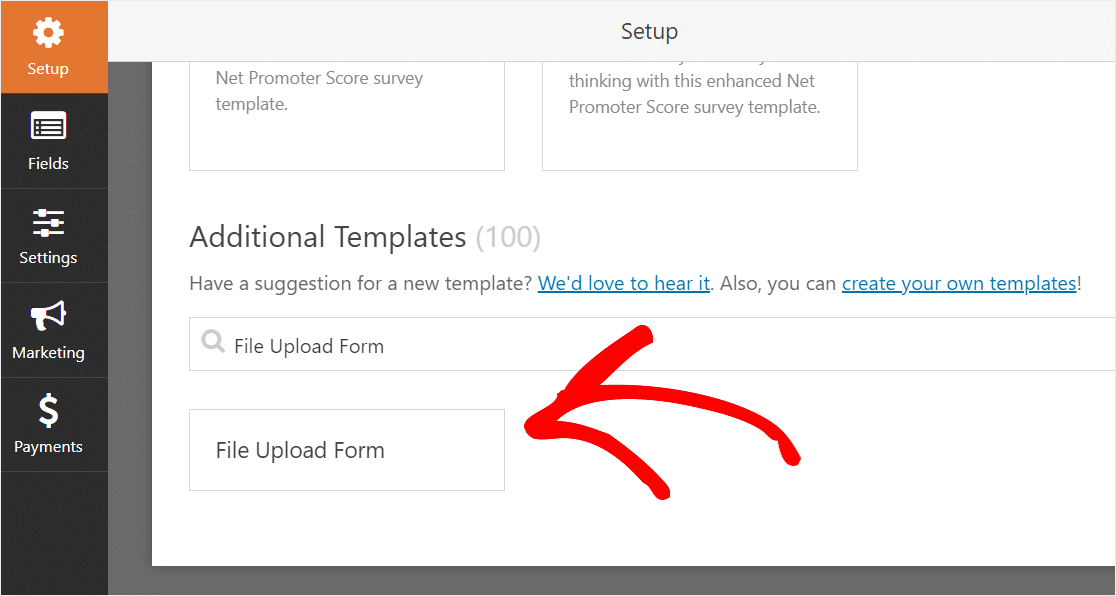
ujistěte Se, že jste již aktivované Formě Šablony Pack Addon pro vyhledávání pro tento formulář.
nyní WPForms naplní předem vytvořený formulář pro nahrávání souborů a zobrazí nástroj drag and drop builder.
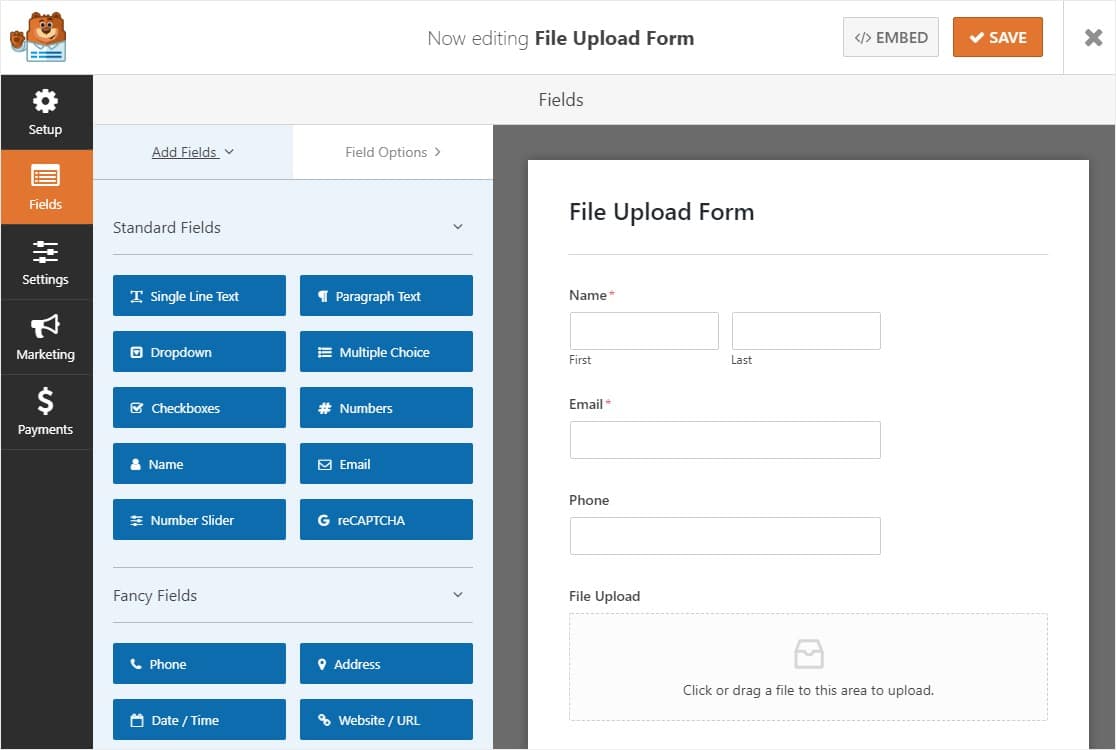
Zde si můžete přidat další pole do kontaktního formuláře přetažením z levého panelu na pravé straně panelu. Například můžete přidat pole platby, pokud chcete požadovat platbu ve formulářích pro nahrávání souborů.
se šablonou formuláře pro nahrávání souborů již budete mít pole Jméno, e-mail, telefon, nahrávání souborů a další komentáře.
kliknutím na libovolné pole formuláře provedete změny. Můžete také kliknout na pole formuláře a přetažením změnit uspořádání objednávky v kontaktním formuláři.
pole pro nahrávání souborů můžete také přidat do libovolného formuláře WordPress, který vytvoříte. Jednoduše přetáhněte pole formuláře pro nahrání souboru, které najdete pod ozdobnými poli, z levého panelu editoru formulářů na pravý panel.
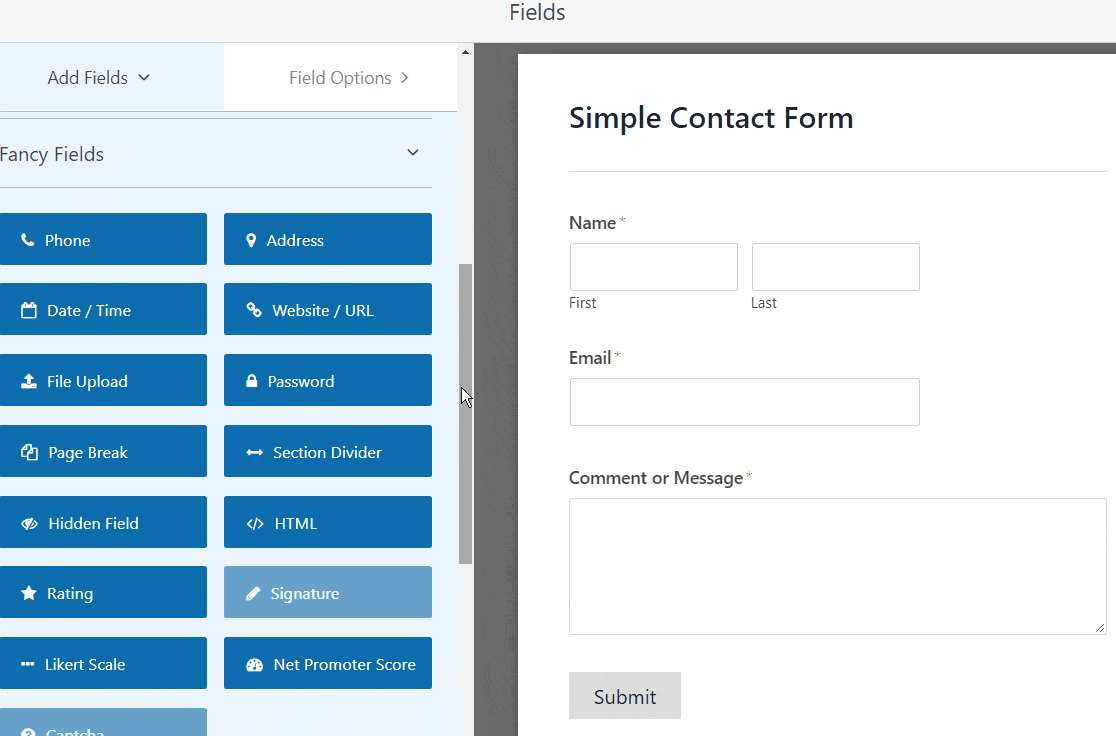
můžete kliknout na Upload Souborů pole a také změnit:
- Label — Název pole formuláře tak, aby návštěvníci vašeho webu vím, co to je pro.
- popis-přidejte popis vysvětlující podrobnosti uživatelům. Pokud například chcete, aby lidé pouze nahráli obrázek, řekněte jim to.
- Povolené Přípony Souborů — chcete-Li omezit typy souborů, které lze nahrát na vaše WordPress formulář, dát je sem, každé oddělené čárkou
- Max. Velikost Souboru — Určit, v mb, max. velikost souboru bude umožnit uživatelům nahrát. Pokud toto ponecháte prázdné, WPForms bude výchozí na maximální limit velikosti, který je povolen vaším webhostingem. Pokud ji potřebujete zvýšit, přečtěte si tento návod, jak zvýšit maximální velikost nahrávání souborů v aplikaci WordPress.
- požadováno – pokud chcete požadovat, aby uživatelé nahráli soubor před odesláním formuláře, zaškrtněte toto políčko.
- Style-můžete přepínat mezi výchozím moderním stylem (doporučeno) a klasickým stylem (který budeme podrobně pokrývat během dalšího kroku)
zajímá Vás, kde budou tyto soubory uloženy?
ve výchozím nastavení jsou všechny soubory nahrané uživateli uloženy ve složce WPForms v adresáři nahrávání vašeho webu. Chcete-li věci usnadnit, můžete tyto soubory také uložit do knihovny médií WordPress zaškrtnutím políčka úložiště v knihovně médií WordPress v části Pokročilé možnosti.
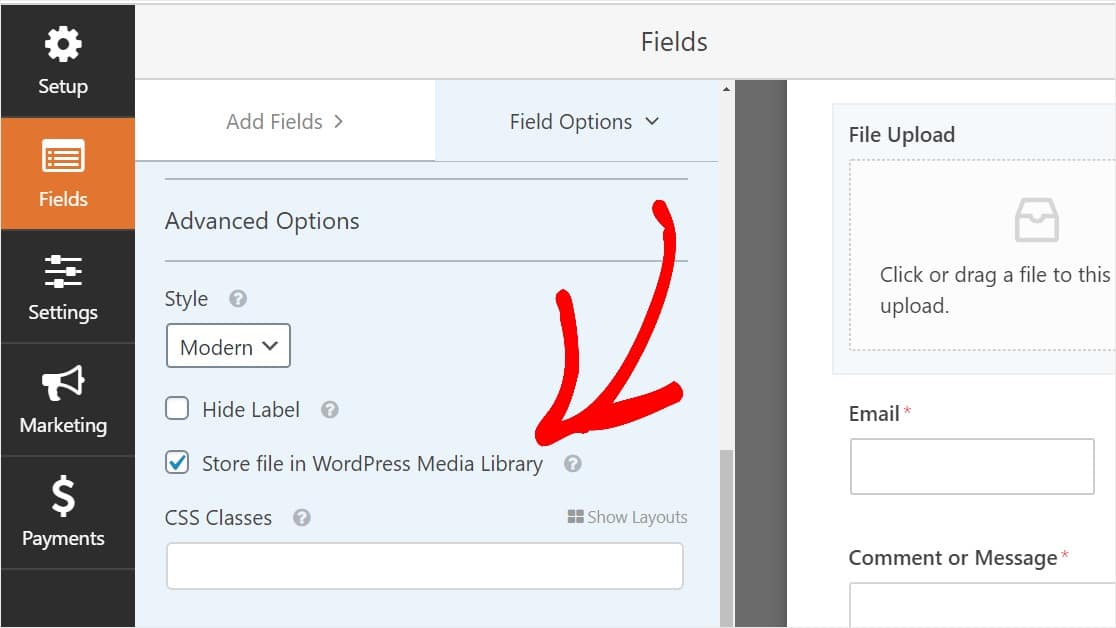
můžete také vytvořit formuláře vypadají skvěle pomocí následujících kroků v náš příspěvek o tom, jak vytvořit Multi-krok formuláře ve WordPress. Ale kvůli tomuto tutoriálu se budeme držet jedné stránky.
Krok 2: Přepněte do klasického pole pro nahrávání souborů (Volitelné)
Tento krok je volitelný a obecně se nedoporučuje. Ale, pokud byste chtěli změnit styl Nahrání Souboru pole z výchozí Moderní styl, Klasický styl představovat ‚Vybrat Nyní‘ tlačítko, zamiřte do Advanced Options “ Styl a klikněte na Rozbalovací nabídku vybrat Klasické.
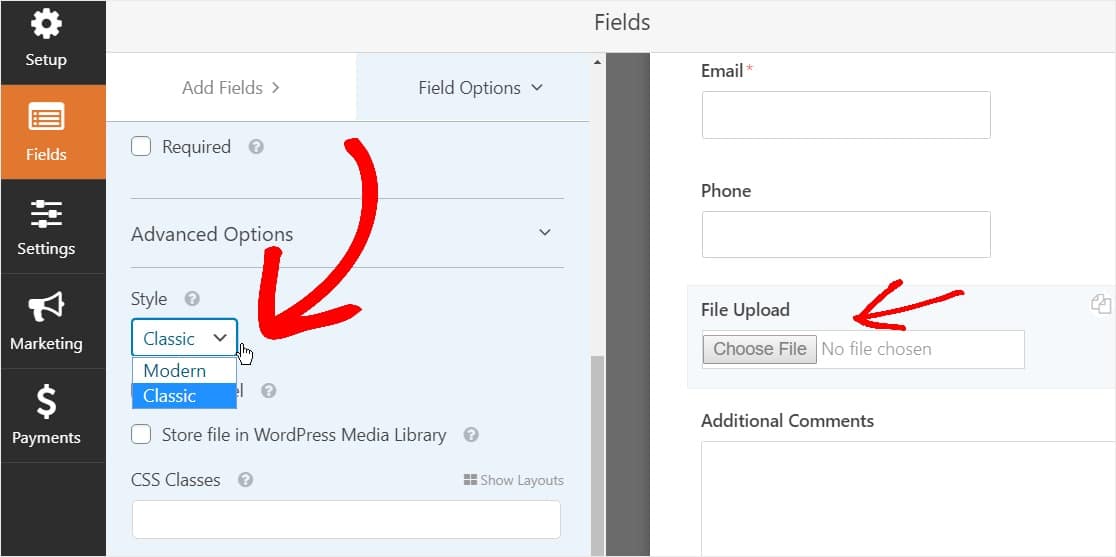
přepnutí zpět na klasický styl může být dobrou volbou:
- Vy nebo vaši uživatelé dávají přednost ‚tlačítko‘ style File Upload field
- přednost kompaktnější Soubor Nahrát pole (a ty jsi akceptuje pouze 1 soubor)
Jen mějte na paměti, Klasický Upload Souboru styl přijímá pouze 1 nahrát na pole. Pokud používáte klasický styl, budete muset přidat další pole pro nahrávání souborů, abyste mohli ve formuláři přijímat více nahraných souborů.
Chcete-li, aby váš formulář vypadal bez nepořádku, budete chtít povolit podmíněnou logiku v poli 1st classic File Upload před přidáním těchto dalších polí. Tímto způsobem se tato další pole pro nahrávání souborů nezobrazí ve vašem formuláři, pokud je uživatel nepotřebuje.
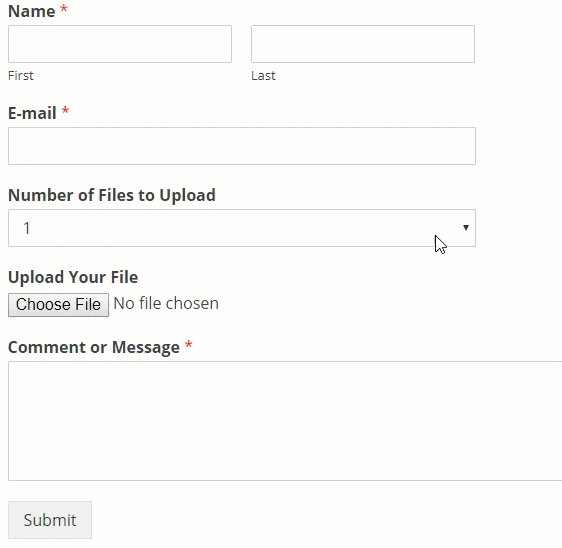
Každý Klasický styl Nahrání Souboru pole, umožňuje uživatelům nahrát jen jeden soubor. Chcete-li se dozvědět, jak přidat více nahraných souborů s typem pole pro nahrávání klasického stylu, přečtěte si dále. Pokud pro vás funguje pouze jedno pole pro nahrávání souborů, můžete přeskočit další krok.
povolit stav logiky na Klasický styl Pole Nahrát pole, přetáhněte Rozbalovací pole z levého panelu do formuláře, těsně nad nahrání souboru pole. (To bude fungovat s libovolným počtem polí pro nahrávání souborů, ale kvůli tomuto příkladu uděláme 3.)
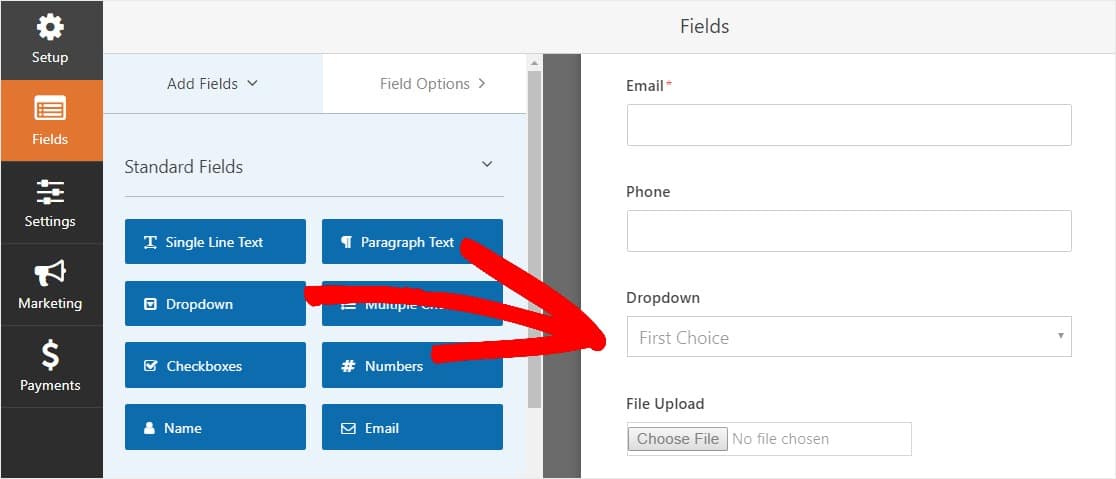
Nyní klikněte na rozbalovací pole viz Pole Možnosti na levé straně panelu a upravit Rozevírací pole štítek říct, Počtu Souborů, které chcete Nahrát a Možnosti říct 1, 2 a 3.
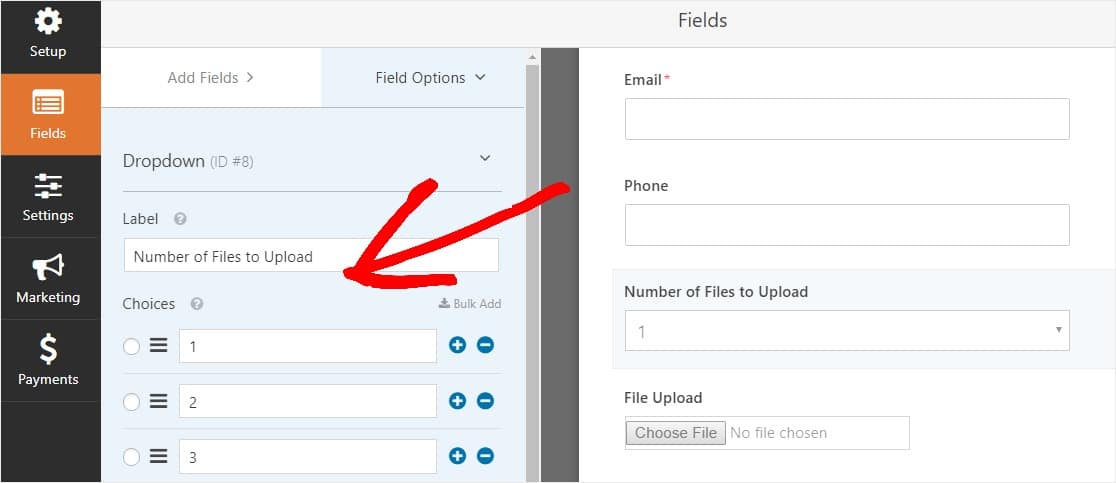
Poté klikněte na Upload Souborů pole a v možnosti, přejděte dolů a rozbalte Podmiňovací kartu v levém panelu. Poté zaškrtněte políčko Povolit podmíněnou logiku.
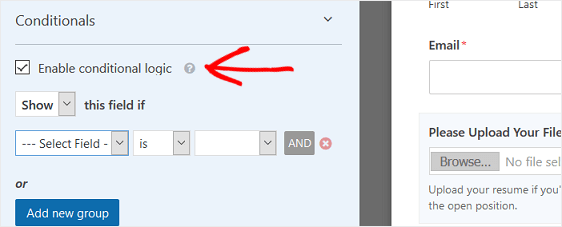
Přizpůsobit podmíněné logiky Soubor Nahrát pole jako na obrázku níže:
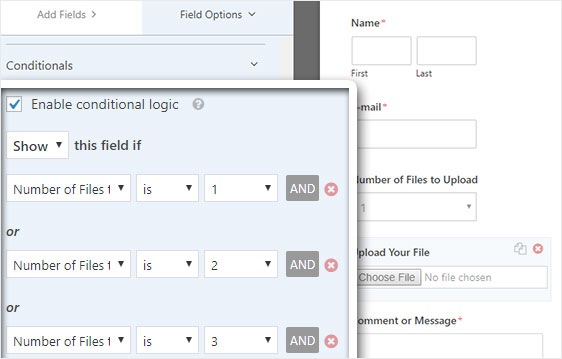
Mějte na paměti, že nové pole jsou přidány kliknutím na tlačítko Přidat novou skupinu, která se vztahuje NEBO logiku. Pokud potřebujete více informací o používání logiky OR, Přečtěte si našeho průvodce, Jak používat a nebo podmíněnou logiku.
dalším krokem je duplikovat toto pole pro nahrávání souborů.
ve formuláři klikněte na ikonu duplikovat na pravé straně pole nahrát soubor.
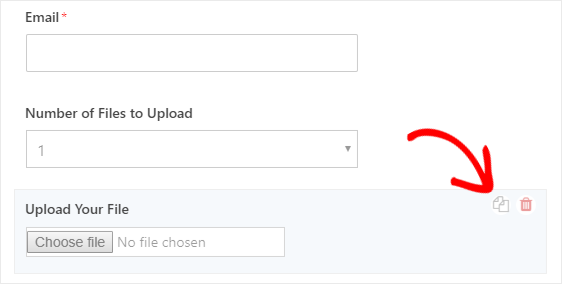
v levém panelu změňte štítek nového pole pro nahrávání souborů a nahrajte svůj druhý soubor.
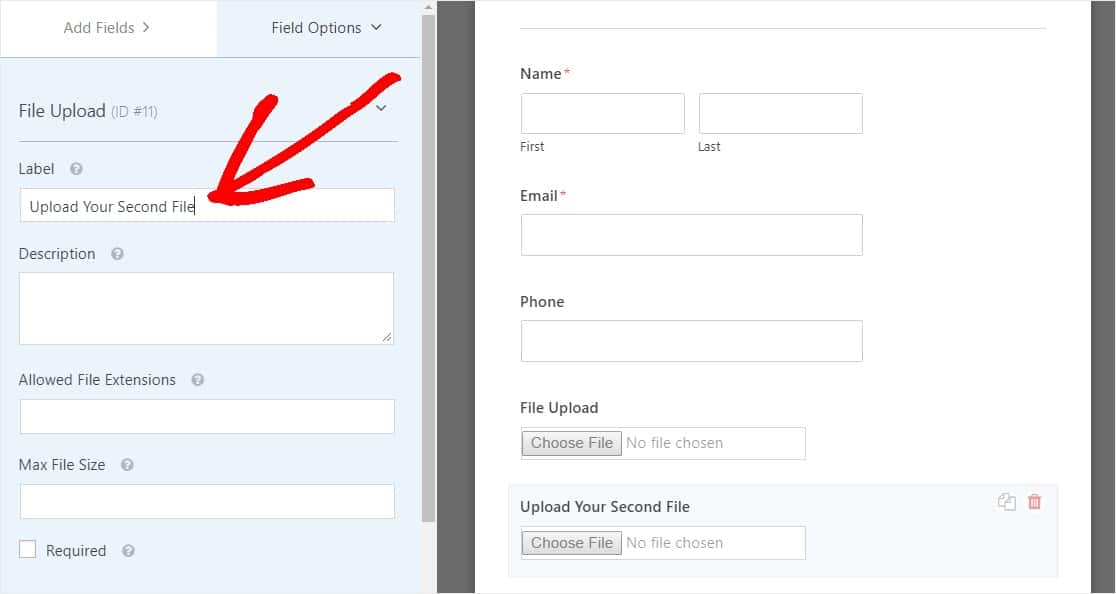
nyní nakonfigurujte podmíněnou logiku pro toto nové pole stejně jako snímek obrazovky níže. Jedinou změnou oproti výše uvedenému kroku je, že jsme odstranili první akci, kde se říká, že počet souborů, které chcete nahrát, je 1.
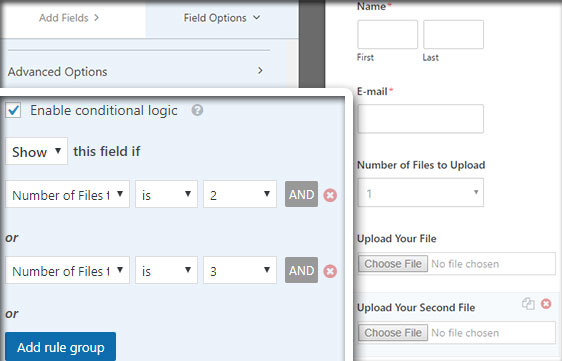
nyní duplikujte pole 2nd file upload kliknutím na ikonu a změnou štítku Nahrajte svůj třetí soubor.
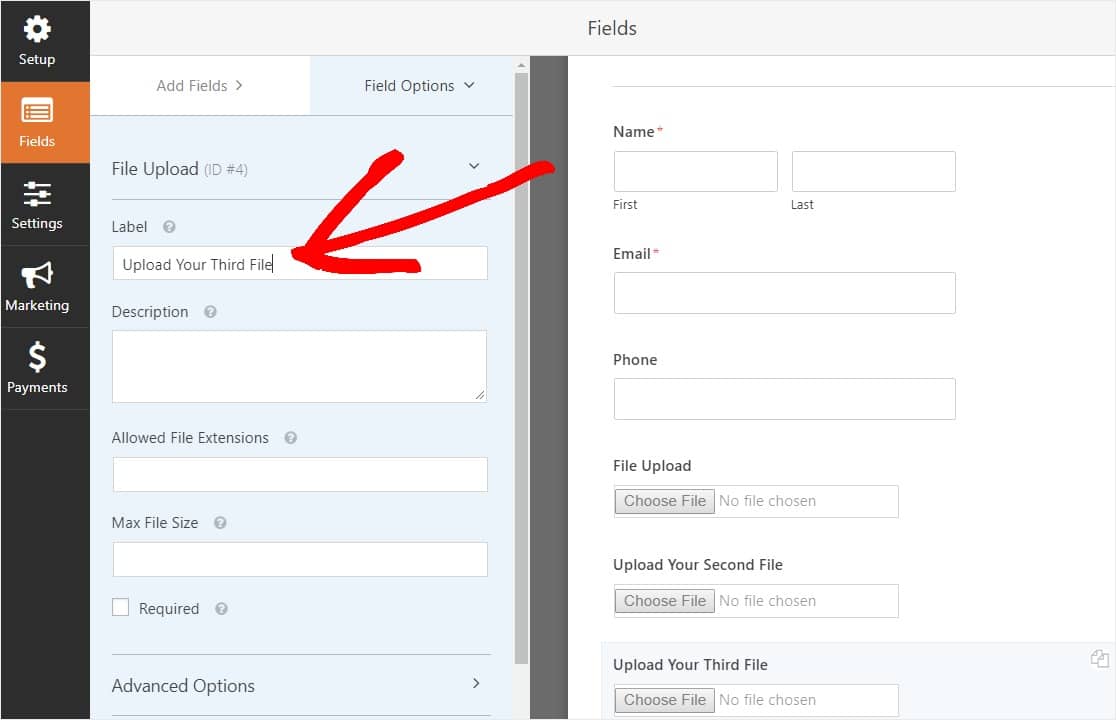
nakonfigurujte pole podmíněné logiky stejně jako snímek obrazovky níže. Ponecháme si pouze poslední pole, kde je uvedeno, že počet souborů k nahrání je 3.
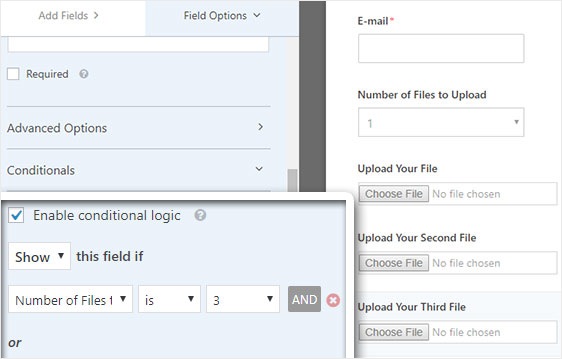
až budete hotovi přizpůsobení formuláře, klepněte na tlačítko Uložit v pravém horním rohu obrazovky. Právě jste do formuláře přidali více polí pro nahrávání souborů.
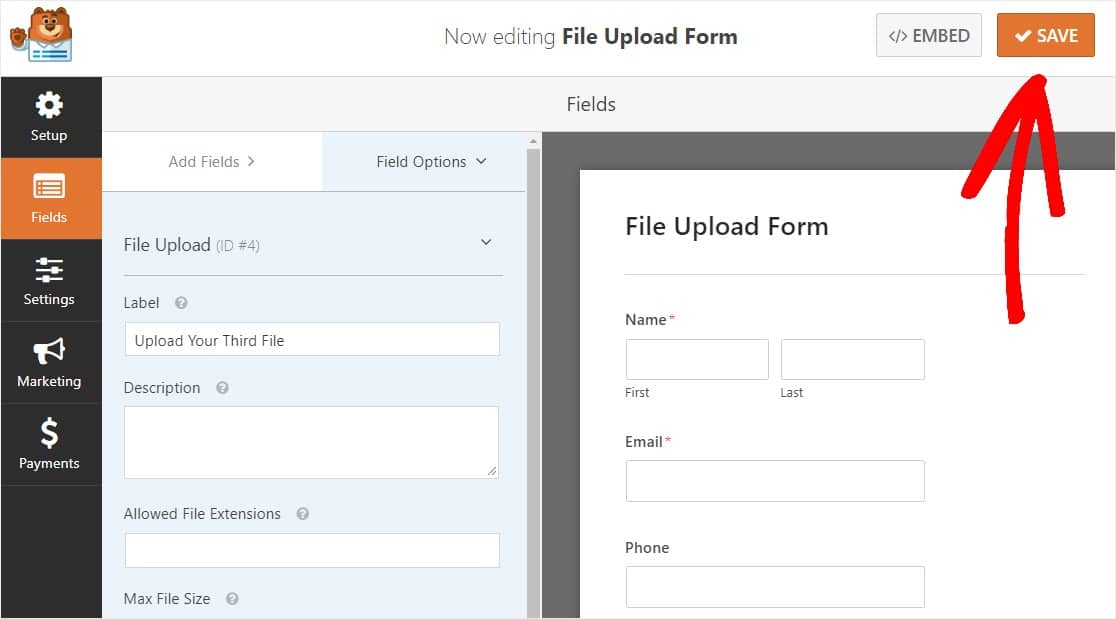
Takže jak můžete vidět, ve většině případů budete chtít použít Moderní styl přijmout více nahrání souboru.
takže nyní, když máte ve formuláři správné množství polí pro nahrávání souborů (ať už je to jen 1 nebo více), jste připraveni nakonfigurovat nastavení formuláře.
Krok 3: přizpůsobte nastavení formuláře pro nahrání souboru
Chcete-li začít, přejděte na Nastavení “ Obecné.
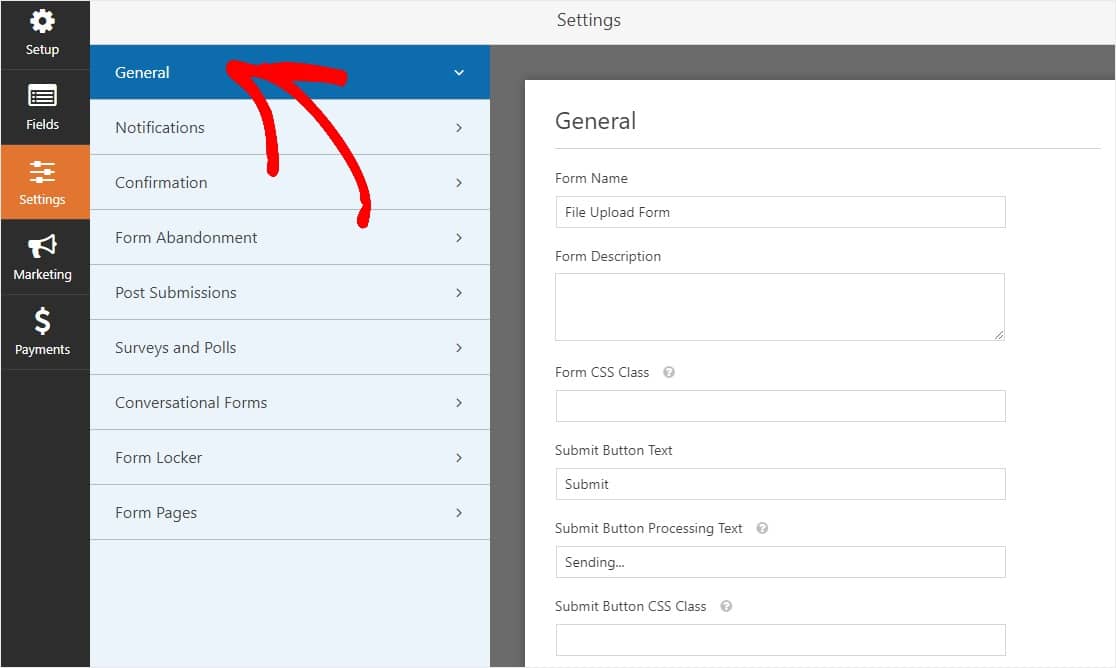
Zde můžete nastavit následující:
- Forma Jméno — Změnit název formuláře zde, pokud chcete.
- popis formuláře-uveďte popis formuláře.
- odeslat Text tlačítka-Přizpůsobte kopii na tlačítku odeslat.
- prevence spamu-zastavte kontaktní formulář spam s funkcí anti-spam, h nebo Google re. Zaškrtávací políčko anti-spam je automaticky zaškrtnuto u všech nových formulářů.
- AJAX Forms-povolit AJAX Multi Upload bez obnovení stránky WordPress.
- vylepšení GDPR-můžete zakázat ukládání vstupních informací a uživatelských údajů, jako jsou IP adresy a agenti uživatelů, ve snaze vyhovět požadavkům GDPR. Podívejte se na naše podrobné pokyny, jak přidat pole smlouvy GDPR do jednoduchého kontaktního formuláře.
a až budete hotovi, klikněte na Uložit.
Krok 4: nakonfigurujte oznámení formuláře
oznámení jsou vynikajícím způsobem, jak zjistit, kdy někdo odešle jeden z vašich formulářů pro nahrávání souborů.
a pokud funkci oznámení nezakážete, obdržíte e-mailové upozornění, kdykoli někdo odešle formulář na vašem webu.
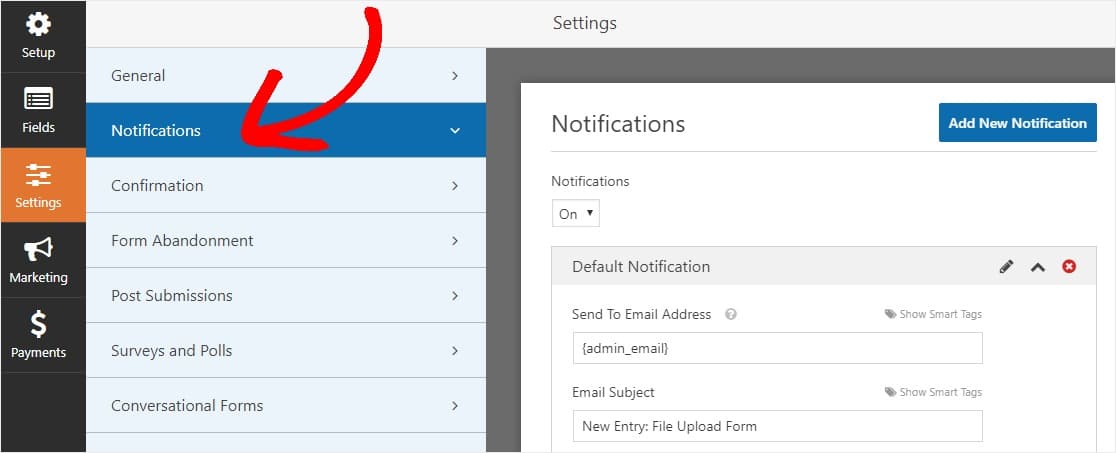
získat e-mailovou zprávu, když někdo dokončí formulář, musíte nastavit formu oznámení v WordPress a poskytnout svou e-mailovou adresu.
Pokud používáte inteligentní značky, můžete po dokončení formuláře zaslat návštěvníkům vašich stránek osobní oznámení a informovat je, že jste je obdrželi. To zajišťuje uživatelům jejich formulář prošel správně, spolu s jejich nahrávání souborů.
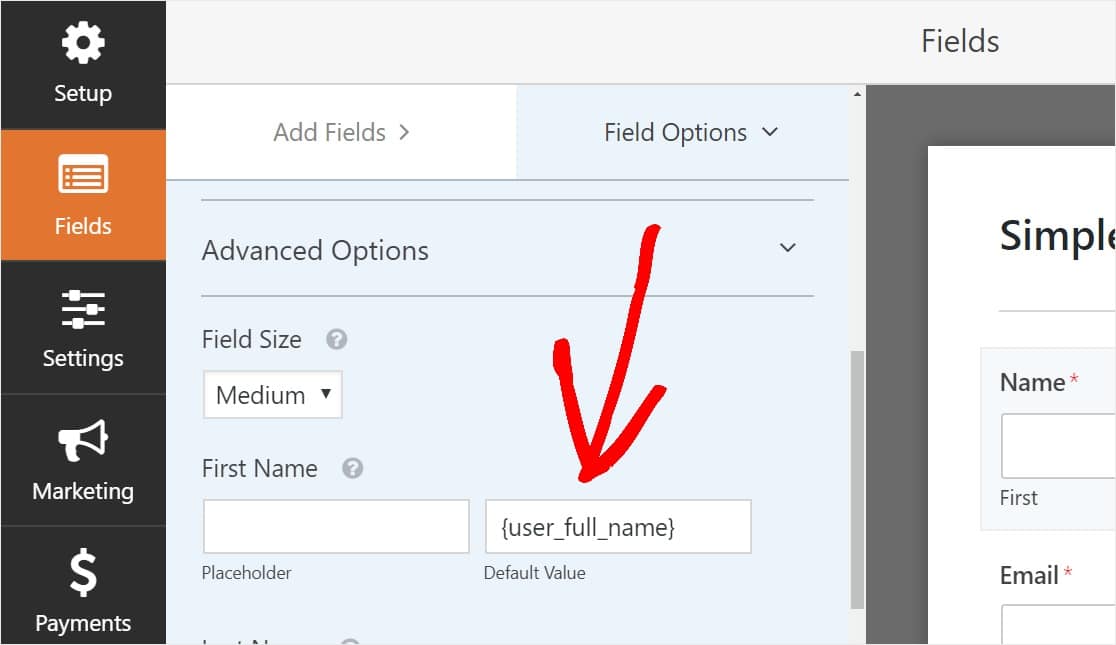
Pro více informací o tomto, podívejte se na náš krok za krokem návod, jak odeslat více formuláři oznámení v WordPress.
kromě toho máte možnost snadno označit e-maily s upozorněním přidáním loga nebo libovolného obrázku, který si vyberete, do vlastní oblasti obrázku záhlaví. Logo / obrázek, který si vyberete, se zobrazí v horní části e-mailových oznámení, jako je logo WPForms níže.

Poznámka: Takže od přílohy souborů může často ublížit email dosažitelnosti, WPForms neznamená, připojte své uživatelské soubory v oznamovací e-maily. Místo toho posíláme nahrané soubory e-mailem jako odkazy.
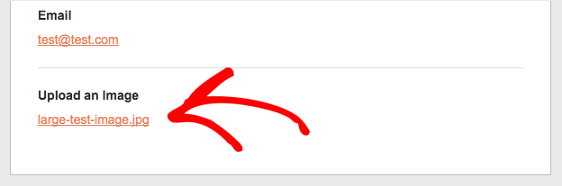
Krok 5: Konfigurovat Váš Soubor Nahrát Formulář Potvrzení
Formulář potvrzení jsou způsoby, aby přijaly opatření okamžitě (a automaticky) poté, co váš uživatel zadal informace do formuláře. Další pomoc s tímto krokem, Podívejte se na náš návod, jak nastavit potvrzení formuláře.
existují 3 různé druhy potvrzení v WPForms:
- zpráva-Toto je výchozí typ potvrzení, který se objeví poté, co někdo zasáhne odeslat ve vašem formuláři, a je přizpůsobitelný. Podívejte se na naše tipy, jak přizpůsobit potvrzovací zprávu, abyste zvýšili štěstí návštěvníků vašeho webu.
- Zobrazení Stránky — Automaticky odesílat uživatelům libovolné poštou nebo stránku na vašem webu, jako poděkování stránka
- Redirect — Užitečné, pokud chcete, aby se uživatele na jiné webové stránky nebo specializované adresu URL pro další komplexní rozvoj.
Tak se podívejme, jak nastavit jednoduchý formulář potvrzení v WPForms, takže si můžete přizpůsobit zprávu o úspěchu webu návštěvníci uvidí, když se odeslat formulář na vašem webu.
Chcete-li začít, klikněte na kartu potvrzení v editoru formulářů v části Nastavení.
Dále vyberte typ potvrzovacího typu, který chcete vytvořit. V tomto příkladu vybereme zprávu.
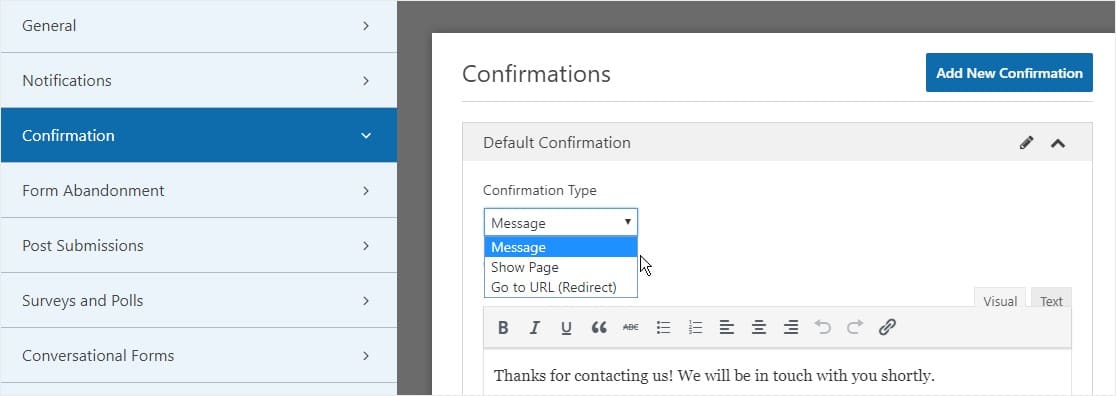
poté Přizpůsobte potvrzovací zprávu podle svých představ a až budete hotovi, klikněte na Uložit.
Nyní jste připraveni přidat svůj formulář na své webové stránky.
Krok 6: Přidejte formulář pro nahrání souboru na svůj web
po vytvoření formuláře jej musíte přidat na svůj web WordPress.
a WPForms vám umožní přidat formuláře na více míst na vašem webu WordPress, včetně vašich stránek, blogových příspěvků a widgetů postranního panelu.
pojďme se tedy podívat na nejběžnější možnost Umístění: vložení stránky / příspěvku.
Chcete-li začít vkládat formulář pro nahrávání souborů, vytvořte novou stránku nebo příspěvek ve WordPressu nebo přejděte na Nastavení Aktualizace na existující. Poté klikněte do prvního bloku (prázdná oblast pod názvem stránky)a klikněte na ikonu přidat WPForms.
![]()
nyní se Widget WPForms objeví uvnitř vašeho bloku. Klikněte na rozbalovací nabídku WPForms a vyberte formulář, který jste již vytvořili, který chcete vložit na svou stránku. Vyberte tedy formulář pro nahrání souboru.
jste o krok blízko k vytvoření perfektní stránky pro nahrávání ve WordPressu.
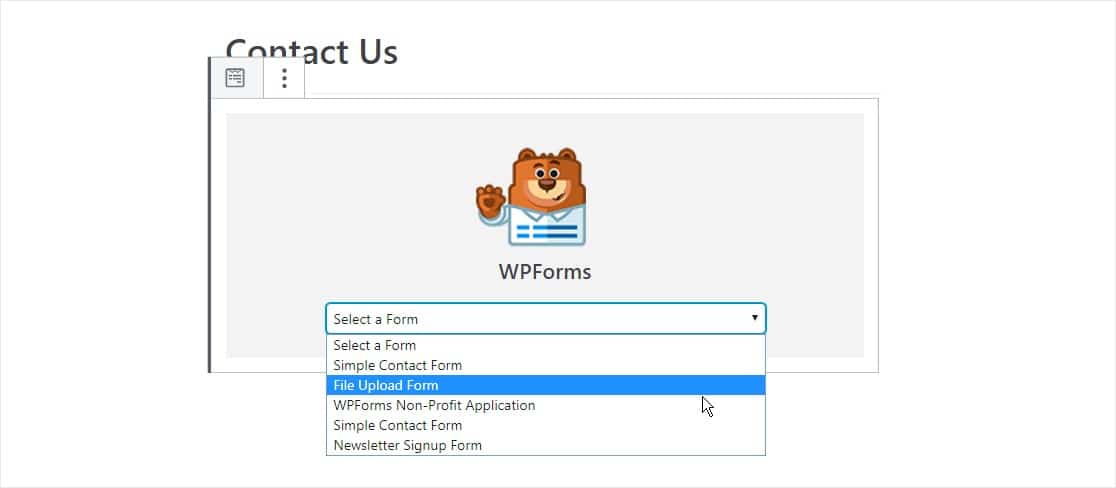
dále klikněte na modré tlačítko v pravém horním rohu, která říká, buď Publikovat nebo Aktualizovat, takže vaše forma se objeví na vašich webových stránkách.
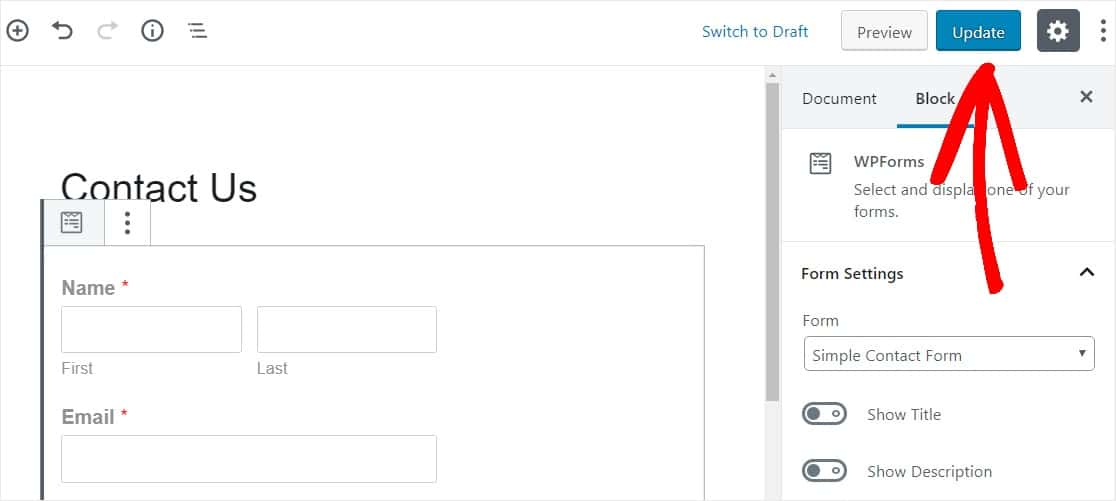
to je ono! Formulář pro nahrání souboru je nyní na vašem webu.
Krok 7: Zobrazení souborů
WPForms ukládá každé podání formuláře jako položku. Chcete-li zobrazit nahrané soubory, přejděte na položky WPForms“.
a odtud vyberte správný formulář z rozbalovací nabídky a klikněte na Zobrazit.
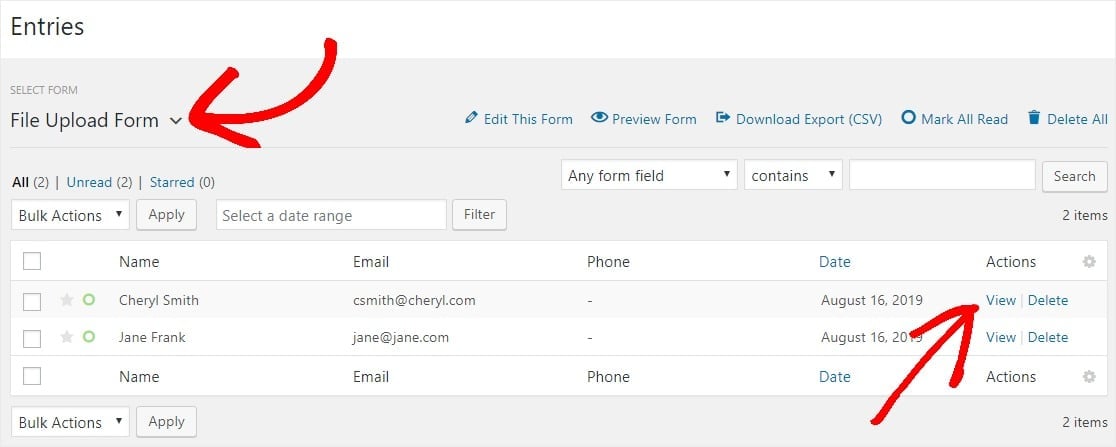
poté klikněte pravým tlačítkem na soubor a stáhněte soubor nebo jej zobrazte ve svém prohlížeči.
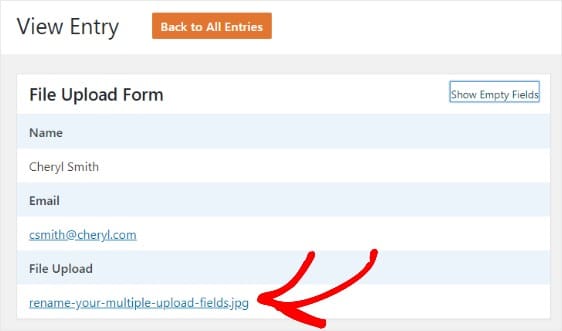
ještě Lépe, WPForms WordPress plugin má spoustu doplňků můžete nainstalovat, takže si můžete udělat více s vašimi soubory. Můžete například použít náš Zapier addon k automatickému uložení všech nahraných souborů na:
- Disk Google
- Dropbox
- a mnoho dalších služeb cloudového úložiště.
Klikněte Zde, aby se Váš Soubor Nahrát Formulář,
Poslední Myšlenky na WordPress Upload Formuláře
A tady to máte! Nyní víte, jak vytvořit formulář pro nahrávání souborů pomocí pluginu WordPress.
Pokud chcete návštěvníkům webu umožnit nahrávat soubory přímo na váš web, podívejte se na našeho užitečného průvodce, Jak vytvořit widget pro nahrávání souborů ve WordPressu.
na co tedy čekáte? Začněte s nejjednodušším použitím pluginu WordPress form builder ještě dnes. WPForms Pro obsahuje bezplatnou funkci nahrávání souborů a bezplatný formulář pro nahrávání souborů a nabízí 14denní záruku vrácení peněz.
a nezapomeňte, pokud se vám tento článek líbí, Sledujte nás na Facebook a Twitter.