v tomto článku se chystáme nastavit náš směrovač D-Link. Nyní se nezaměřujeme pouze na připojení k internetu, ale také na některá další důležitá nastavení. Přemýšlejte o zabezpečení WiFi, pomocí správných serverů DNS k urychlení připojení k internetu a vytvoření hostující WiFi sítě.
Začínáme
než budeme moci připojit náš směrovač D-Link k internetu, musíme zjistit, jak jej můžeme připojit. Směrovač D-Link je router a modem, takže se může připojit k vašemu ISP samotnému, ale potřebujeme vědět, jak internet poskytuje váš ISP.
- uživatelé DSL bez modemu-pokud máte připojení DSL a váš ISP neposkytl modem, musíme použít PPPoE pro připojení routeru D-Link. Zkontrolujte, zda vám váš ISP poskytl pověření PPPoE, budete to potřebovat pro připojení routeru k internetu.
- DSL uživatelé s modemem / routerem combo-to je nejlepší použít PPPoE, takže zkontrolujte, zda váš ISP vám poskytl pověření PPPoE nebo požádat o ně. Pokud nepodporují vlastní směrovač (jako zde v Nizozemsku), umístíme směrovač D-Link za modem/směrovač od ISP. Musíme nastavit router v režimu Bridge nebo DMZ.
- Uživatelé kabelů/vláken – pokud máte pouze modem, můžeme za ním připojit router D-LINK. Možná budete muset restartovat modem po připojení routeru D-Link. Pokud máte modem / router combo pak budete muset nastavit v režimu mostu nebo DMZ.
Rozdíl mezi modem a modem/router combo
rozdíl mezi modem a modem/router je, že modem umožňuje pouze připojení k internetu. Kde router spojuje všechna zařízení dohromady, takže můžete tisknout na síťových tiskárnách, sdílet soubory mezi počítači a používat připojení k internetu. Většina spotřebitelských směrovačů také poskytuje WiFi a mají více ethernetových portů (RJ45). Modem má pouze jeden ethernetový port, který používáte k připojení routeru za ním.
nastavení routeru v režimu bridge nebo DMZ
Pokud vám ISP neposkytuje pověření PPPoE, musíme nastavit aktuální router v režimu bridge. V režimu mostu, váš směrovač už nebude směrovat, ale bude to v podstatě hloupý přepínač. Prochází připojením k internetu přes port LAN.
nastavení routeru v režimu bridge se u každého routeru liší. Nejlepší je tedy vyhledat uživatelskou příručku. Obecně však můžete postupovat podle těchto kroků:
- Najít směrovače IP adresu
- Klikněte na Start a zadejte příkaz CMD <enter>
- V černé dos okno, typ ipconfig <enter>
- Poznámka: výchozí adresa brány
- Navštivte ip adresa routeru v nové záložce prohlížeče. (http://192.168.1.1) v mém případě
- Podívejte se na internetu na stránce nastavení
- Najděte Povolit režimu Bridge nebo Povolit DMZ režimu
Nastavení Směrovače D-Link
Jsme udělali všechny předpoklady, takže nyní můžeme začít s vlastně nastavení směrovače D-Link. Předpokládám, že jste připojili router a vložili připojení k internetu do portu WAN a připojili počítač k jednomu z portů LAN.
Otevřít routeru v nové záložce prohlížeče
Otevřete prohlížeč a přejděte na http://192.168.0.1, výchozí IP adresu směrovače D-Link.
Zadejte D-Link router heslo


výchozí heslo směrovače D-Link router je nic (prázdný). Výchozí uživatelské jméno je Admin. Po přihlášení se zobrazí Průvodce připojením k internetu. Průvodce se otevře pouze při prvním přihlášení. Pokud nedostanete průvodce nastavením, klikněte na Průvodce nastavením připojení k internetu ve středu stránky
nastavte silné heslo
nejprve změníme výchozí heslo. Pro zabezpečení routeru zadejte silné heslo (alespoň 8 znaků). Klikněte na další po dokončení
vyberte Časové pásmo
docela jednoduché, vyberte Časové pásmo. Nic vysvětlovat tady…
Konfigurovat vaše připojení k internetu


nejdůležitější krok, budeme konfigurovat připojení k internetu. Nyní záleží na tom, jak se můžete připojit k internetu, co zde vyberete. Dvě nejvíce možnosti jsou:
- DHCP připojení. Použijte to, když máte modem od vašeho ISP. Stačí vybrat DHCP a kliknout na další.
nemusíte zadávat MAC adresu ani zadávat název hostitele. DNS nakonfigurujeme později, stačí kliknout na další. - uživatelské jméno / heslo připojení (PPPoE)
Pokud máte pověření PPPoE od vašeho ISP, vyberte tuto možnost.
zadejte přihlašovací údaje a klikněte na tlačítko Další.
po dokončení klikněte na Připojit. Připojení může trvat několik sekund, ale nyní byste měli mít připojení k internetu.
nastavení WiFi na routeru D-Link
náš router D-Link je nyní připojen k internetu, ale také chceme nastavit naši bezdrátovou síť. Ve výchozím nastavení bude mít váš router bezdrátovou síť, ke které se můžete připojit. Tyto podrobnosti najdete ve spodní části routeru.
Ale nechávat věci default není nikdy dobrý nápad, a tak jsme se změnit náš název bezdrátové sítě, vyberte nové heslo, optimalizovat náš wifi signál a zakázat Wi-fi protected setup (protože tyto jsou snadno hack).
1. Otevřete Nastavení Bezdrátové sítě
nebudeme používat průvodce, takže na stránce nastavení routeru D-Link vyberte Nastavení Bezdrátové sítě na levé straně a poté ruční nastavení bezdrátového připojení.
Konfigurace 2,4 Ghz


- Změnit Název Bezdrátové Sítě, aby něco, co se vám líbí
- Udržet režim na Smíšené 802.11 n, 802.11 g a 802.11 b. Tímto způsobem se všechna bezdrátová zařízení mohou připojit k routeru
- povolit automatické skenování, tímto způsobem router najde nejméně přeplněný wifi kanál
- šířka kanálu, důležitá. Pokud žijete v oblasti s mnoha bezdrátovými zařízeními kolem vás (jako bytový dům), musíte změnit šířku kanálu na 20Mhz. Zúžení šířky pásma způsobí menší rušení a výsledkem bude lepší a rychlejší připojení wifi.
Pokud žijete v ne tak přeplněné oblasti, nechte ji na 20 / 40Mhz. To vám poskytne maximální rychlost a maximální vzdálenost. - Přejděte dolů na předem sdílený klíč a vyplňte nové heslo pro wifi. Používat stejné heslo pro obě sítě wifi (2,4 ghz a 5ghz)


Konfigurovat 5Ghz pásmo
Použít stejné nastavení jako pro 2,4 Ghz. K názvu bezdrátové sítě přidejte pouze 5Ghz.
pro šířku kanálu, pokud žijete v přeplněné oblasti, snižte šířku kanálu. Pro 5Ghz byste jej měli snížit na 20 / 40Mhz.
po dokončení uložte nastavení, pokud jste byli bezdrátově připojeni k routeru, budete se muset znovu připojit k nové síti Wifi.
zakázat WPS (Wifi Protected Setup)
WPS je snadný způsob, jak připojit zařízení k bezdrátové síti. Zařízení můžete připojit / spárovat stisknutím tlačítka na routeru nebo zadáním pin kódu. Nyní je PIN kód tam, kde je chyba zabezpečení. PIN kód je opravdu snadné crack, takže je opravdu doporučeno zakázat WPS vůbec pro váš router.
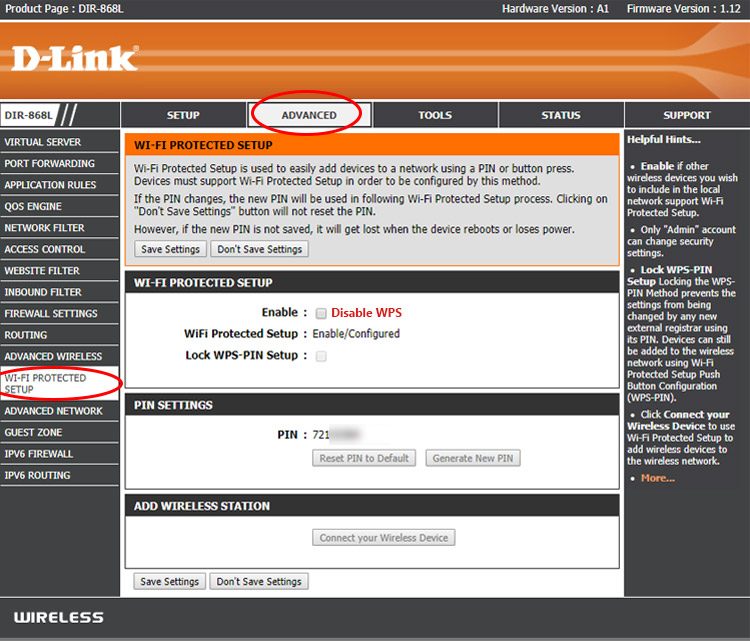
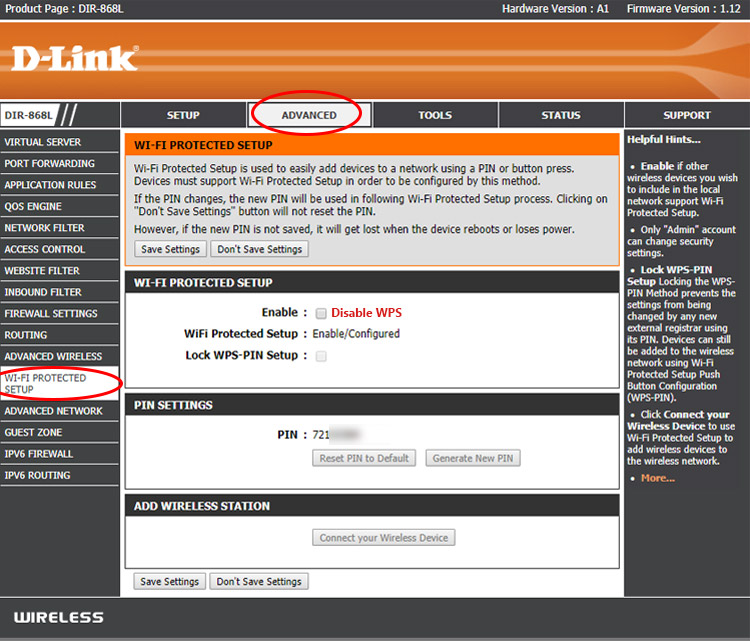
- Klikněte na Pokročilé
- Vyberte WI-FI Protected Setup na levé straně
- Vypnout
Vytváření Guest Wifi Síť
D-Link router podporuje guest wifi síť. Tímto způsobem můžete svým hostům poskytnout přístup k internetu, aniž byste je nechali ve své soukromé domácí síti. Hostující síť je samostatná Wifi síť s vlastním názvem a heslem bezdrátové sítě. Povolení na routeru D-Link je docela snadné.
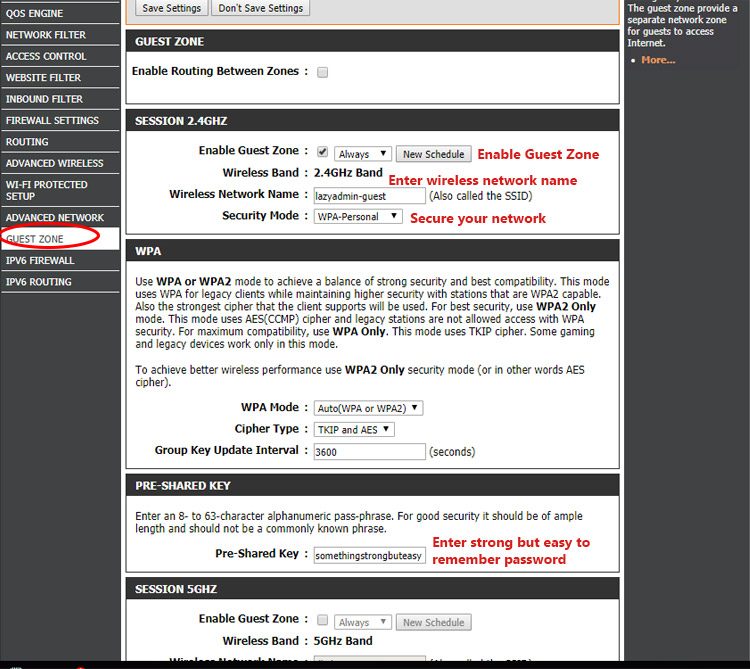

- Přejít na Pokročilé stránce
- Vyberte Hodnocení zóny na levé straně
- Povolit Hodnocení Zóna pro Sezení 2.4 Ghz
- Zadejte Název Bezdrátové Sítě pro vaše hosty
- Nastavte režim zabezpečení na WPA-Osobní. Nikdy nenechávejte svého hosta wifi on-zabezpečené, jinak, každý může používat připojení k internetu.
- Přejděte dolů na předem sdílený klíč a vytvořte silné, ale snadno zapamatovatelné heslo pro svého hosta.
- klikněte na Uložit nastavení
nyní uvidíte další wifi síť ve vašem domě. můžete také vytvořit 5GHz host wifi síť, ale to není opravdu nutné ve většině případů.
zrychlení internetu nejrychlejším DNS serverem
během nastavení připojení k internetu jsme přeskočili část DNS. DNS server je slovník internetu. Téměř vše, co děláme s internetem, vyžaduje server DNS k překladu domény, jako je amazon.com na IP adresu. A protože téměř vše, co děláte, vyžaduje server DNS, výběr nejrychlejšího urychlí téměř vše, co děláte online. Váš ISP má také server DNS a ty jsou ve většině případů, ne nejrychlejší servery. Takže pomocí jiného může urychlit váš internet s více než 30% snadno.
nyní existuje také další důležitý důvod pro výběr jiného serveru DNS. Společnost, která provozuje server DNS, může vidět každý web, který navštívíte. Některé společnosti dokonce prodávají tato data inzerentům.
nejrychlejší DNS server, který je dnes k dispozici, je 1.1.1.1. Nemusíte za to brát slovo, ale nezávislý monitor DNS DNSPerf řadí 1.1.1.1 jako nejrychlejší server na světě.
Změna serveru DNS
pro změnu serveru DNS na routeru D-Link je velmi jednoduchá.


- Přejděte na stránku Nastavení a zvolte možnost Internet na levé straně
- Vyberte Ruční Nastavení Připojení k Internetu
- Změnit Primární Server DNS 1.1.1.1
- Změnit Sekundární DNS Server na 1.0.0.1
- Klikněte na tlačítko Uložit Nastavení
Budete muset restartovat počítač, aby se změny na vašem počítači příliš. Nebo trochu rychleji je znovu připojit síť Wifi nebo odpojit a znovu připojit síťový kabel v počítači.
upřednostněte síťový provoz pomocí QoS
Chcete-li urychlit připojení k internetu, můžeme také upřednostnit důležitý síťový provoz. V domácnosti sdílíte své spojení se všemi členy vaší domácnosti. Pokud někdo sleduje Netflix, zatímco jiný stahuje nejnovější hru ve službě Steam, můžete si všimnout, že Netflix bude muset vyrovnávací paměť nebo snížit kvalitu videa. K tomu dochází, protože stahování spotřebovává téměř veškerou dostupnou šířku pásma.
upřednostněním síťového provozu můžeme routeru říci, aby nejprve zpracoval video stream nebo herní provoz. Tímto způsobem nebudete trpět žádným zpožděním během online hry nebo při sledování filmu.


můžete povolit QoS, jak následuje:
- Pokročilé
- Vyberte QoS Motoru na levé straně
- Enable QoS
- Nastavit odesílání a rychlost Stahování
Toto musí být rychlost vašeho připojení k internetu. - Vyberte Přísném Prioritní Fronty
- ve výchozím nastavení, tam jsou již některé vytvořené pravidlo
výchozí pravidla jsou v základní v pořádku, ale pokud máte herní konzole a můžete hrát on-line, pak budete chtít upřednostnit veškerý provoz z konzole. Můžete to udělat vytvořením nového pravidla.


- Název pravidla PS4 například
- Queue ID je 1 – Nejvyšší
- Protokol
- Místní Rozsah IP je IP adresa vaší konzole. (Podívejte se na stavovou stránku routeru D-Link nebo v konzole v části Nastavení sítě)
Poslední tipy
nastavili jsme náš router D-Link a je připraven k použití. Tam posledních pár tipy / commenly otázek, které bych rád zmínil,
Zpět zálohu konfigurace
Poté, co jste nastavili váš router je to vždycky dobrý zvyk provést zálohu konfigurace. Se zálohou můžete router snadno obnovit, pokud musíte router resetovat nebo když ztratil konfiguraci kvůli výpadku napájení.
- přejděte na Nástroje a vyberte Systém na levé straně
- klikněte na Uložit konfiguraci
- uložte konfiguraci.bin soubor někde uložit
aktualizujte firmware
něco, co byste měli skutečně začít, ale nejpohodlnější způsob aktualizace firmwaru vyžaduje připojení k internetu. Nová verze firmwaru obsahuje opravy chyb, Aktualizace zabezpečení a může dokonce mít aktualizace výkonu pro váš router. Před aktualizací firmwaru vždy proveďte zálohu konfigurace.
- Přejděte na Nástroje a vyberte Firmware na levé straně
- Klikněte na Zkontrolovat nyní
- Aktualizace firmwaru.
resetujte heslo routeru D-Link
Pokud jste ztratili heslo routeru D-Link, jedinou možností je obnovení továrního nastavení routeru.
- Power na D-Link router
- Držte tlačítko reset po dobu alespoň 10 sekund pomocí sponky
- Počkejte 15 sekund, dokud se router restartuje
- výchozí přihlašovací jméno je Admin bez (prázdné) heslo
Další články můžete jako:
- Nejlepší nastavení Domácí Sítě
- Sledovat vaši domácí síť zdarma