Pokud chcete nejvyšší kvalitu poslední fotografie pro jakýkoliv účel, musíte být obeznámeni s post-zpracování software je nastavení výstupu. Pro mnoho fotografů to znamená použití dialogu „Export“ Lightroom pro dosažení nejlepších výsledků. Ale ne všechna tato nastavení jsou zcela intuitivní a určitě nechcete udělat chybu v posledním kroku zobrazovacího procesu. Tento článek tedy pokrývá vše, co potřebujete vědět o nejlepších nastaveních exportu Lightroom, které chcete použít.
Za prvé stojí za zmínku, že Lightroom nemá žádný způsob, jak „uložit“ nebo „pečeme“ úpravy souboru, který upravujete, kromě tohoto exportního dialogu. Pokud tedy nebudete postupovat podle níže uvedených kroků, jediné místo, kde můžete vidět úpravy fotografií, je v rámci vlastního softwaru Adobe, jako je Lightroom nebo Adobe Camera Raw.
zde je stručné vysvětlení nastavení, která máte k dispozici v dialogovém okně exportu Lightroom. Všimněte si, že celý tento tutoriál pokrývá klasický dialog Lightroom, ne Lightroom CC:
Obsah
Lightroom Export Dialogové okno Nastavení
Exportní dialog v Lightroom je rozdělen do devíti částí.
- Export Umístění
- Pojmenování Souborů
- Video
- Soubor Nastavení
- Obrázek Velikosti
- Výstupní Ostření
- Metadata
- Vodoznaky
- Post Processing
dohromady, vypadají jako tento:
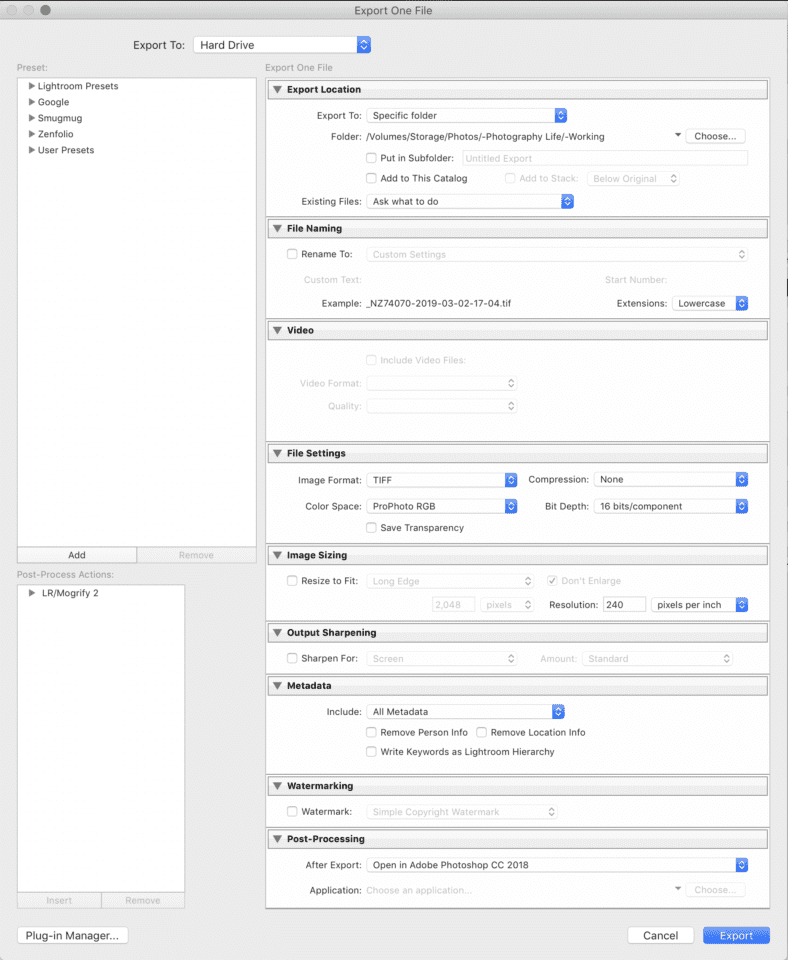
projdu základy jednotlivých možností krátce, pak vysvětlit můj doporučené nastavení.
- umístění exportu: Nic nóbl tady. Jednoduše vyberete, kam chcete fotografii Odeslat, a zda chcete fotografii přidat do katalogu Lightroom, se kterým pracujete. Také, si můžete vybrat, co se stane při exportu fotografií na stejné místo dvakrát,
- Pojmenování Souborů: flexibilní možnost, která umožňuje pojmenovat své fotografie na vývoz, a to buď na vlastní název souboru nebo pojmenování předvoleb (včetně téměř neomezené možnosti pro vytvoření nové předvolby)
- Video: Není relevantní pro tuto diskusi
- Soubor Nastavení: Zde můžete vybrat typ souboru (JPEG, TIFF, atd.), barevný prostor a nastavení komprese obrazu. To vše jsou velmi důležité k maximalizaci své poslední fotografii je kvalita obrazu
- Obrázek Velikosti: Jednoduše konečné rozlišení foto (počet pixelů na šířku a na výšku), s různými způsoby, jak vypočítat, že počet
- Výstupní Ostření: Velmi základní globální nastavení ostření na export
- Metadata: Ovládání, jaké další informace o fotografii, je uložena do jeho souborů, stejně jako nastavení fotoaparátu, informace o autorských právech, a detaily umístění
- Vodoznaky: Přidat vodoznak na vaše požadované místo ve fotografii
- Post-Zpracování: Rozhodnout, kde otevřete poslední fotografii (tj. v tom, co ostatní software program) po Lightroom dokončí export
Next, vysvětlím ti to můj doporučil Lightroom export nastavení pro tři běžné scénáře: export pro maximální kvalitu obrazu, pro tisk a pro použití na webu.
Export pro maximální kvalitu
zajímavé je, že toto je vlastně nejméně běžný scénář-export fotografií z Lightroom pro maximální kvalitu obrazu. A to jednoduše proto, že nastavení, která udržují co největší kvalitu obrazu, nefungují dobře pro tisk, a zejména ne pro použití na webu. Produkují také obrovské velikosti souborů v rozsahu 200 MB nebo více.
ale existuje jeden velmi dobrý důvod pro export obrázků v maximální kvalitě: nejste hotovi s jejich úpravou! Pokud je ještě více práce na fotografii v jiném softwaru pro následné zpracování, rozhodně nechcete předčasně vyhodit data této fotografie.
prozatím můžete ignorovat všechny možnosti exportu kromě čísel 4, 5 a 6 – Nastavení souborů, velikost obrazu a ostření výstupu. K ostatním se vrátím později.
nastavení souboru
- formát obrázku: TIFF, obecně. DNG, TIFF a PSD jsou bezeztrátové. DNG má nejmenší velikost souboru, ale zobrazuje pouze vaše úpravy v jiném softwaru Adobe. PSD má největší Velikost souboru ze tří a nemusí se otevírat v softwaru, který není Adobe.
- komprese: komprese ZIP. Tím se zmenší velikost souboru, aniž by to mělo vliv na kvalitu obrazu. Mějte však na paměti, že komprese může mírně zpomalit otevírání a práci se souborem. Starý software má občas problémy s otevíráním komprimovaných Tiffů, ale to je neobvyklé.
- barevný prostor: Profoto. Nikdy nedovolte, aby se obraz ProPhoto uvolnil ve volné přírodě, pokud opravdu nevíte, co děláte. Pro výstup v maximální kvalitě obrazu-pro úpravy v jiném softwaru na vašem počítači-však ProPhoto udržuje co nejširší škálu barev na vaší fotografii bez oříznutí. Jen nezapomeňte uložit fotografii v jiném barevném prostoru později.
- bitová hloubka: 16 bitů / komponenta. To zvyšuje velikost souboru, ale udržuje mnohem více dat než 8-bit, čímž se minimalizuje vaše šance na páskování na obloze nebo v jiných oblastech jednotné barvy.
velikost obrázku
- změna velikosti: ponechte políčko nezaškrtnuté; neměňte velikost fotografie vůbec.
- rozlišení: nezáleží na tom, co jste vložili; bezvýznamné pro kvalitu obrazu. Příležitostný starý software může tuto hodnotu přečíst, aby určil, jak velké chcete ve výchozím nastavení zobrazit fotografii, ale to je vzácné. Nechám to ve výchozím nastavení 240 pixelů.
ostření výstupu
- zaostření pro: ponechte políčko nezaškrtnuté; neostřete svou fotografii vůbec.
Export pro tisk
dalším běžným typem exportního scénáře je tisk. Zjistíte, že mnoho nastavení tisku je podobných nastavení z výše uvedeného nastavení „maximální kvalita“, ale existují některé důležité změny. Část rozdílu závisí na tom, zda tisknete v high-end laboratoři, low-end laboratoři nebo na vlastní tiskárně doma. Projdu si níže uvedené scénáře.
nastavení souboru
- formát obrázku: TIFF nebo JPEG. TIFF nebude mít žádné kompresní artefakty a umožňuje 16bitový export, takže je nejlepší pro kritické obrázky. Ale pro jednoduché tiskové aplikace nebo pro odesílání vysoce megapixelových obrázků online, JPEG drasticky sníží velikost souboru s obecně minimální ztrátou kvality obrazu.
- komprese / kvalita: komprese ZIP pro TIFF; 100 kvalita pro JPEG. Stejně jako dříve komprese ZIP nepoškodí soubor TIFF, i když některé vzácné softwarové možnosti jej nemohou správně otevřít. Pokud jde o JPEG, snížení nastavení „Kvalita“ viditelně zvýší artefakty komprese. V tomto případě nestojí za menší velikost souboru.
- barevný prostor: složitý. Pro export JPEG vyberte sRGB, abyste minimalizovali pruhování. V opačném případě je end-all-be-all exportovat soubory TIFF přímo do vlastního profilu ICC pro konkrétní kombinaci papíru a inkoustu, kterou používáte. Ale pokud jste to udělal předtím, a plně pochopit vs sRGB Adobe RGB vs ProPhoto RGB, může hodně pokazit tu, která vede k špatné tisky. (Je také potenciálně lepší provést tuto konverzi ve Photoshopu, kde máte kontrolu nad proměnnými, jako je percepční vs relativní kolorimetrický záměr.)
- Pokud to zní příliš intenzivní, nedělej to; místo toho, postupujte podle tiskové laboratoře, pokyny a jednoduše jim poslat TIFF v ProPhoto (pokud je to dovoleno), Adobe RGB (pokud ProPhoto není uvedeno jako přípustné), nebo sRGB (pokud ani ProPhoto ani Adobe je uvedeno jako přijatelné). Povolte možnost „korekce barev“ laboratoře při pokladně, pokud existuje.
- bitová hloubka: 16 bitů / komponenta (k dispozici pouze pro TIFF).
velikost obrázku
- změna velikosti: ponechte políčko nezaškrtnuté; neměňte velikost fotografie vůbec. Některé low-end laboratoře mohou odmítnout vytisknout fotografii, pokud nemá dostatek pixelů pro velikost, kterou tisknete, takže občas budete chtít odpovídajícím způsobem zvýšit celkový počet pixelů fotografie. Ale to je vzácné a nezlepšuje kvalitu obrazu-jednoduše umisťuje tiskovou laboratoř.
- rozlišení: nezáleží na tom, co jste vložili; bezvýznamné pro kvalitu obrazu. Příležitostný starý software může tuto hodnotu přečíst, aby určil, jak velké chcete ve výchozím nastavení zobrazit fotografii, ale to je vzácné. Nechám to ve výchozím nastavení 240 pixelů.
výstupní ostření
- zaostření pro: To záleží. Pro skutečně kritickou práci je lepší exportovat fotografii bez ostření. Potom, zaostření ručně v aplikaci Photoshop nebo podobný software, aby odpovídaly testy jsi udělal jako na ideální ostrost nastavení pro konkrétní inkoustu/papíru combo používáte. V praxi je to více práce, než se většina fotografů stará. Místo toho stačí kliknout na zaškrtávací políčko a vybrat „matný“ nebo “ lesklý „v závislosti na typu papíru, který používáte, a poté“ standardní “ pro částku.
Export pro Web
nejčastějším cílem většiny fotografií je internet. V takovém případě se výše uvedená podrobná doporučení ohromně zjednodušují. Opět se prozatím zaměřujeme pouze na tři kritické možnosti exportu Lightroom pro kvalitu obrazu: Nastavení souboru, velikost obrazu a ostření výstupu.
nastavení souboru
- formát obrázku: JPEG ve většině případů případ. Mnoho webových stránek dokonce nepřijímá obrázky jiné než JPEG nebo je po nahrání převede na JPEG. Jedna výjimka – pokud nahráváte snímky nebo digitální ilustrace, ideální formát je PNG, ale Lightroom neumožňuje (s výjimkou exportu „Původní“ formát souboru, který eliminuje většinu své zbývající možnosti). Možná budete muset místo toho exportovat fotografii z Photoshopu nebo něco podobného.
- kvalita: 80 je dobrá rovnováha mezi velikostí souboru (a rychlostí načítání) a kvalitou obrazu, pokud nahráváte na osobní web. Můžete také zaškrtnout políčko“ Omezit Velikost souboru na “ a nastavit něco rozumného, jako je 1000 K-co dělám pro export života fotografie.
- pro export na stránky sociálních médií není nic špatného s výběrem kvality 100, protože téměř všechny z nich komprimují fotografii sami, pokud je příliš velká.
- barevný prostor: sRGB, tečka.
velikost obrázku
- změna velikosti: záleží na umístění výstupu. Mnoho webových stránek sociálních médií změní velikost obrázků automaticky, pokud jsou příliš velké. Pokud si nepřejete, aby tak učinily, exportujte je sami v doporučených velikostech webu. Facebook doporučuje fotografie široké 720p, 960px nebo 2048px. (i když oni také doporučují, aby vaše fotografie pod 100 KB, aby se zabránilo jejich kompresní algoritmus; v takovém případě může být lépe, export z Lightroomu na 100% Kvalitu a umožňuje Facebook komprimovat fotografii.)
- pro osobní blog se snažte udržet jej kolem 2000 pixelů nebo menší na dlouhé hraně-ať už vám vyhovuje kvalita obrazu. Děláme 2048 pixelů pro fotografování života. Menší velikosti se načítají rychleji a nezabírají tolik úložiště na vašem webu.
- rozlišení: nezáleží na tom, co jste vložili; bezvýznamné pro kvalitu obrazu. Příležitostný starý software může tuto hodnotu přečíst, aby určil, jak velké chcete ve výchozím nastavení zobrazit fotografii, ale to je vzácné. Nechám to ve výchozím nastavení 240 pixelů.
ostření výstupu
- zaostření pro: obrazovku, standard.

další doporučená nastavení
výše uvedená nastavení jsou nejdůležitější. Přeskočil jsem však doporučení pro některé důležité možnosti: umístění exportu, pojmenování souborů, video, metadata, vodoznaky a následné zpracování. Přikryju je dole.
Export umístění
- Export do: zvolím “ konkrétní složku.“Je to zřejmá volba, protože umožňuje ručně vybrat, kde se exportovaná fotografie objeví. Vytvářím vlastní předvolby exportu pro mé běžné případy použití- „můj web“ – „na Text“, „život fotografie“ – které odpovídají konkrétním složkám na pevném disku.
- měli byste vybrat „vybrat složku později“, pokud vytváříte předvolbu, kde nebudete vždy exportovat do stejné složky. Osobně to nedělám, protože všechny mé předvolby již exportují na požadované místo (tj. nikdy nebudu mít důvod exportovat obrázek určený pro život fotografie do mých fotografií > pro složku e-mail).
- vložte do podsložky: nestojí za to použít, pokud nechcete exportovat obrázek do složky, která dosud neexistuje. Tím se vytvoří nová podsložka.
- přidat do tohoto katalogu: Ponechte nezaškrtnuté, pokud nemáte důvod přidat všechny exportované JPEG a tak dále do svého katalogu Lightroom. Pro mě to jen přidává nepořádek bez skutečného důvodu.
- existující soubory: zeptejte se, co dělat. Pokud exportuji soubor do místa, kde již existuje stejný exportovaný soubor, je to obvykle chyba nebo se záměrně snažím přepsat starý soubor. Ať tak či onak, tohle je ten typ věcí, o kterých chci, aby mě Lightroom informoval.
pojmenování souboru
- přejmenovat na: existuje mnoho různých filozofií zde. Osobně jen exportuji obrázky bez změny jejich názvu. Ale už mám vlastní import přednastavení v Lightroom změnit názvy souborů tak, že žádné dvě fotografie moje nikdy mít stejný název(a tak náhodně přepsat jeden druhého).
- Pokud jsou všechny vaše fotky jsou prostě „DSC_1234“ nebo podobné, začnete duplikování názvů souborů po nástupu 10.000 fotografií, což není dobré. Soubory RAW se velmi pravděpodobně nebudou navzájem přepisovat, ale exportované soubory mohou.
- Pokud se o to obáváte, exportujte s vlastním názvem souboru. Moje šablona je: – – – -. Neváhejte to použít, i když doporučuji použít jako šablonu importu spíše než přednastavení exportu.
- vlastní Text: vyplní prázdné místo, pokud váš výběr“ přejmenovat na „obsahuje komponentu “ vlastní název“.
- počáteční číslo: vyplní prázdné místo, pokud váš výběr“ přejmenovat na „obsahuje komponentu „sekvence“.
- to je užitečné, zejména v kombinaci s volbou vlastní Text, pokud máte velkou sadu obrázků, které by měly mít podobný název souboru. Například Aljaška-1, Aljaška-2, Aljaška-3 atd. Ve většině případů stačí vybrat „1“, pokud nepokračujete v předchozím exportu.
- rozšíření: pro většinu uživatelů vůbec nezáleží; téměř jistě už víte, jestli je to pro vás důležité. Několik ezoterických softwarových možností se bude chovat odlišně s jedním nebo druhým. Nechávám svůj nastaven na malá písmena.

Video
opravdu byste neměli používat Lightroom jako editor videa, prohlížeč nebo vývozce. Pokud musíte, možnosti jsou tak omezené, že v podstatě nezáleží na tom, co si vyberete.
- formát videa: h. 264 pokud plánujete použít Lightroom jako podivný způsob exportu komprimované verze videa jinde. Původní, neupravený soubor, pokud chcete pouze duplikovat video jinde na pevném disku.
- kvalita: vysoká pro 1080p video, Střední pro 720p a nízká pro 480p. „Max“ také vystupuje na 1080p i při 4K videu, ale potenciálně tak činí při vyšší přenosové rychlosti než „vysoká“.“
Metadata
Toto je velmi důležité, zejména pokud chcete maximální soukromí vašich obrazových dat nebo pokud jste přispívat na webové stránky (řekněme, Flickr), který lze extrahovat dat snímání a nastavení fotoaparátu z vašeho záběru.
- zahrnout: záleží na vašich výstupních požadavcích:
- Copyright pouze odstraní téměř všechna data EXIF z vašich fotografií, dokonce i věci, jako je čas a datum, kdy jste je zachytili.
- Všechny Kromě Camera Raw Info je dobrá volba zachovat téměř všechny EXIF dat, ale ne konkrétní věci, jako je vaše Lightroom jezdce úpravy (pokud chcete, aby se vaše proces skryté z jakéhokoli důvodu). Tímto způsobem webové stránky jako Flickr zobrazí nastavení fotoaparátu pod fotografií.
- Všechny Kromě Kamery a Camera Raw Info je užitečné, pokud chcete zachovat data, jako jsou datum a čas na fotografii zachytit, ale ne vaše konkrétní nastavení fotoaparátu.
- všechna Metadata jsou to, co osobně vybírám, protože ve skutečnosti chci, aby co nejvíce informací o mé fotografii bylo viditelné. Je to však proto, že píšu pro fotografický život a chci se ujistit, že lidé mohou přijít na můj Proces pro konkrétní obrázky. Pokud chcete ve svých datech více soukromí, doporučuji tuto možnost nevybrat.
- Odstranit Osobu Info: Obecně zaškrtněte toto políčko, jinak, osoby, klíčová slova jsou zahrnuty v metadatech obrázku, porušení ochrany soukromí pro vaše téma ve většině případů
- Odstranit Informace o Umístění: Obecně zaškrtněte toto políčko; nejjednodušší způsob, jak se málo známé místo proměnit v noc zdarma pro všechny, je, aby populární fotograf zveřejnil souřadnice GPS, kde bylo pořízeno. (Pokud nestřílíte s údaji o poloze, toto pole je irelevantní.)
- napište klíčová slova jako hierarchii Lightroom: Udržujte hierarchická klíčová slova v exportovaném souboru. Zaškrtněte toto políčko, pokud plánujete otevřít obrázek zpět v Lightroom a chcete, aby klíčová slova byla neporušená. Nechám to nezaškrtnuté, protože pro organizaci nepoužívám klíčová slova Lightroom.
vodoznak
- vodoznak: Záleží jen na vás, zda do exportovaných obrázků zahrnout vodoznaky nebo ne. Nepoužívám vodoznaky osobně, ale Lightroom má docela slušné možnosti přizpůsobení vodoznaku pod možností“ Upravit vodoznaky“. Pohrajte si s posuvníky nebo nahrát vlastní PNG s logem, které chcete.
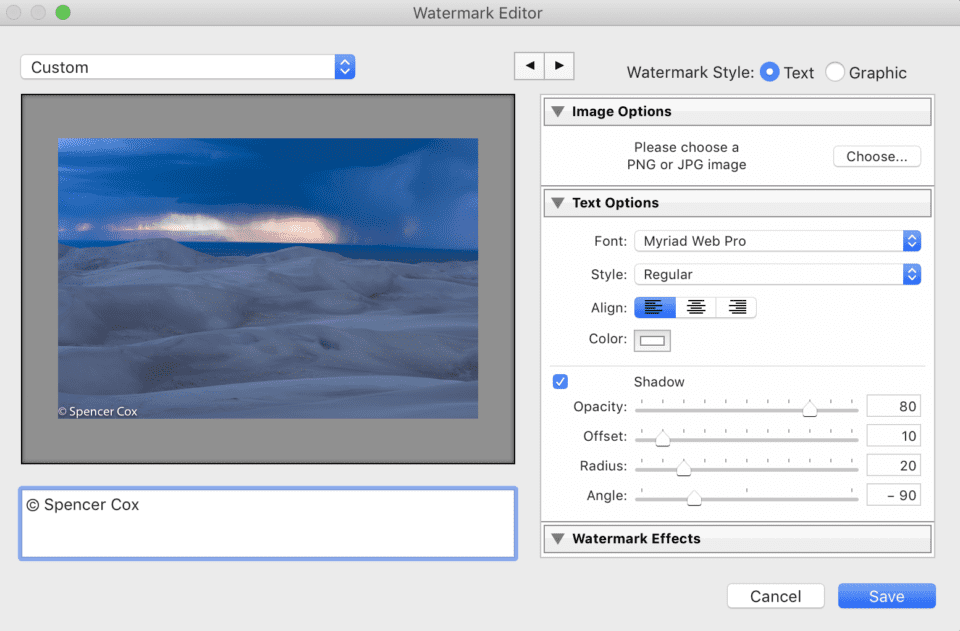
Post Processing
- Po Exportu: já téměř vždy zvolte „Zobrazit v aplikaci Finder“, takže fotky mám jen vybrané pop-up později. To usnadňuje jejich nahrání do mého zamýšleného cíle. Pokud máte preferovaný software pro úpravy po Lightroom, možná budete chtít vybrat tuto aplikaci pro automatické otevření obrázku.
závěr
který pokrývá vše! Je to docela rozsáhlý seznam, ale všechny tyto možnosti jsou důležité, pokud chcete, aby byl poslední krok vašeho zobrazovacího procesu co nejúspěšnější.
můžete skutečně jít nad rámec těchto nastavení, pokud chcete instalací určitých pluginů Lightroom. Osobně, v případě potřeby používám jeden k přidání okrajů kolem svých obrázků.
navíc vřele doporučuji uložit vybraná nastavení jako uživatelskou předvolbu. Je to docela snadné-stačí kliknout na „Přidat“ na levé straně a vytvořit novou předvolbu. Pokud jste omylem export obraz s perfektní nastavení a zapomenout vytvořit preset, že to není problém; klikněte na další snímek, přejděte na Export > Exportovat…, a všechna nastavení zůstane tak, jak jste je měl naposledy. Odtud můžete přidat novou předvolbu.
Máte-li jakékoli dotazy týkající se exportu obrázků z Lightroom a proč jsem doporučil konkrétní nastavení exportu výše, neváhejte se zeptat níže!