Hvis du vil have det endelige billede af højeste kvalitet til ethvert formål, skal du være fortrolig med dit efterbehandlingsprograms Outputindstillinger. For mange fotografer betyder det at bruge Lightrooms “eksport” dialog for at få de bedste resultater. Men ikke alle disse indstillinger er helt intuitive, og du vil bestemt ikke begå en fejl i det sidste trin i billeddannelsesprocessen. Så denne artikel dækker alt hvad du behøver at vide om de bedste Lightroom-eksportindstillinger, du kan bruge.
for det første er det værd at nævne, at Lightroom ikke har nogen måde at “gemme” eller “bage i” redigeringer til den fil, du redigerer bortset fra denne eksportdialog. Så medmindre du følger nedenstående trin, er det eneste sted, du kan se dine billedredigeringer, inden for Adobes eget program, som Lightroom eller Adobe Camera rå.
nu er her en kort forklaring af de indstillinger, der er tilgængelige for dig i Lightrooms eksportdialog. Bemærk, at hele denne tutorial dækker Lightroom Classic dialog, ikke Lightroom CC:
Indholdsfortegnelse
Lightroom Eksportindstillinger Dialog
Eksportdialogen i Lightroom er organiseret i ni dele.
- Eksporter placering
- filnavn
- Video
- Filindstillinger
- billedstørrelse
- Output skarphed
- Metadata
- vandmærkning
- efterbehandling
samlet set ser de sådan ud:
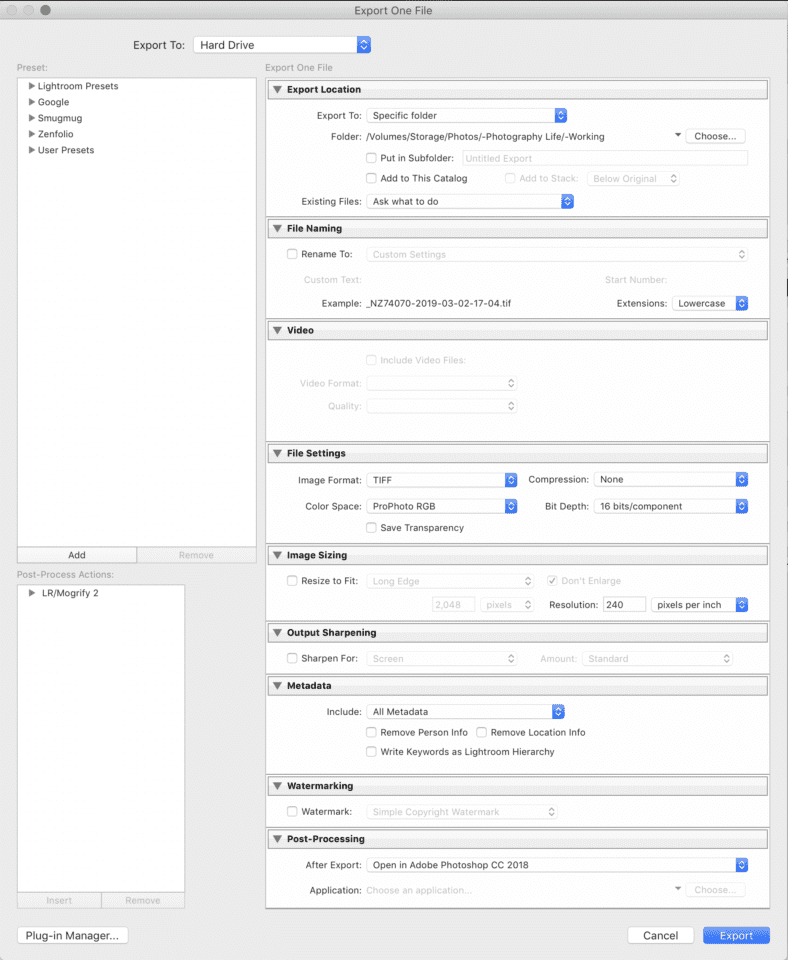
jeg gennemgår det grundlæggende i hver mulighed Kort og forklarer derefter mine anbefalede indstillinger.
- eksport placering: Intet fancy her. Du vælger blot, hvor du vil udsende billedet, plus om du vil føje billedet til det Lightroom-katalog, du arbejder med. Du kan også vælge, hvad der sker, når du eksporterer et foto til det samme sted to gange
- filnavn: en fleksibel mulighed, der lader dig navngive dit foto ved eksport, enten til et brugerdefineret filnavn eller en navngivningsindstilling (inklusive næsten ubegrænsede valg til oprettelse af nye forudindstillinger)
- Video: Ikke relevant for denne diskussion
- Filindstillinger: her vælger du filtype (JPEG, TIFF osv.), farverum og indstillinger for billedkomprimering. Disse er alle meget vigtige for at maksimere dit endelige foto billedkvalitet
- billedstørrelse: simpelthen den endelige opløsning af dit foto (antal billedpunkter brede og høje) med forskellige måder at beregne dette nummer
- Outputskarphed: meget grundlæggende global skarphedsjustering ved eksport
- Metadata: Kontroller, hvilke yderligere oplysninger om et foto der gemmes i dets fil, som kameraindstillingerne, copyright-oplysninger og placeringsoplysninger
- vandmærkning: Tilføj et vandmærke til din ønskede position i et foto
- efterbehandling: Bestem, hvor du skal åbne dit endelige foto (dvs.i hvilket andet program), når Lightroom er færdig med at eksportere det
dernæst forklarer jeg mine anbefalede Lightroom-eksportindstillinger for tre almindelige scenarier: eksport for maksimal billedkvalitet, til udskrivning og til internetbrug.
eksport for maksimal kvalitet
interessant nok er dette faktisk det mindst almindelige scenario – eksport af fotos fra Lightroom for maksimal billedkvalitet. Og det er simpelthen fordi de indstillinger, der opretholder så meget billedkvalitet som muligt, ikke fungerer godt til udskrivning, og især ikke til internetbrug. De producerer også enorme filstørrelser i området 200 MB eller mere.
men der er en meget god grund til at eksportere billeder i maksimal kvalitet: du er ikke færdig med at redigere dem! Hvis der stadig er mere arbejde at gøre på et foto i andre efterbehandlingsprogrammer, vil du helt sikkert ikke smide det foto data for tidligt.
for nu Kan du ignorere alle eksportindstillingerne undtagen tal 4, 5 og 6 – Filindstillinger, billedstørrelse og Outputslibning. Jeg vender tilbage til de andre senere.
Filindstillinger
- billedformat: TIFF, generelt. DNG, TIFF og PSD er alle tabsløse. DNG har den mindste filstørrelse, men det viser kun dine redigeringer i andre Adobe-programmer. PSD har den største filstørrelse på de tre og kan muligvis ikke åbnes i programmer, der ikke er Adobe.
- komprimering: kompression med lynlås. Dette krymper filstørrelsen uden at påvirke billedkvaliteten overhovedet. Bemærk dog, at komprimering kan gøre det lidt langsommere at åbne og arbejde med en fil. Gamle programmer har lejlighedsvis problemer med at åbne komprimerede TIFF ‘ er, men det er usædvanligt.
- farverum: ProPhoto. Lad aldrig et Profoto-billede løsne i naturen, medmindre du virkelig ved, hvad du laver. Men for at udsende med maksimal billedkvalitet – for at redigere i andre programmer på din egen computer – opretholder ProPhoto det bredest mulige udvalg af farver på dit foto uden at klippe. Bare glem ikke at gemme billedet i et andet farverum senere.
- bitdybde: 16 bit / komponent. Dette øger filstørrelsen, men holder langt flere data end 8-bit, minimere dine chancer for banding i himlen eller andre områder af ensartet farve.
billedstørrelse
- ændre størrelse for at passe: lad boksen være markeret; ændr slet ikke størrelsen på dit foto.
- opløsning: betyder ikke noget, hvad du lægger; uden betydning for billedkvaliteten. Lejlighedsvis kan gamle programmer læse denne værdi for at bestemme, hvor stort billedet skal vises som standard, men det er sjældent. Jeg forlader det som standard på 240 punkter.
Udgangsslibning
- Skærp til: Lad boksen være markeret; skær ikke dit billede overhovedet.
eksport til Print
en anden almindelig type eksportscenarie er til udskrivning. Du vil opdage, at mange af udskriftsindstillingerne ligner dem fra indstillingerne for “maksimal kvalitet” ovenfor, men der er nogle vigtige ændringer. En del af forskellen afhænger af, om du udskriver i et avanceret laboratorium, et lavt laboratorium eller på din egen printer derhjemme. Jeg gennemgår disse scenarier nedenfor.
Filindstillinger
- billedformat: TIFF eller JPEG. TIFF har ingen komprimeringsartefakter og tillader 16-bit eksport, så det er bedst til kritiske billeder. Men for simple udskrivning applikationer, eller til at sende high-megapiksel billeder online, JPEG vil drastisk reducere din Filstørrelse med generelt minimal billedkvalitet tab.
- kompression / kvalitet: lynlås kompression til TIFF; 100 kvalitet til JPEG. Som før, er komprimering ikke skade en TIFF-fil, selvom nogle sjældne programmel ikke kan åbne den ordentligt. Hvad angår JPEG, vil sænkning af indstillingen “kvalitet” synligt øge komprimeringsartefakter. Det er ikke værd at den mindre filstørrelse i dette tilfælde.
- farverum: en vanskelig. For JPEG-eksport skal du vælge sRGB for at minimere banding. Ellers er end-all-be-all at eksportere TIFF-filer direkte til den brugerdefinerede ICC-profil for den specifikke papir/blækkombination, du bruger. Men medmindre du har gjort dette før og fuldt ud forstår sRGB vs Adobe RGB vs ProPhoto RGB, kan meget gå galt her, der fører til dårlige udskrifter. (Det er også potentielt bedre at gøre denne konvertering i Photoshop, hvor du har kontrol over variabler som perceptuel vs relativ kolorimetrisk hensigt.)
- hvis alt det lyder for intenst, skal du ikke gøre det; Følg i stedet dit printlaboratoriums retningslinjer og send dem blot en TIFF i ProPhoto (hvis tilladt), Adobe RGB (hvis ProPhoto ikke er nævnt som acceptabelt) eller sRGB (hvis hverken ProPhoto eller Adobe er nævnt som acceptabelt). Aktiver laboratoriets” farvekorrektion ” valgmulighed ved kassen, hvis en findes.
- bitdybde: 16 bit / komponent (kun tilgængelig for TIFF).
billedstørrelse
- ændre størrelse for at passe: lad boksen være markeret; ændr slet ikke størrelsen på dit foto. Nogle lav-ende laboratorier kan nægte at udskrive dit foto, hvis det ikke har nok billedpunkter til den størrelse, du udskriver, så lejlighedsvis kan du øge billedets samlede billedpunkter i overensstemmelse hermed. Men dette er sjældent og forbedrer ikke billedkvaliteten – placerer blot printlaboratoriet.
- opløsning: betyder ikke noget, hvad du lægger; uden betydning for billedkvaliteten. Lejlighedsvis kan gamle programmer læse denne værdi for at bestemme, hvor stort billedet skal vises som standard, men det er sjældent. Jeg forlader det som standard på 240 punkter.
Udgangsslibning
- Skærp til: Det kommer an på. For virkelig kritisk arbejde er det bedre at eksportere billedet uden skarphed. Skær derefter manuelt i Photoshop eller lignende programmer for at matche de tests, du har udført med hensyn til den ideelle skarphedsindstilling for den bestemte blæk/papirkombination, du bruger. I praksis er dette mere arbejde, end de fleste fotografer plejer at gøre. I stedet skal du bare klikke på afkrydsningsfeltet og vælge “mat” eller “blank” afhængigt af den papirtype, du bruger, og derefter “Standard” for beløbet.
eksport til internettet
den mest almindelige destination for de fleste fotos er internettet. I så fald forenkler de detaljerede anbefalinger ovenfor enormt. Igen fokuserer vi kun på de tre kritiske Lightroom-eksportmuligheder for billedkvalitet: Filindstillinger, billedstørrelse og Outputskarphed.
Filindstillinger
- billedformat: JPEG i de fleste tilfælde tilfælde. Mange hjemmesider accepterer ikke engang ikke-JPEG-billeder eller konverterer dem alle til Jpeg ‘ er efter upload. En undtagelse-hvis du uploader skærmbilleder eller digitale illustrationer, er det ideelle format PNG, men Lightroom tillader ikke dette (undtagen ved at eksportere “originalt” filformat, hvilket eliminerer de fleste af dine resterende valg). Så du skal muligvis eksportere billedet fra Photoshop eller noget lignende i stedet.
- Kvalitet: 80 er en god balance mellem Filstørrelse (og belastningshastighed) versus billedkvalitet, hvis du uploader til en personlig hjemmeside. Du kan også markere feltet” Begræns Filstørrelse til ” og indstille noget rimeligt som 1000 K – hvad jeg gør for fotografering af livseksport.
- for eksport til sociale mediesider er der intet galt med at vælge 100 kvalitet, fordi næsten alle af dem vil komprimere billedet selv, hvis det er for stort.
- farverum: sRGB, periode.
billedstørrelse
- ændre størrelse for at passe: det afhænger af outputplaceringen. Mange sociale medier hjemmesider vil ændre størrelsen på dine billeder automatisk, hvis de er for store. Hvis du ikke vil have dem til at gøre det, skal du eksportere det selv på hjemmesidens anbefalede størrelser. Facebook anbefaler billeder, der er 720ph, 960ph eller 2048ph brede. (selvom de også anbefaler at holde dine fotos under 100 KB for at undgå deres komprimeringsalgoritme; i så fald kan du blive bedre tjent med at eksportere fra Lightroom i 100% kvalitet og lade Facebook komprimere billedet.)
- for en personlig blog, prøv at holde den omkring 2000 billeder eller mindre på den lange kant – uanset hvad du er fortrolig med for billedkvalitet. Vi gør 2048 billedpunkter for fotografering liv. Mindre størrelser indlæses hurtigere og optager ikke så meget lagerplads på din hjemmeside.
- opløsning: betyder ikke noget, hvad du lægger; uden betydning for billedkvaliteten. Lejlighedsvis kan gamle programmer læse denne værdi for at bestemme, hvor stort billedet skal vises som standard, men det er sjældent. Jeg forlader det som standard på 240 punkter.
Udgangsslibning
- Skærp til: skærm, standard.

andre anbefalede indstillinger
ovenstående indstillinger er de vigtigste. Jeg sprang dog over mine anbefalinger til nogle vigtige muligheder: eksportplacering, filnavn, video, metadata, vandmærkning og efterbehandling. Jeg dækker dem nedenfor.
Eksporter placering
- Eksporter til: jeg vælger “specifik mappe.”Det er det oplagte valg, fordi det giver dig mulighed for manuelt at vælge, hvor det eksporterede foto skal vises. Jeg opretter brugerdefinerede eksportforudindstillinger til mine almindelige brugssager – “min hjemmeside”, “til tekst”, “Fotograferingsliv” – der svarer til specifikke mapper på min harddisk.
- du skal vælge “Vælg mappe senere”, hvis du opretter en forudindstilling, hvor du ikke altid eksporterer til den samme mappe. Personligt gør jeg det ikke, da alle mine forudindstillinger allerede eksporterer til det sted, jeg ønsker (dvs.jeg vil aldrig have en grund til at eksportere et billede beregnet til Fotograferingsliv til mine fotos > til e-mail-mappe).
- Indsæt undermappe: ikke værd at bruge, medmindre du vil eksportere et billede til en mappe, der endnu ikke findes. Dette skaber den nye undermappe.
- Tilføj til dette katalog: Forlad ikke markeret, medmindre du har en grund til at tilføje alle dine eksporterede JPEG ‘ er og så videre til dit Lightroom-katalog. For mig tilføjer det bare rod uden reel grund.
- eksisterende filer: spørg hvad de skal gøre. Hvis jeg eksporterer en fil til et sted, hvor den samme eksporterede fil allerede findes, er det normalt en fejl, eller jeg forsøger med vilje at overskrive den gamle fil. På den ene eller anden måde, dette er den type ting, jeg vil have Lightroom til at underrette mig om.
filnavn
- Omdøb til: der er mange forskellige filosofier her. Personligt eksporterer jeg bare billeder uden at ændre deres navn. Men jeg har allerede en brugerdefineret import forudindstilling i Lightroom for at ændre filnavne, så ingen to billeder af mig nogensinde vil have samme navn (og dermed overskrive hinanden ved et uheld).
- hvis alle dine fotos simpelthen er “DSC_1234” eller lignende, begynder du at duplikere filnavne efter at have taget 10.000 fotos, hvilket ikke er godt. De rå filer vil meget sandsynligt ikke overskrive hinanden, men de eksporterede filer måske.
- hvis du er bekymret for det, skal du eksportere Med et brugerdefineret filnavn. Min skabelon er: – – – -. Du er velkommen til at bruge dette, selvom jeg anbefaler at bruge det som din importskabelon i stedet for at eksportere forudindstillet.
- Brugerdefineret tekst: udfylder det tomme, hvis dit valg “Omdøb til” inkluderer en “brugerdefineret navn” – komponent.
- startnummer: udfylder det tomme felt, hvis dit” Omdøb til “- valg indeholder en” sekvens ” – komponent.
- dette er nyttigt, især i kombination med indstillingen Brugerdefineret tekst, hvis du har et stort sæt billeder, der skal have et lignende filnavn. For eksempel Alaska-1, Alaska-2, Alaska-3 osv. Vælg bare “1” i de fleste tilfælde, medmindre du fortsætter en tidligere eksport.
- udvidelser: betyder slet ikke noget for de fleste brugere; du ved næsten helt sikkert allerede, om det betyder noget for dig. Et par esoteriske programmuligheder vil opføre sig anderledes med den ene eller den anden. Jeg lader min sæt til små bogstaver.

Video
du burde virkelig ikke bruge Lightroom som videoredigerer, seer eller eksportør. Hvis du skal, er mulighederne så begrænsede, at det i det væsentlige ikke betyder noget, hvad du vælger.
- videoformat: H. 264 hvis du planlægger at bruge Lightroom som en mærkelig måde at eksportere en komprimeret version af en video andetsteds. Original, uredigeret fil, hvis du bare vil kopiere videoen andetsteds på din harddisk.
- kvalitet: høj til 1080p video, Medium til 720p og lav til 480p. “Maks “udsender også ved 1080p, selv med 4K-video, men det gør det potentielt med en højere bithastighed end” høj.”
Metadata
Denne er meget vigtig, især hvis du vil have maksimal privatliv for dine billeddata, eller hvis du bidrager til en hjemmeside (f.eks.
- Inkluder: det afhænger af dine outputkrav:
- Copyright vil kun slette næsten alle data fra dine fotos, selv ting som tid og dato, du fangede det.
- Alle undtagen kamera rå Info er et godt valg til at bevare næsten alle EKSIF data, men ikke specifikke ting som din Lightroom slider justeringer (hvis du ønsker at holde din proces skjult uanset årsagen). På denne måde viser hjemmesider som Flickr dine kameraindstillinger under billedet.
- Alle undtagen kamera og kamera rå Info er nyttigt, hvis du ønsker at bevare data som tid og dato for fotooptagelse, men ikke dine specifikke kameraindstillinger.
- alle Metadata er det, jeg personligt vælger, fordi jeg faktisk ønsker, at så meget af mine fotooplysninger skal være synlige som muligt. Imidlertid, dette skyldes, at jeg skriver til Fotograferingslivet og vil sikre mig, at folk kan finde ud af min proces for bestemte billeder. Hvis du vil have mere privatliv i dine data, foreslår jeg ikke at vælge denne mulighed.
- Fjern Personinfo: marker generelt dette felt; ellers er personnøgleord inkluderet i metadataene for dit billede, en krænkelse af privatlivets fred for dit emne i de fleste tilfælde
- Fjern Placeringsinfo: marker generelt dette felt; den nemmeste måde for et lidt kendt sted at blive en gratis for alle natten over er for en populær fotograf at sende GPS-koordinaterne, hvor den blev taget. (Hvis du ikke optager med placeringsdata, er dette felt irrelevant.)
- skriv nøgleord som Lightroom hierarki: Hold dine hierarkiske søgeord i den eksporterede fil. Marker dette felt, hvis du planlægger at åbne billedet tilbage i Lightroom og vil have nøgleordene intakte. Jeg lader det være ukontrolleret, fordi jeg ikke bruger Lightroom-nøgleord til organisation.
vandmærke
- vandmærke: Op til dig, om du vil medtage vandmærker på dine eksporterede billeder eller ej. Jeg bruger ikke vandmærker personligt, men Lightroom har ret anstændige vandmærketilpasningsmuligheder under indstillingen “Rediger vandmærker”. Spil rundt med skyderne, eller upload en brugerdefineret PNG med det ønskede logo.
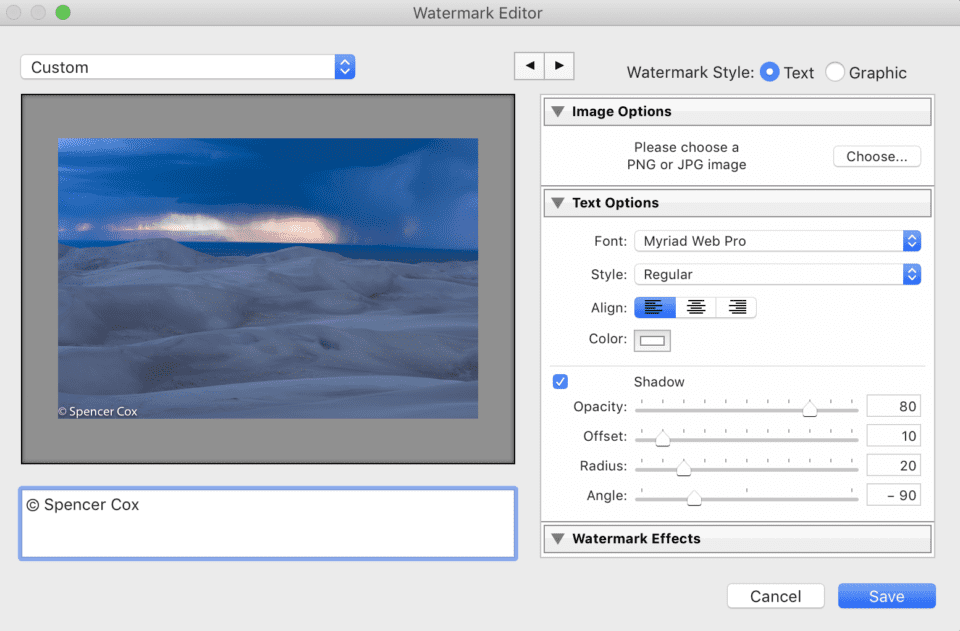
efterbehandling
- efter eksport: jeg vælger næsten altid “vis i Finder”, så de fotos, jeg lige har valgt, dukker op bagefter. Det gør det nemt at uploade dem til min tilsigtede destination. Hvis du har et foretrukket program til redigering efter Lightroom, kan du vælge det program for at åbne billedet automatisk.
konklusion
der dækker alt! Det er en temmelig omfattende liste, men alle disse muligheder er vigtige, hvis du vil have det sidste trin i din billeddannelsesproces så vellykket som muligt.
Du kan faktisk gå ud over disse indstillinger, hvis du vil, ved at installere visse Lightroom-plugins. Personligt bruger jeg en til at tilføje grænser omkring mine billeder, hvis det er nødvendigt.
derudover anbefaler jeg stærkt at gemme dine valgte indstillinger som en brugerindstilling. Det er ret nemt – bare klik på “Tilføj” på venstre side for at oprette en ny forudindstilling. Hvis du ved et uheld eksporterer et billede med alle de perfekte indstillinger og glemmer at oprette en forudindstilling, er det ikke et problem; Højreklik på et andet billede, gå til eksport > eksport…, og alle indstillinger forbliver som du havde dem sidst. Du kan tilføje den nye forudindstilling derfra.
Hvis du har spørgsmål om, hvordan du eksporterer billeder fra Lightroom, og hvorfor jeg anbefalede de særlige eksportindstillinger ovenfor, er du velkommen til at spørge nedenfor!