i denne artikel skal vi opsætte vores D-Link router. Nu fokuserer vi ikke kun på at oprette forbindelse til internettet, men også på nogle andre vigtige indstillinger. Tænk på at sikre dit trådløse netværk ved at bruge de rigtige DNS-servere til at fremskynde din internetforbindelse og oprette et Gæst trådløst netværk.
Kom godt i gang
før vi kan forbinde vores D-Link router til internettet, skal vi finde ud af, hvordan vi kan forbinde den. D-Link-routeren er en router og modem, så den kan oprette forbindelse til din internetudbyder selv, men vi er nødt til at vide, hvordan internettet leveres af din internetudbyder.DSL – brugere uden modem-hvis du har en DSL-forbindelse, og din internetudbyder ikke har leveret et modem, skal vi bruge PPPoE til at forbinde D-Link-routeren. Kontroller, om din internetudbyder har givet dig PPPoE-legitimationsoplysninger, du har brug for dette for at forbinde routeren til internettet.
forskel mellem modem og modem/router combo
forskellen mellem et modem og et modem / router er, at et modem kun opretter forbindelse til internettet. Når en router forbinder hele enheden sammen, så du kan udskrive på dine netværksprintere, skal du dele filer mellem computere og bruge internetforbindelsen. De fleste forbrugerroutere leverer også trådløst internet, og de har flere ethernet-porte (RJ45). Et modem har kun en ethernet-port, som du bruger til at forbinde en router bag den.
Indstilling af din router i bridge-tilstand
Hvis din internetudbyder ikke giver dig PPPoE-legitimationsoplysninger, skal vi indstille din nuværende router i bridge-tilstand. I bridge-tilstand vil din router ikke rute længere, men det vil i det væsentlige være en dum kontakt. Den passerer internetforbindelsen igennem til en LAN-port.
hvordan du indstiller din router i bridge-tilstand er forskellig for hver router. Så det bedste er at slå brugervejledningen op. Men generelt kan du følge disse trin:
- Find din routere IP-adresse
- Klik på Start og skriv CMD <indtast>
- i den sorte dos-boks skal du skrive ipconfig <indtast>
- bemærk din STANDARDPORTALADRESSE
- besøg routerens IP-adresse i en ny fane. (http://192.168.1.1) i mit tilfælde
- se efter internetindstillingssiden
- Find aktiver Bridge-tilstand eller aktiver DM-tilstand
opsætning af en D-Link-Router
Vi har gjort alle forudsætningerne, så vi kan nu starte med faktisk opsætning af D-Link-routeren. Jeg antager, at du har tilsluttet routeren og sat internetforbindelsen i porten og tilsluttet din computer med en af LAN-portene.
Åbn routeren i en ny fane
åbn din bro.ser og naviger til http://192.168.0.1, standard IP-adressen på D-Link-routeren.
indtast D-Link router adgangskode


standard router adgangskode til en D-Link router er intet (tomt). Standardbrugernavnet er Admin. Når du er logget ind, vises guiden internetforbindelse. Guiden åbnes kun første gang dit login. Hvis du ikke får installationsguiden, skal du klikke på installationsguiden for Internetforbindelse i midten af siden
opsætning af en stærk adgangskode
først skal vi ændre standardadgangskoden. Indtast en stærk adgangskode (mindst 8 tegn) for at sikre din router. Klik på Næste, når du er færdig
vælg din Tidssone
en ret simpel, Vælg din tidssone. Intet at forklare her…
Konfigurer din internetforbindelse


det vigtigste trin, vi skal konfigurere internetforbindelsen. Nu afhænger det af, hvordan du kan oprette forbindelse til internettet, hvad du skal vælge her. De to mest muligheder er:
- DHCP-forbindelse. Brug dette, når du har et modem fra din internetudbyder. Vælg blot DHCP og klik på Næste.
du behøver ikke at indtaste MAC-adressen eller indtaste et værtsnavn. Vi konfigurerer DNS senere, bare klik på Næste. - brugernavn / Adgangskodeforbindelse(PPPoE)
Hvis du har PPPoE-legitimationsoplysninger fra din internetudbyder, skal du vælge denne indstilling.
indtast legitimationsoplysningerne og klik på Næste.
Når du er færdig klik på Connect. Det kan tage et par sekunder at oprette forbindelse, men du skal nu have en internetforbindelse.
Trådløs opsætning på D-Link Router
vores D-Link router er nu forbundet til internettet, men vi vil også oprette vores trådløse netværk. Som standard har din router et trådløst netværk, som du kan oprette forbindelse til. Du finder disse detaljer i bunden af routeren.
men at forlade ting som standard er aldrig en god ide, så vi vil ændre vores trådløse netværksnavn, vælge en ny adgangskode, optimere vores trådløse signal og deaktivere den trådløse beskyttede opsætning (fordi disse er for lette at hacke).
1. Åbn den trådløse netværksopsætning
Vi bruger ikke guiden, så på installationssiden for din D-Link-router skal du vælge trådløse indstillinger i venstre side og derefter Manuel opsætning af trådløs forbindelse.
konfiguration af 2.4 GTS-båndet


- skift det trådløse netværksnavn til noget, du kan lide
- hold tilstanden på blandet 802.11 n, 802.11 g og 802.11 b. På denne måde kan alle trådløse enheder oprette forbindelse til routeren
- Aktiver Automatisk scanning, på denne måde finder routeren den mindst overfyldte trådløse kanal
- kanalbredde, en vigtig. Hvis du bor i et område med mange trådløse enheder omkring dig (som en lejlighedsbygning), skal du ændre kanalbredden til 20 mm. Indsnævring af båndbredden giver mindre interferens og resulterer i en bedre og hurtigere trådløs forbindelse.
Hvis du bor i et ikke så overfyldt område, så lad det være på 20/40mh. Dette giver dig mest hastighed og maksimal afstand. - Rul ned til Pre-delt nøgle, udfyld en ny adgangskode til dit trådløse netværk. Brug den samme adgangskode til begge trådløse netværk (2,4 GG og 5 GG)


Konfigurer 5 GG-båndet
brug de samme indstillinger som for 2,4 GG-båndet. Tilføj kun 5 GB til navnet på det trådløse netværk.
for kanalbredden skal du igen sænke kanalbredden, hvis du bor i et overfyldt område. For 5GH skal du sænke den til 20 / 40mh.
Når du er færdig med at gemme indstillingerne, hvis du var tilsluttet trådløst til din router, bliver du nødt til at oprette forbindelse igen til det nye trådløse netværk.
er en nem måde at forbinde en enhed til dit trådløse netværk. Du kan tilslutte/parre en enhed ved at trykke på en knap på routeren eller indtaste en pin-kode. Nu er pin-koden, hvor sårbarheden er. En pin-kode er virkelig let at knække, så det anbefales virkelig at deaktivere VPS overhovedet til din router.
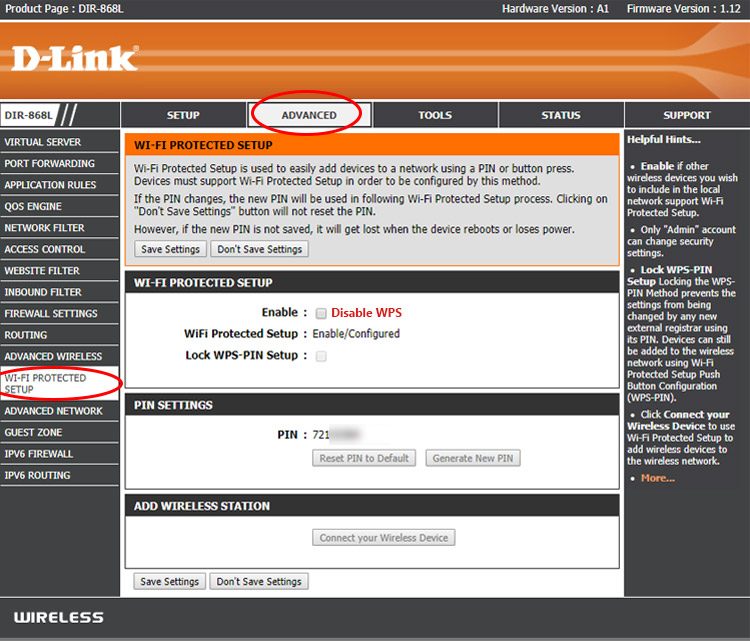
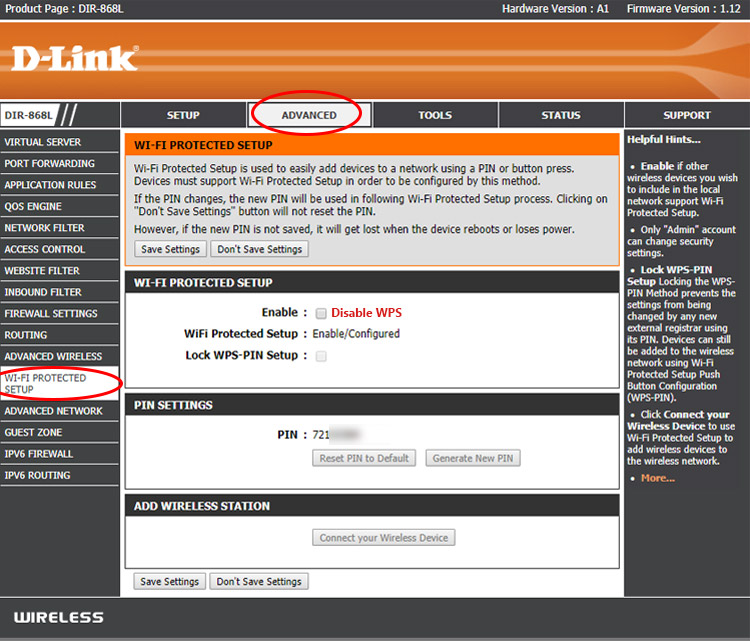
- Klik på Avanceret
- Vælg trådløst beskyttet opsætning på venstre side
- deaktiver det
oprettelse af et trådløst gæstenetværk
D-Link-routeren understøtter et trådløst gæstenetværk. På denne måde kan du give dine gæster internetadgang uden at lade dem på dit private hjemmenetværk. Gæstenetværket er et separat trådløst netværk med sit eget trådløse netværksnavn og adgangskode. Det er ret nemt at aktivere det på en D-Link-router.
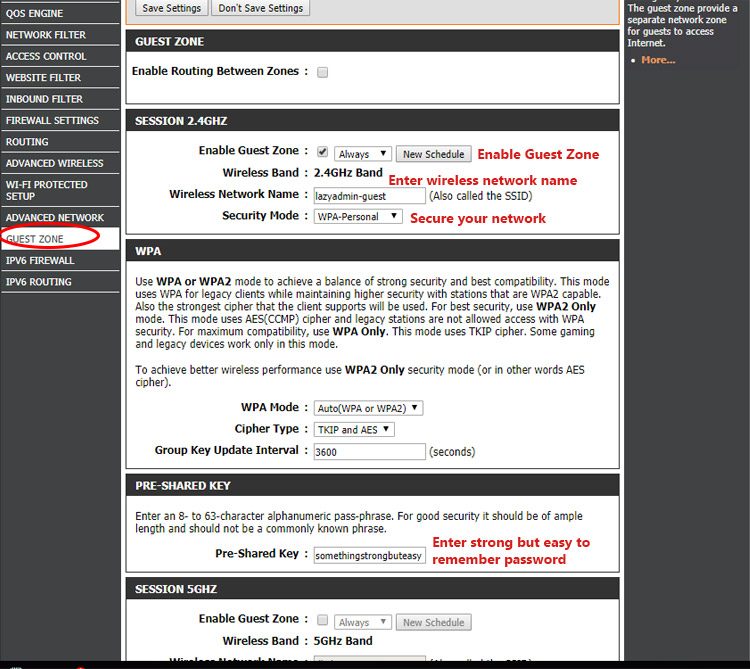

- gå til den avancerede side
- Vælg Gæstesone på venstre side
- aktiver Gæstesone for sessionen 2.4 GG
- indtast et trådløst netværksnavn for dine gæster
- Indstil sikkerhedstilstanden til APV-personal. Efterlad aldrig din gæst trådløst internet på-sikret, ellers, alle kan bruge din internetforbindelse.
- Rul ned til Pre-Shared key og lav en stærk, men nem at huske adgangskode til din gæst.
- Klik på Gem indstillinger
du vil nu se et ekstra trådløst netværk i dit hus. du kan også oprette et 5GH gæst trådløst netværk, men det er ikke rigtig nødvendigt i de fleste tilfælde.
fremskynde dit internet med den hurtigste DNS-Server
under internetforbindelsesopsætningen sprang vi over DNS-delen. En DNS-server er ordbogen på internettet. Næsten alt, hvad vi gør med internettet, kræver en DNS-server til at oversætte et domæne som
nu er der også en anden vigtig grund til at vælge en anden DNS-server. Virksomheden kører DNS-serveren kan se hvert sted, du besøger. Nogle virksomheder sælger endda disse data til annoncører.
den hurtigste DNS-server, der er tilgængelig i dag, er 1.1.1.1. Du behøver ikke tage mit ord for det, men den uafhængige DNS-skærm DNSPerf rangerer 1.1.1.1 som den hurtigste server i verden.
ændring af DNS-serveren
det er ret simpelt at ændre DNS-serveren på din D-Link-router.


- gå til installationssiden og vælg Internet på venstre side
- vælg Manuel internetforbindelse opsætning
- skift den primære DNS-Server til 1.1.1.1
- skift den sekundære DNS-server til 1.0.0.1
- Klik på Gem indstillinger
Du skal genstarte computeren for også at anvende ændringerne på computeren. Eller lidt hurtigere er at tilslutte det trådløse netværk eller frakoble og tilslutte netværkskablet igen på din computer.
Prioriter netværkstrafik
for at fremskynde din internetforbindelse kan vi også prioritere vigtig netværkstrafik. I en husstand deler du din forbindelse med alle medlemmerne i din husstand. Hvis nogen ser
ved at prioritere netværkstrafikken kan vi bede routeren om at håndtere videostrømmen eller spiltrafikken først. På denne måde lider du ikke af nogen forsinkelse under dit online gameplay eller mens du ser en film.


Du kan aktivere D-LINK Router som følger:
- gå til avanceret
- Vælg motor til venstre
- aktiver Indstil din uplink og Hent hastighed
dette skal være hastigheden på din internetforbindelse. - Vælg streng prioritetskø
- som standard er der allerede oprettet en regel
standardreglerne er i grundlæggende bøde, men hvis du har en spilkonsol, og du spiller online, vil du måske prioritere al trafik fra konsollen. Du kan gøre dette ved at oprette en ny regel.


- navngiv reglen PS4 for eksempel
- kø – ID er 1-højeste
- protokol er alt
- lokal IP-rækkevidde er IP-adressen på din konsol. (Se det op på statussiden for D-Link-routeren eller i din konsol under netværksindstillinger)
Sidste tip
Vi har konfigureret vores D-Link-router, og den er klar til brug. Der er et par sidste tip / meget stillede spørgsmål, som jeg gerne vil nævne
tilbage en sikkerhedskopi af konfigurationen
når du har konfigureret din router, er det altid en god vane at lave en sikkerhedskopi af konfigurationen. Med en sikkerhedskopi kan du nemt gendanne din router, hvis du skal nulstille routeren, eller når den mistede konfigurationen på grund af strømafbrydelse.
- gå til værktøjer, og vælg System i venstre side
- Klik på Gem konfiguration
- Gem konfigurationen.bin-fil et eller andet sted Gem
Opdater programmet
noget, du faktisk skal starte med, men den mest bekvemme måde at opdatere programmet på kræver en internetforbindelse. Den nye version indeholder fejlrettelser, sikkerhedsopdateringer og kan endda have ydeevneopdateringer til din router. Før du opdaterer programmet, skal du altid lave en sikkerhedskopi af konfigurationen.
- gå til værktøjer og vælg Firmaprogram i venstre side
- Klik på Kontroller nu
- Opdater firmaprogrammet.
Nulstil D-Link Router-adgangskode
Hvis du har mistet din adgangskode til D-Link-routeren, er den eneste mulighed at nulstille din router fra fabrikken.
- tænd for D-Link-routeren
- Hold reset-knappen nede i mindst 10 sekunder med en papirclips
- vent 15 sekunder, indtil routeren genstartes
- standardlogin er Admin uden (tom) adgangskode
andre artikler, du kan lide:
- bedste opsætning af hjemmenetværk
- Overvåg dit hjemmenetværk gratis