

Hej alle.
i dag vil jeg vise dig alle de ins og outs af lyseffekter værktøj i Photoshop.
først plejede jeg aldrig at rodde med denne funktion, da jeg vil være ærlig, jeg betragtede det som snyd, hvilket ikke kunne være længere væk fra sandheden, Det var så dumt af mig at tænke det. Jeg plejede at gøre alle mine lyseffekter ved hjælp af slør og lag, hvilket tog lang tid at gøre. I stedet kunne jeg bare have sprængt et par lyseffekter, og jeg ville have skåret arbejdstiden ned med en hel del.
så det er den første del af min tutorial, sæt dig ikke fast i mudderet og tænk, at noget skal være sådan eller sådan. Hvis der er en mulighed der, som du kan bruge, skal du på alle måder drage fuld fordel af det. Jeg mener, de lavede den funktion på Photoshop af en grund, og jeg ser alle bruge den, fra begyndere til professionelle, så 100% komme på det og få mest muligt ud af det, fordi jeg selv blev konverteret. Det tog ikke for meget at åbne mit sind, når jeg ser lyseffekter, der bruges af ægte fagfolk, det gør en enorm forskel, når du ser de store drenge mestre et værktøj som lyseffekter.
så nu vil jeg lede dig gennem alle de forskellige muligheder og give gode eksempler, som du kan følge.
de tre forskellige typer lyseffekter, vi har, er punktlys, spotlys og uendeligt lys.
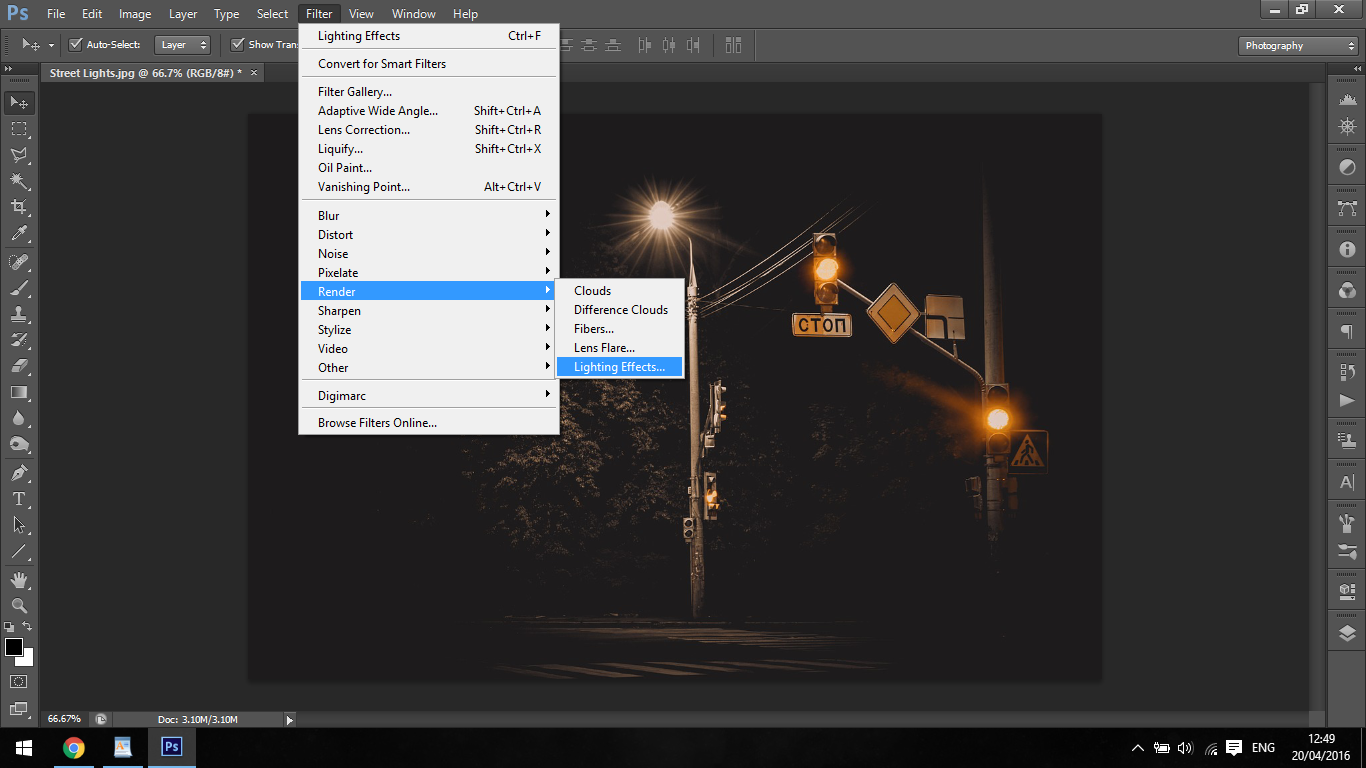
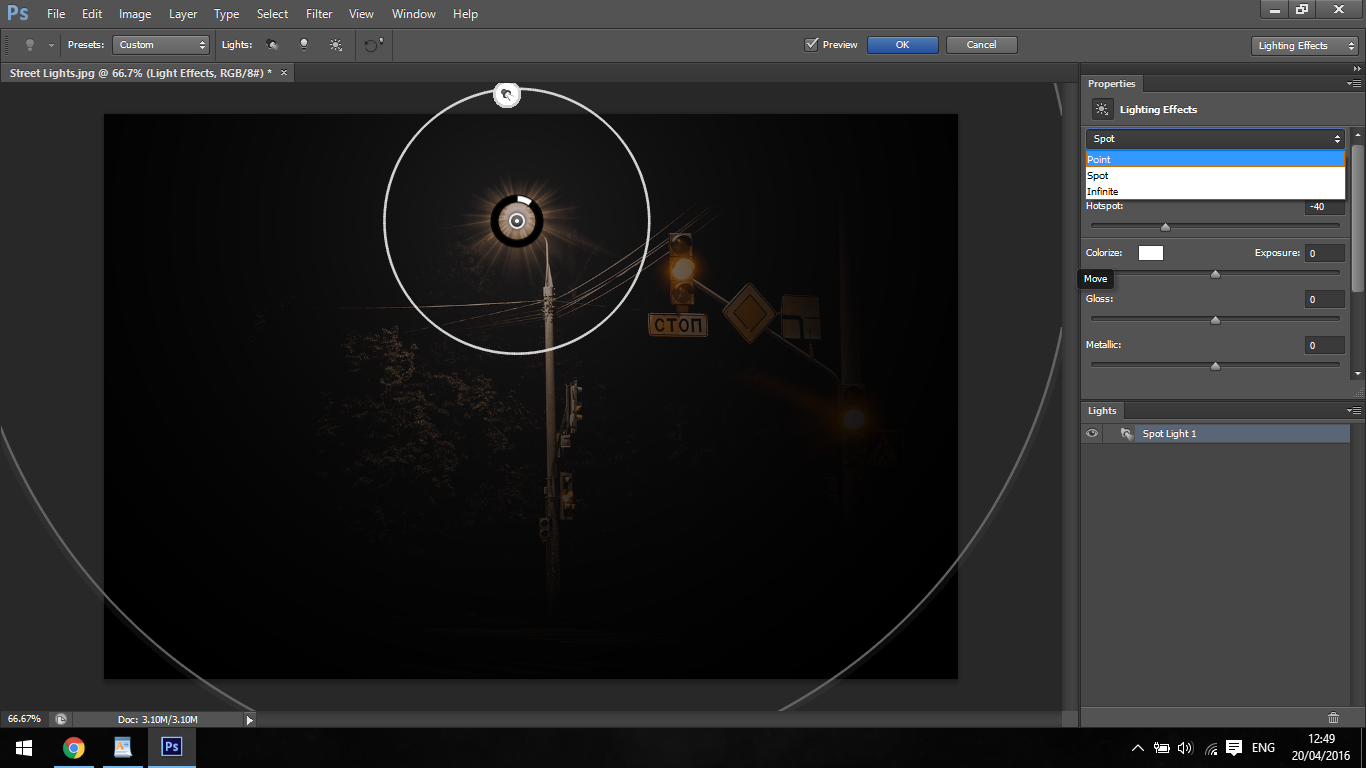
begyndende med vores punktlys. Dette fungerer som om du holdt en fakkel og skinnede den på noget.
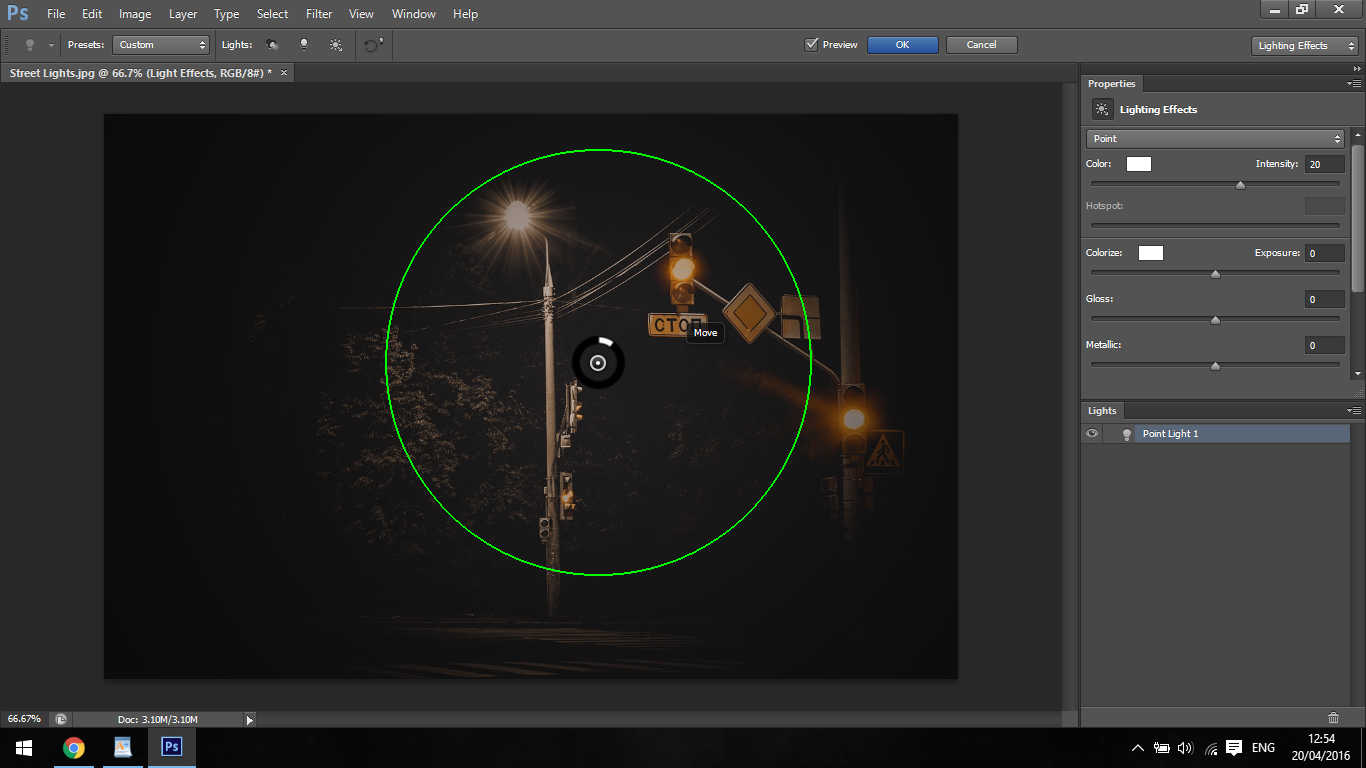
den næste effekt er spotlyset. Dette lys kommer ovenfra og skinner ned over vores emne. Du kan strække cirklen rundt om den for at øge lyseffekten ved at klikke og trække punkterne på ydersiden.
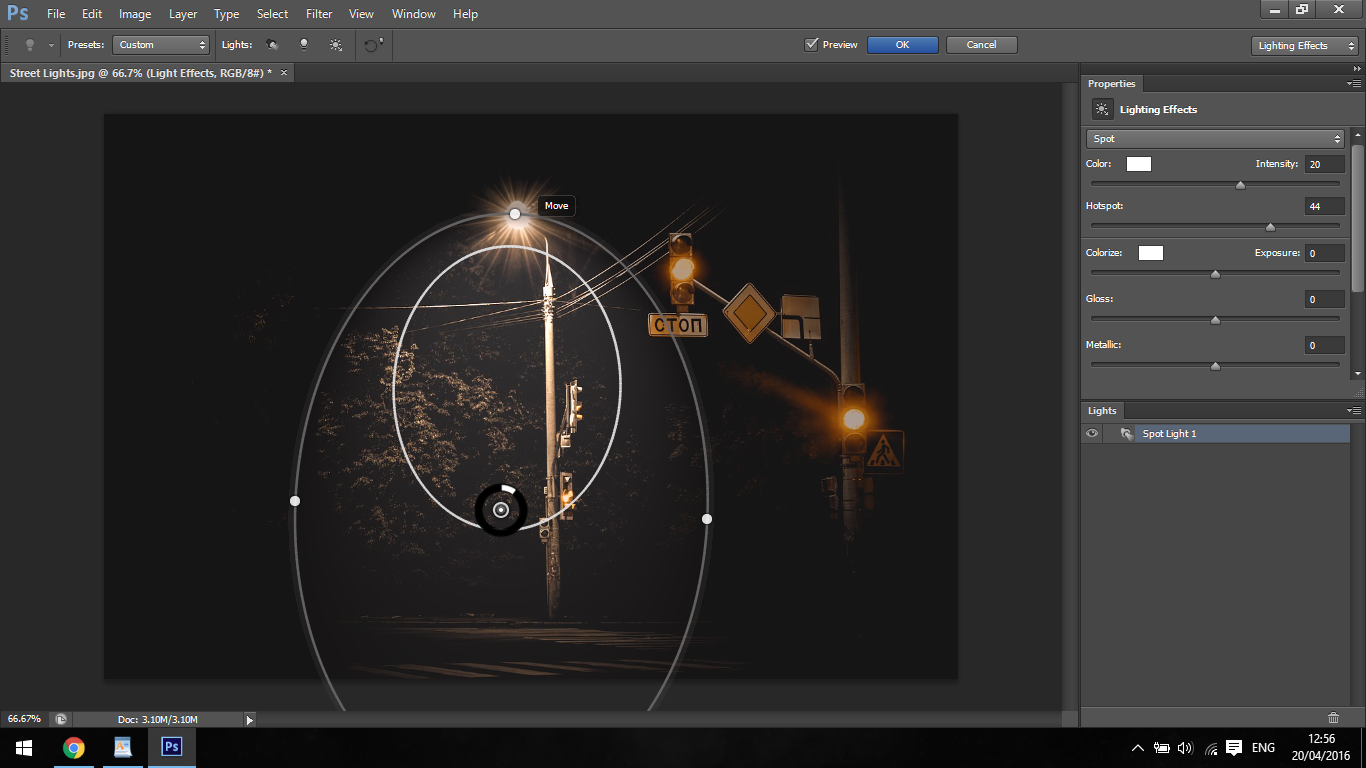
sidste er det uendelige lys. Så forestil dig, at det er en stor fakkel, kun med dette værktøj kan du flytte bjælkens vinkel rundt som i eksemplerne nedenfor.
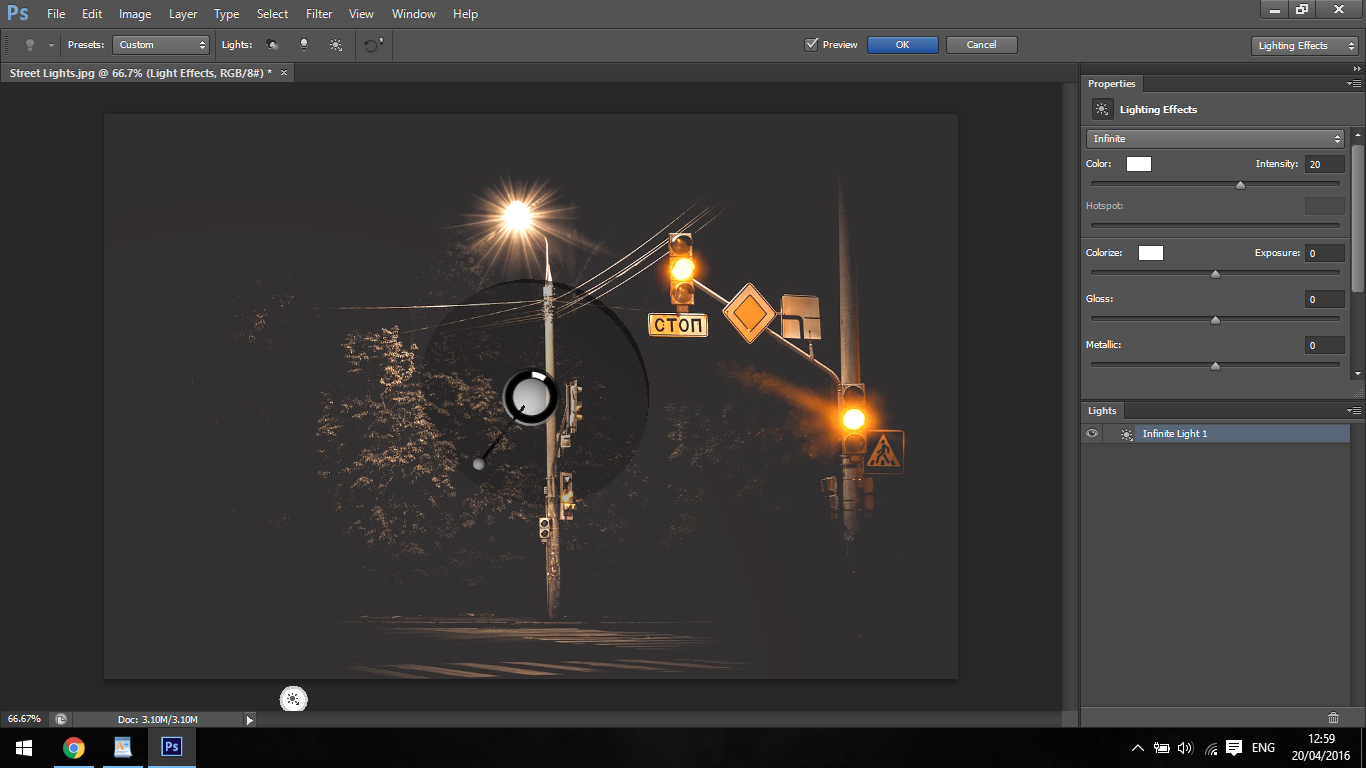
Hvis du spiller med indstillingerne, kan du se, at du er i stand til at øge intensiteten af lysstrålerne frem og tilbage, og så videre.
Du kan også ændre farven på din lyseffekt, så afhængigt af dit billede kan du bruge en anden farve, der passer bedst til lyset i dine billeder, da det ikke altid vil være hvidt lys.
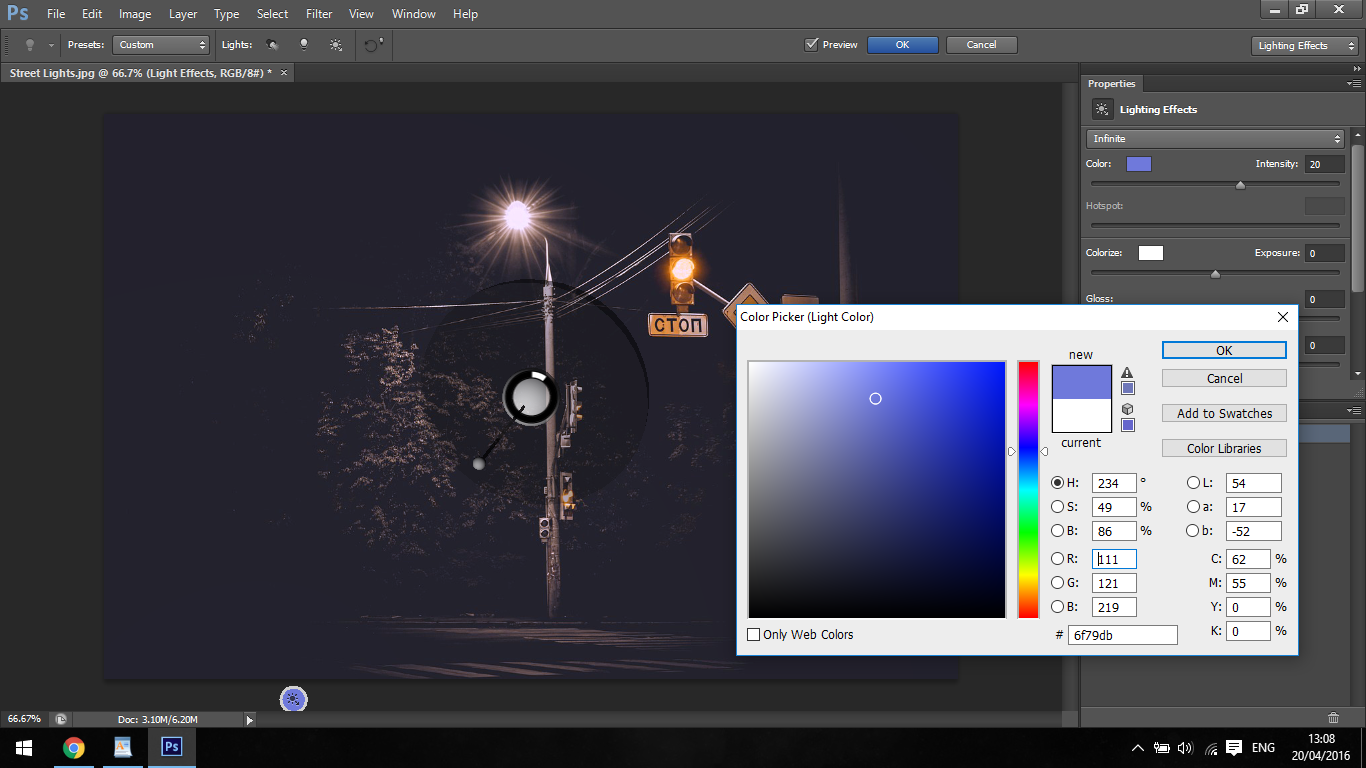
der er også det, der kaldes et hot spot-område. Denne skyder vil intensivere lysets fjernlys, så med andre ord” pære/kloden ” – området for din lyseffekt eller kilden!
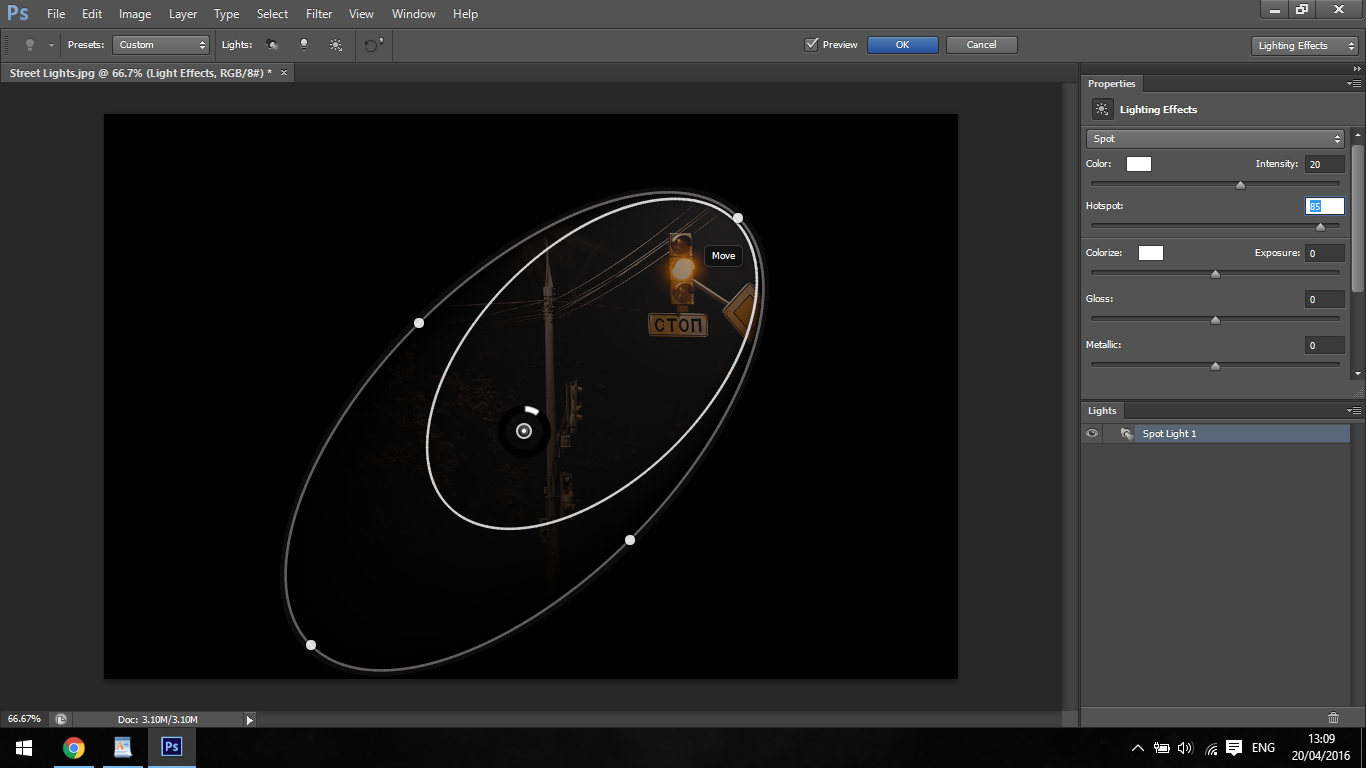
eksponering gør for lyseffekten nøjagtigt, hvad eksponering ville gøre i et normalt kamera, så hvis der ikke er nok, vil vores lyseffekt se grå ud og med for meget vil den se helt blæst ud og langt til hvid, hvilket resulterer i et stort tab af detaljer.
uanset hvad er det ikke godt, så jeg har tendens til ikke engang at genere med denne.
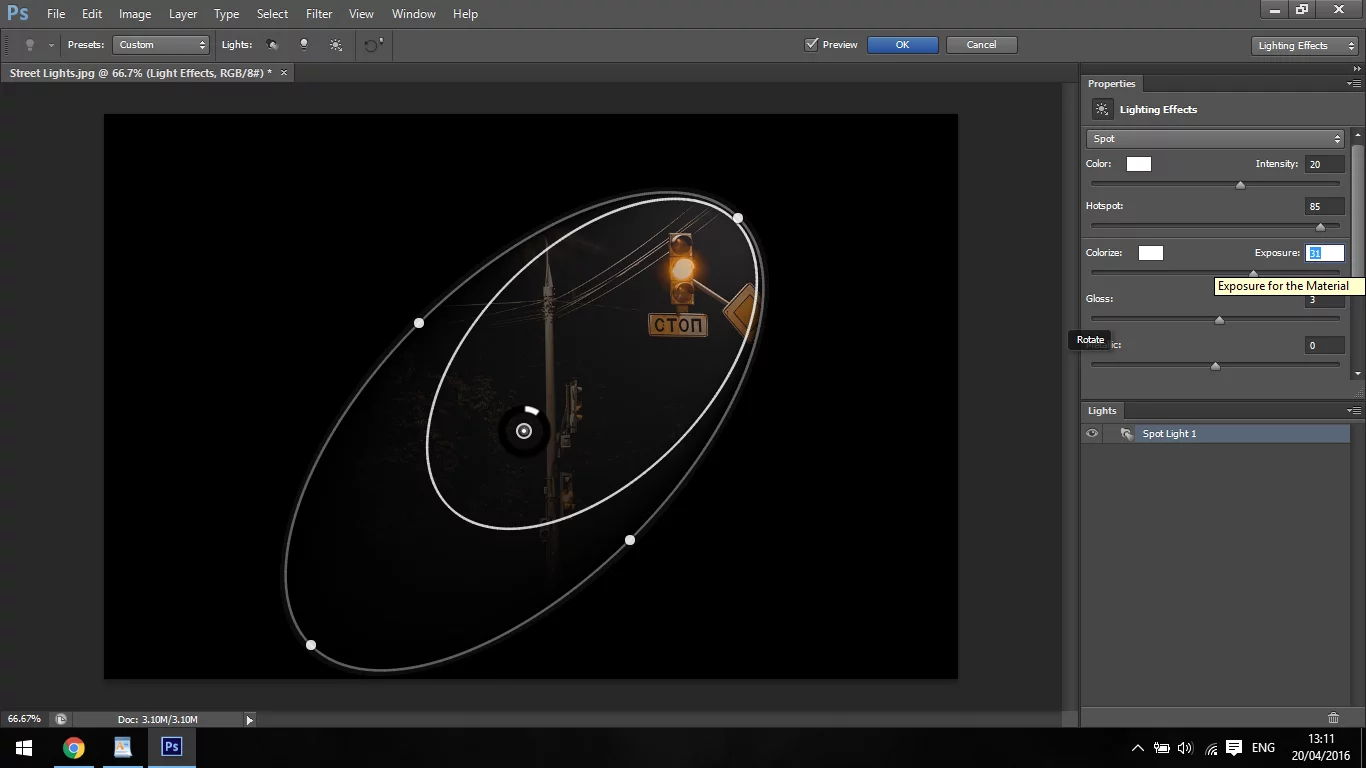
næste vil du se glans og metallisk, jeg tror det er lidt selvforklarende, men jeg vil udfylde dig i tilfælde af.
med glans og metallisk ville du bruge disse på plastoverflader, biler og andre lignende ting. Du vil matche det med materialet, så forestil dig, hvordan lyset ville se ud på noget, og brug effekten i overensstemmelse hermed. Hvis du kigger rundt nu, uanset hvor du er, vil du se, hvordan lys kan falde på en væg, men hvis der var en metaldør ved siden af, ville den anden lyseffekt bruge den metalliske funktion.
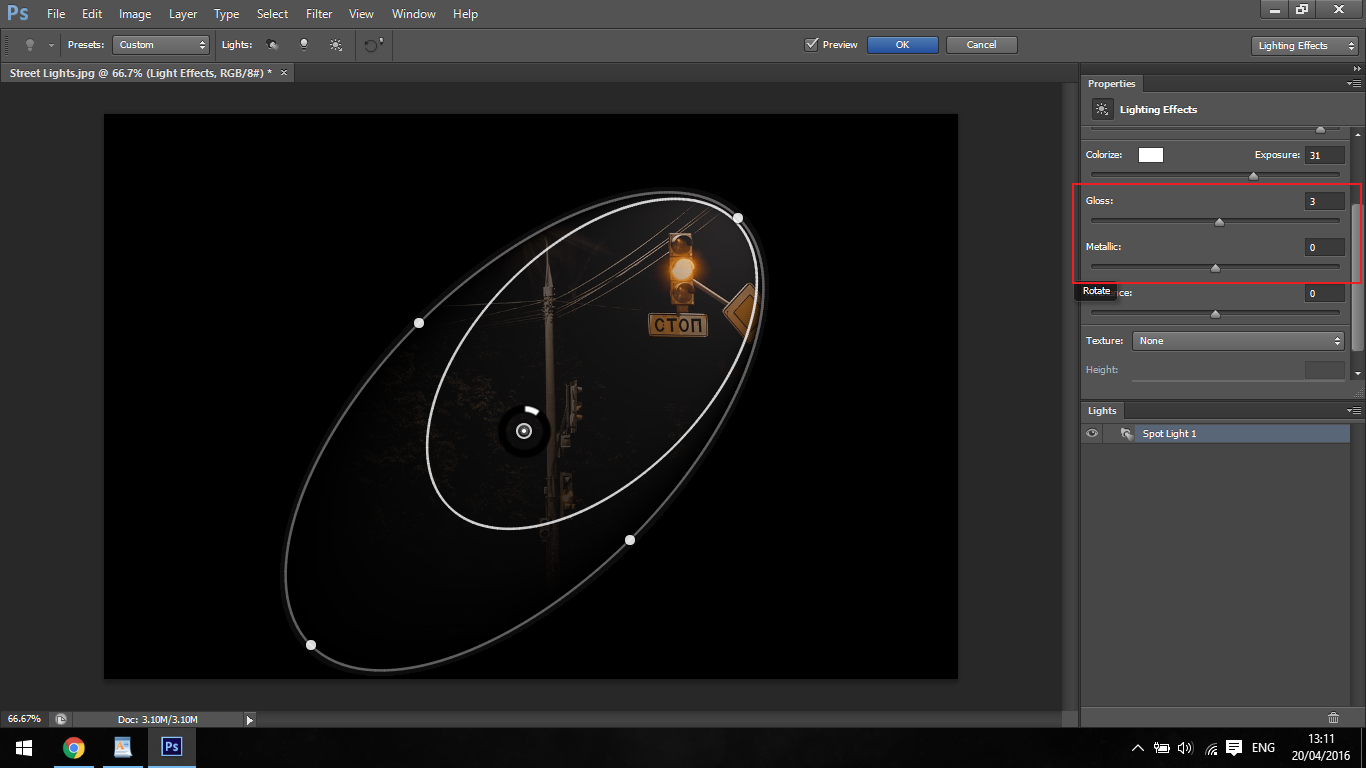
Du har ikke også, som jeg tvivler på, at mange mennesker vil bemærke, men det er en mulighed, og det er der for dig at bruge så hej, hvorfor ikke rigtigt?
sidste af funktionerne er stemningen. Tænk på din atmosfære som din lysdæmper, sig, at du havde et dejligt billede af en stue med folk, der sad rundt, og du ville skabe en smokey vintage-følelse. Du kan efter de andre redigeringer bruge en omgivende lyseffekter på lysene for at give billedet lidt mere atmosfære og udvide lysets rækkevidde.
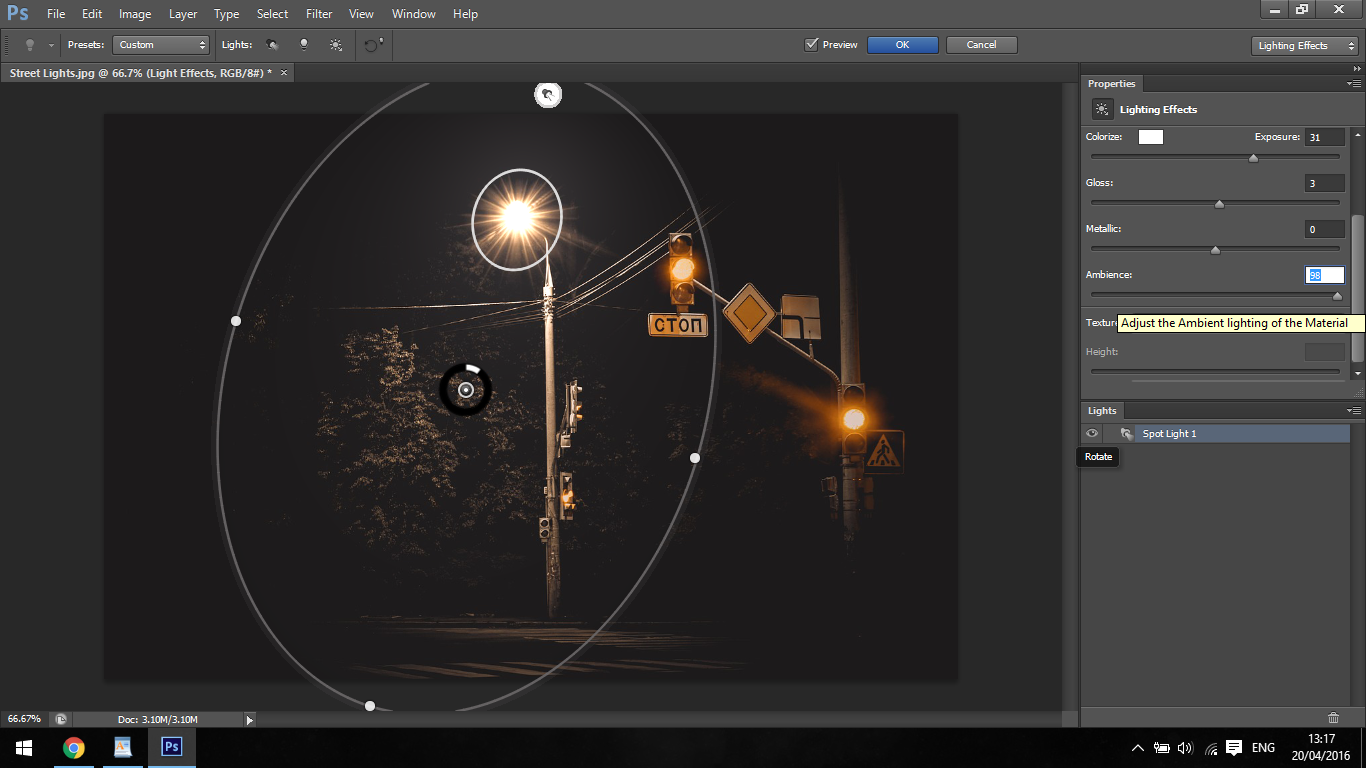
Ok, så nu skal du være temmelig fortrolig med de muligheder, du har til din rådighed, så fortsæt med at øve og prøv at anvende disse på dit færdighedssæt.

men hvad nu hvis du ønsker at skabe sådanne lyseffekter på en hurtigere måde? Ja, det er sandt, at denne proces gav dig fuld kontrol over, hvordan du manipulerer belysningen, men når du har brug for at behandle et stort flertal af billeder, er tiden guld. Netop af den grund oprettede vi et bundt Overlays til Adobe Photoshop for at imødekomme disse behov – vores komplette samling af Belysningsoverlejringer.
ikke kun til urban night-fotografier, men også til at øge den naturlige belysning, disse billeder fungerer med Photoshops lagblandingstilstande, hvilket ikke kræver yderligere viden fra dig. Hurtig og effektiv: du behøver kun at placere dem, ændre størrelse og ændre lagblandingstilstand og voil list! Tag et kig på dette eksempel nedenfor.
Her er det originale billede

og dette er slutresultatet efter brug af vores Starburst Overlays

og dette er slutresultatet efter brug af vores Starburst Overlays

som jeg nævnte før, hurtig, nem og effektiv!
næste op er, hvordan du opretter kromatisk aberration i Photoshop, tjek det ud og stop ikke med at lære!
- Bio
- Seneste indlæg
Julian

Seneste indlæg af Julian (se alle)
- Sådan bringes dine solnedgangsbilleder til et andet niveau i Photoshop – 1. juni 2019
- Sådan fjernes baggrunde ved hjælp af Just The Brush Tool – May 26, 2019
- Lær avancerede Photoshop – sløringsteknikker til baggrundssløring – 18. maj 2019
- sådan omdannes et foto til en skitseeffekt i Photoshop – 11. maj 2019
- Sådan oprettes dine egne tastaturgenveje i Photoshop-2. maj 2019

