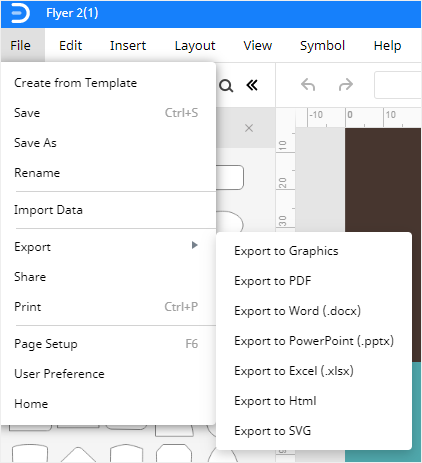Sådan laver du en Flyer på Google Docs
Trin 1: Åbn Google Docs
gå til https://docs.google.com/ og åbn Google Docs. Men uden en Google-konto kan du ikke bruge Google Docs.
Trin 2: Åbn Skabelongalleri
når du har logget ind, kan du se forhåndsvisningen af Skabelongalleriet øverst på siden. Klik på Skabelongalleriet, og du vil blive dirigeret til galleriet, hvor alle de foruddefinerede skabeloner er kategoriseret under deres angivne afsnit.
brug af Google Docs-skabeloner vil være et godt valg, hvilket kan spare dig for en tid. Derefter kan du vælge en af de foruddefinerede skabeloner, du kan lide, og bruge den som grundlag for den nye flyer.
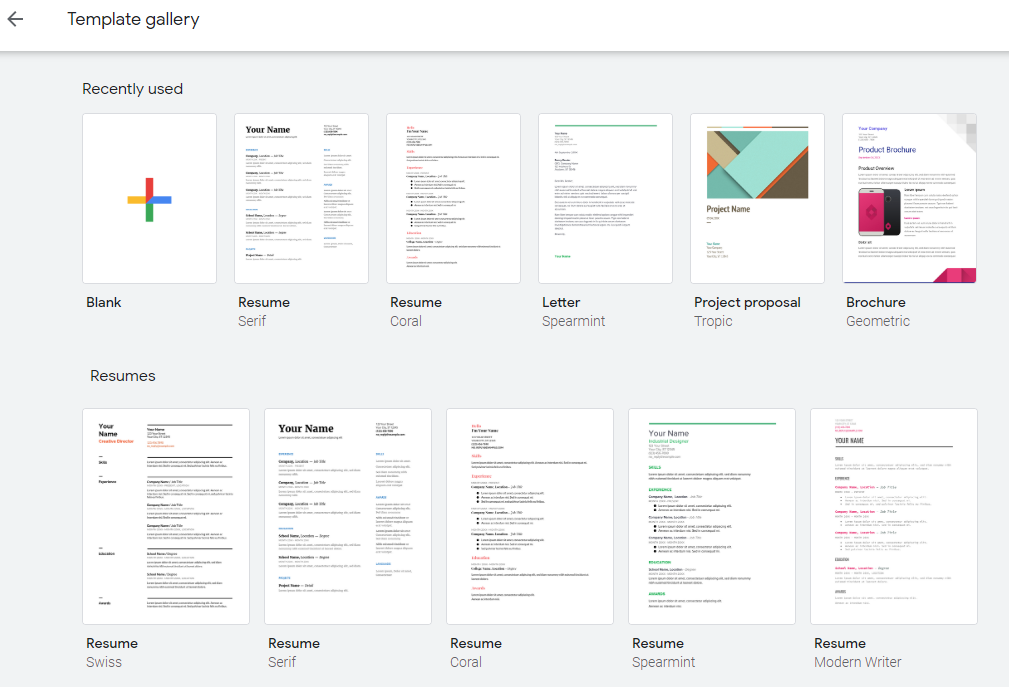
Trin 3: Rediger Flyer
når skabelonen åbnes i Google editor, kan du ændre titel, tekst og grafik med de eksisterende formateringsværktøjer.
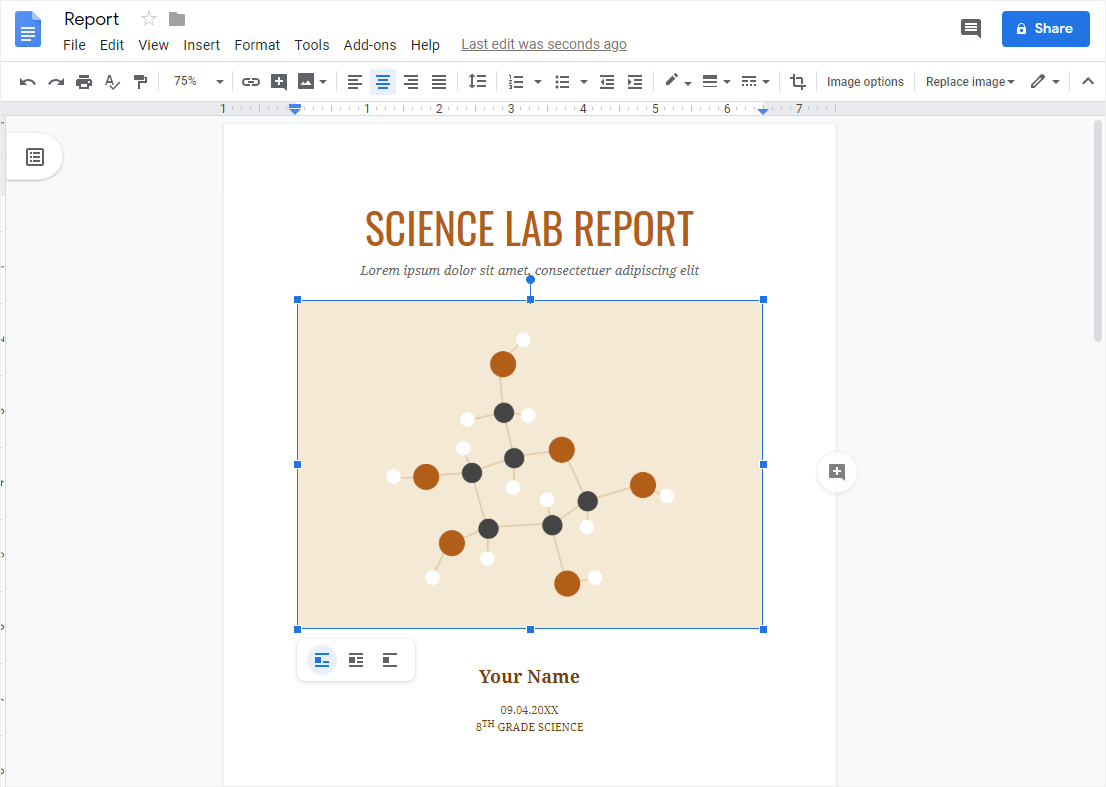
Trin 4: Opret brugerdefinerede Flyers
Med tegnings-og formateringsværktøjerne i Google Docs kan du også lave flyers på Google Docs fra bunden. Vælg Indsæt på fanen gruppe for at indsætte billeder, tabeller, diagrammer fra din lokale eller cloud storage. Indstillingerne i menuen Format giver brugerne mulighed for at ændre tekstformater, justere tekstafstand, tilføje kolonner, punkttegn og lister og andre formateringsindstillinger.
på den vandrette værktøjslinje er der hurtige knapper og muligheder for at ændre skrifttypestile, størrelser, farver eller figurpositioner.
Sådan laver du en Flyer på Edra maks
Trin 1: Hvis du vil oprette en flyer i Edra, skal du først logge ind på din Edra-konto. Du kan få adgang til værktøjet online direkte fra https://www.edrawmax.com/online/. Hvis du ikke har en konto hos os, skal du tilmelde dig gratis ved hjælp af din gyldige e-mail-adresse.
Trin 2: Find Flyer skabeloner
for at lave en Flyer skal du åbne Flyer sektionen. Klik på fanen Grafisk Design fra den nye menu. I afsnittet Grafisk Design vil du se Flyer blandt andre muligheder. Du kan se fanen Flyer med de foruddefinerede skabeloner på nedenstående billede.
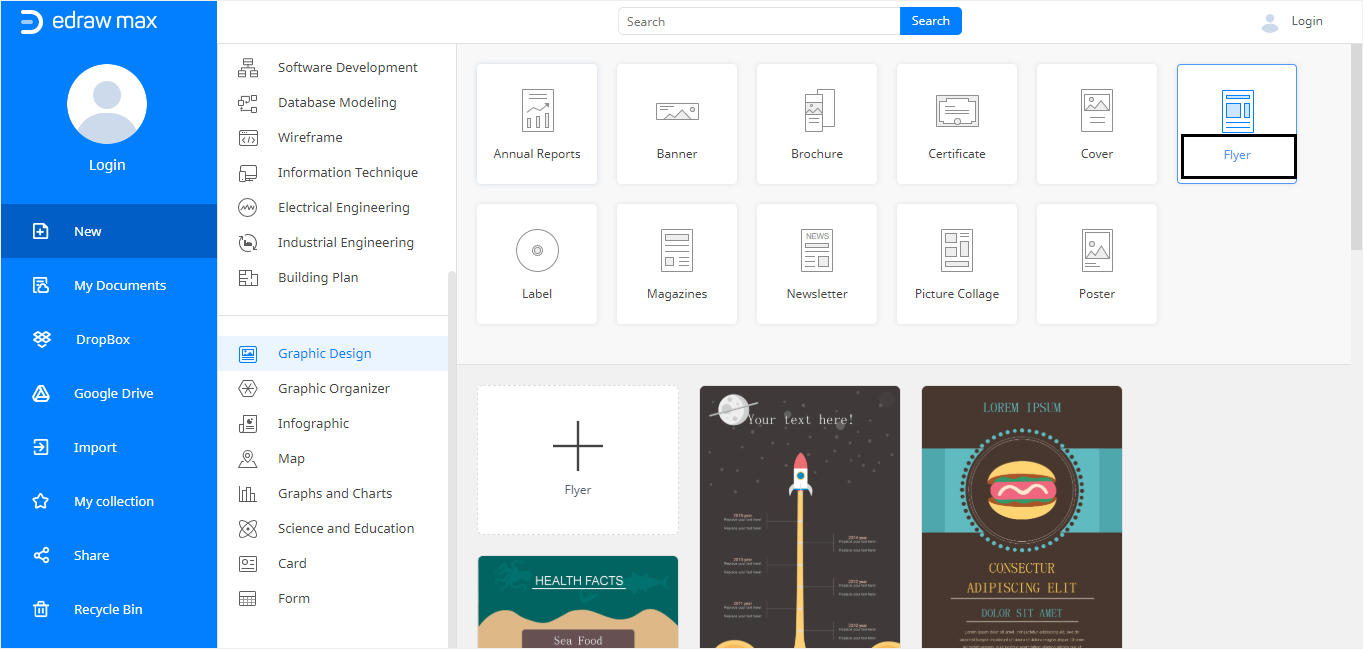
Trin 3: Åbn en Flyer-skabelon
Når du klikker på fanen Flyer, vises nogle flyer-skabeloner i nedenstående afsnit. Hvis du vil lave en flyer fra bunden, kan du klikke på et stort ” + ” – tegn med Flyer for at åbne en tom tegningsside. Alternativt kan du bruge en foruddefineret flyerskabelon fra de tilgængelige indstillinger. Har en masse gratis redigerbare flyer skabeloner til rådighed til brug. Du kan få adgang til flyer skabeloner på dette link https://www.edrawsoft.com/share-flyer.php.
Trin 4:
når du vælger en skabelon, åbnes den i editoren maks. Du kan redigere skabelonen i editoren. Skabelonen opdateres i editoren, som vist på billedet nedenfor.
Du kan redigere indholdet fra redigeringsindstillingerne. Klik på pladsholderteksten i skabelonen, og erstat den med dit valg. Du kan også ændre skrifttypens farve, størrelse og stil.desuden kan du tilføje billeder, tabeller, diagrammer, koder og endda grafer til din flyer. Giver dig også mulighed for at redigere baggrunden og tilføje vandmærker. Der er mange andre redigeringsmuligheder tilgængelige på
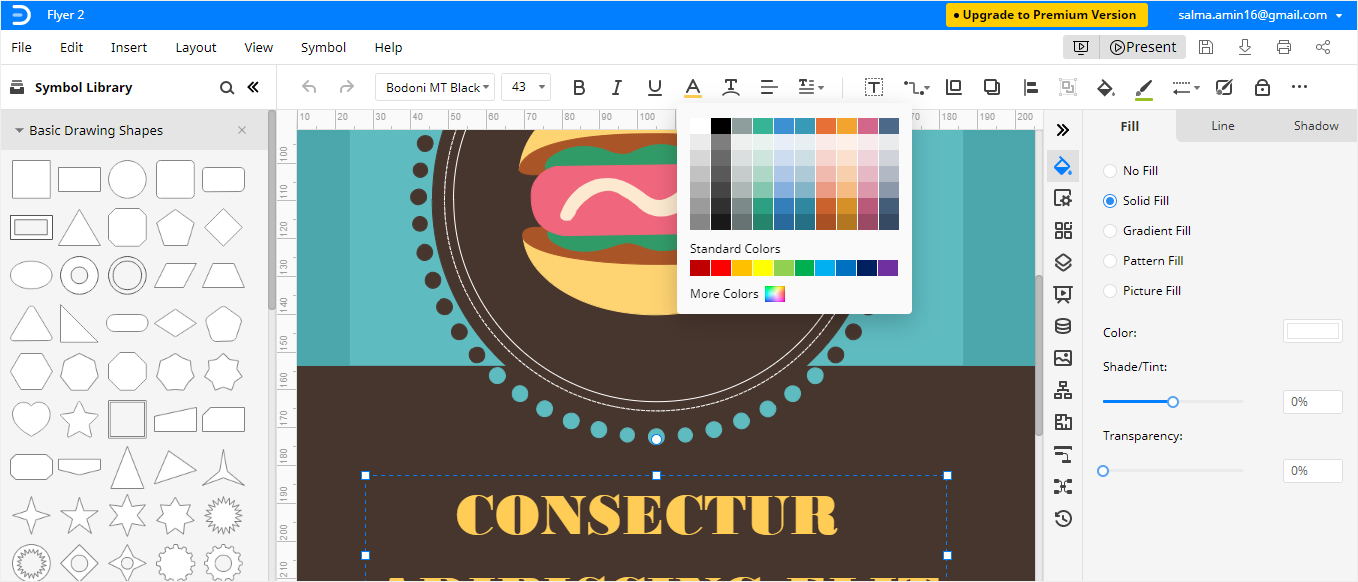
Sådan gemmes en flyer som en almindelig fil
når du er færdig med at redigere skabelonen eller oprette din flyer online, kan du gemme den på dit skrivebord til udskrivning. Følg trinnene for at gemme din flyer i forskellige formater.
når du er færdig med at redigere skabelonen eller oprette din flyer Online, kan du gemme den på dit skrivebord til udskrivning. Følg trinene for at holde din flyer i forskellige formater.
Klik på fanen Filer, og derefter kan du vælge at gemme, dele, eksportere og udskrive din flyer. Derudover er der flere tilgængelige eksportmuligheder, som giver brugerne mulighed for at præsentere deres flyers i forskellige formater.