Mint 19 kode med navnet “Tara”, er den seneste udgivelse af Mint-projektet. Det er en Long Term Support (LTS) udgivelse, der skal understøttes indtil 2023. Mint 19 leveres med opdaterede programmer og forbedringer og flere nye funktioner som forklaret her.
i denne artikel vil vi vise, hvordan du opgraderer fra Mint 18, 18.1 eller 18.2 til 18.3. Derefter viser vi, hvordan du opretter et system snapshot ved hjælp af timeshift, skifter system display manager til LightDM og opgraderer til Mint 19 Fra 18.
krav:
- du skal have erfaring med APT package manager og kommandolinjen.
- du skal køre Mint 18.3 Cinnamon, MATE eller FCE edition, ellers skal du først opgradere til Mint 18.3 ved hjælp af Update Manager, så kan du opgradere til Mint 19.
- Indstil din terminal til ubegrænset rulning; fra terminalvinduerne skal du gå til Edit=>profilindstillinger=>rulning. Marker indstillingen” rul på output “eller” ubegrænset”, og klik på”OK”.
opgradering til Mint 18.3 fra 18.som jeg sagde, skal du først opgradere til Mint 18.3 fra tidligere Mint 18, 18.1 eller 18.2 ved hjælp af opgraderingsværktøjet som vist.
gå til Menu => Update Manager (hvis du får vist skærmbilledet Opdater politik, skal du vælge den ønskede politik og klikke på OK) og derefter klikke på knappen Opdater for at kontrollere, om der er ny version af mintupdate og mint-upgrade-info.
Hvis der er opdateringer til pakker, skal du anvende dem ved at klikke på Installer opdateringer. Når du har installeret alle opdateringer, skal du gå til Edit => Opgrader til Mint 18.3 Sylvia (dette menupunkt vises kun, når dit system er opdateret) som vist på følgende skærmbillede.

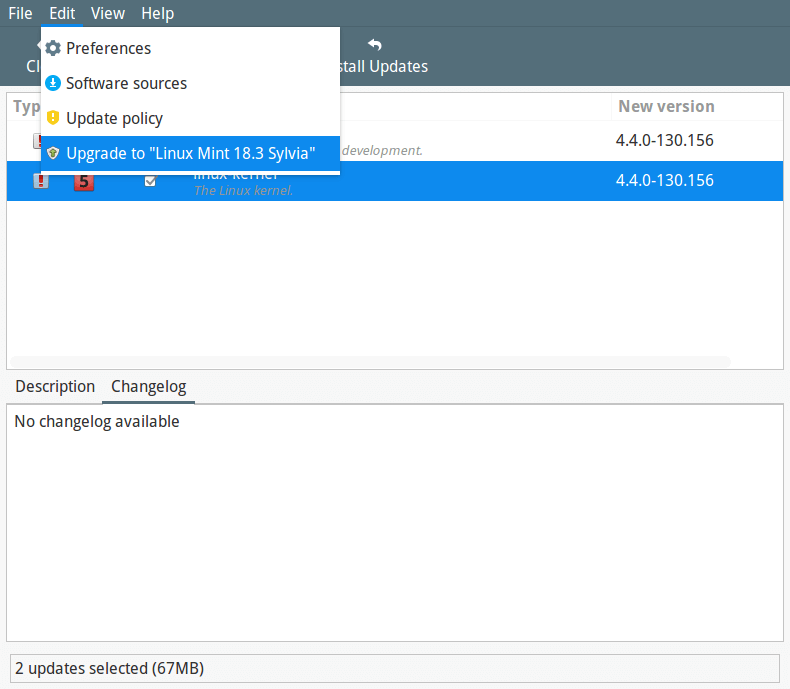 18.3
18.3du vil se skærmen nedenfor, der fortæller dig, at en ny version af Mint er tilgængelig. Klik på Næste og følger instruktionerne på skærmen.
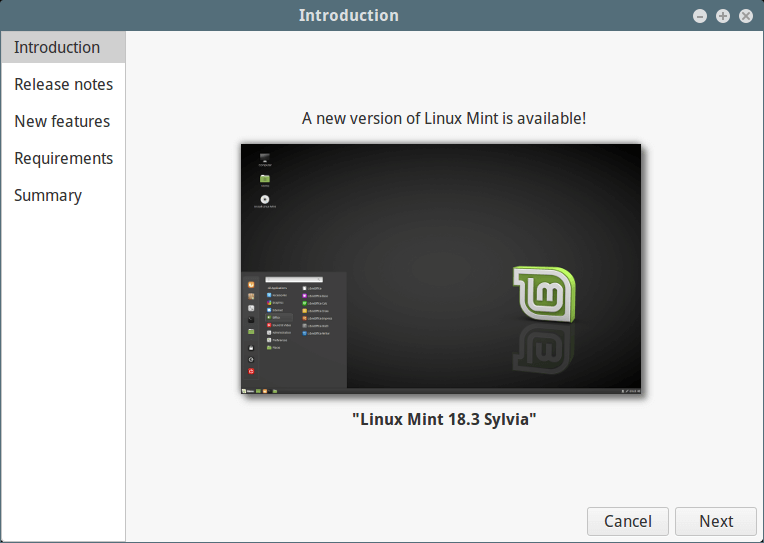
under installationen af opgraderinger bliver du spurgt, om du vil beholde eller udskifte konfigurationsfiler, klik på Erstat som vist i det følgende skærmbillede.
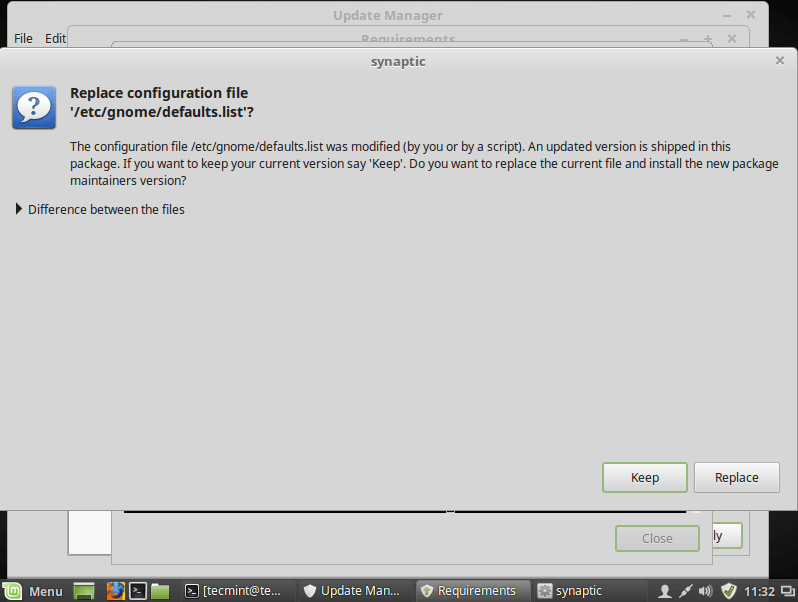
når opgraderingen er færdig, skal du genstarte computeren.
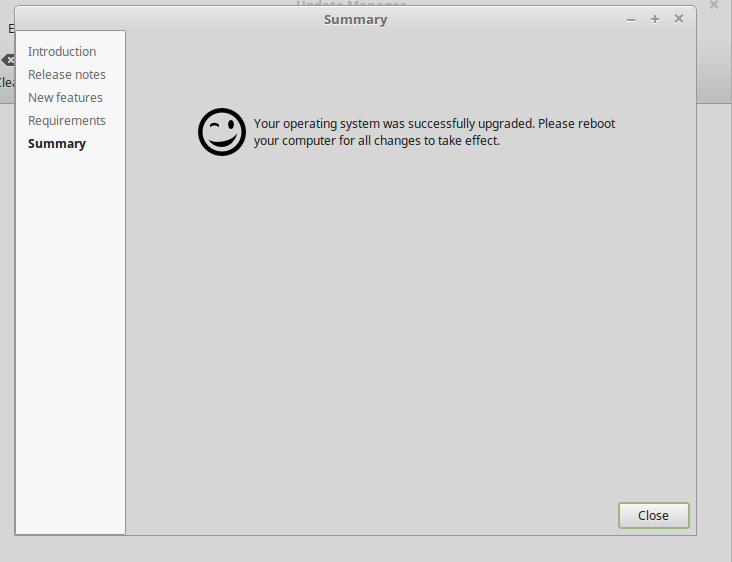
Once you have rebooted, you now have Linux Mint 18.3 running, and you are good to go.
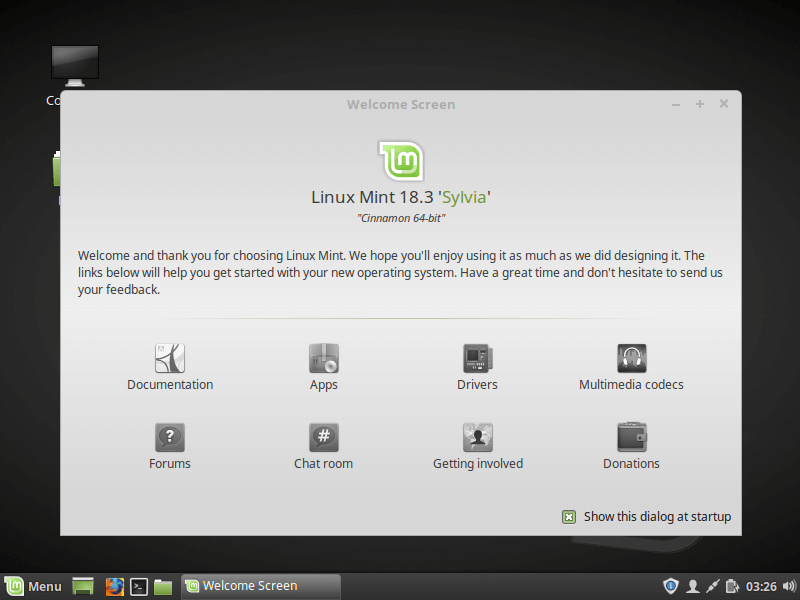
Upgrade from Linux 18.3 to Linux Mint 19
1. Dette er et vigtigt og obligatorisk trin, hvis opgraderingsprocessen ikke går godt, og dit system går i stykker, kan du genvinde dit system ved at gendanne dit nyeste system snapshot.
Opret Snapshot med Timeshift
for at installere timeshift skal du åbne en terminal og køre følgende kommando.
$ sudo apt install timeshift
2. Gå derefter til systemmenuen og søg efter Timeshift, og klik derefter på den. Vælg snapshot-typen, og klik på Næste. Timeshift vil forsøge at estimere systemets størrelse og bestemme vedhæftede lagre.
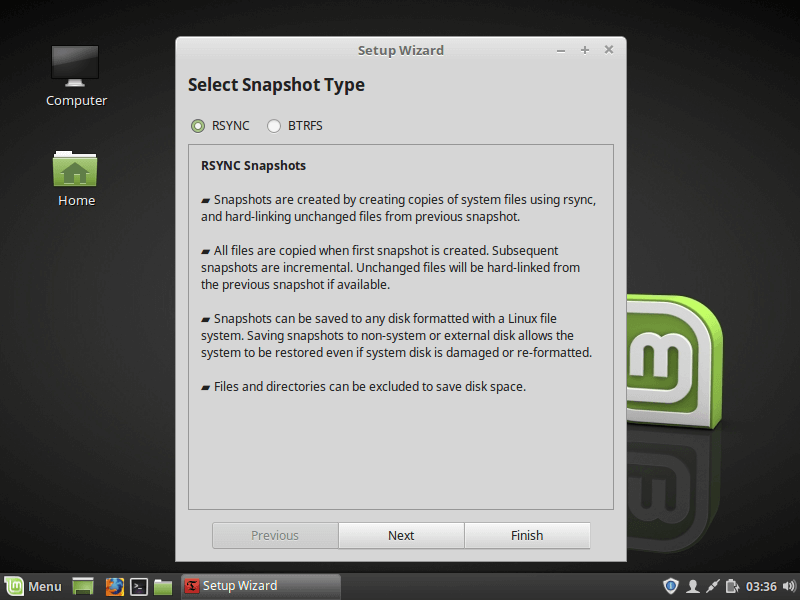
3. Vælg en destination for dine snapshots i guiden, og klik derefter på Udfør.
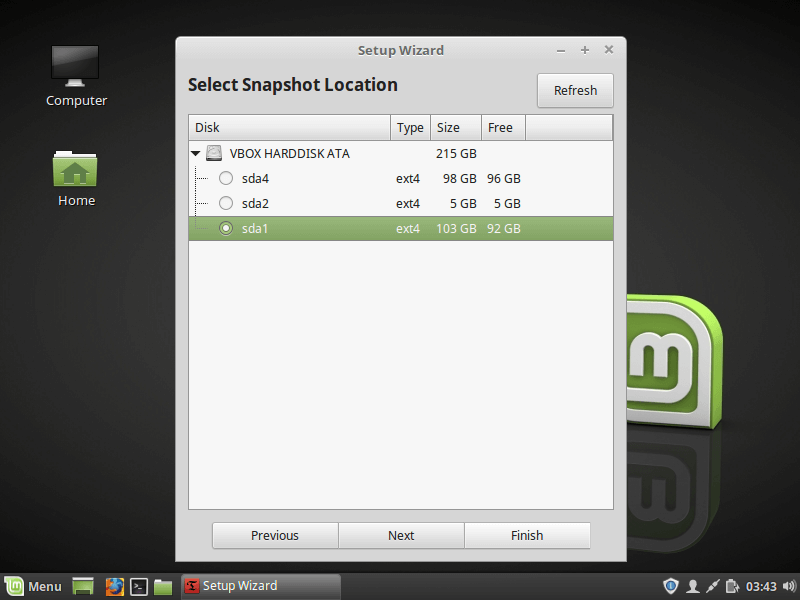
4. Klik derefter på knappen Opret for at lave et manuelt øjebliksbillede af dit operativsystem.
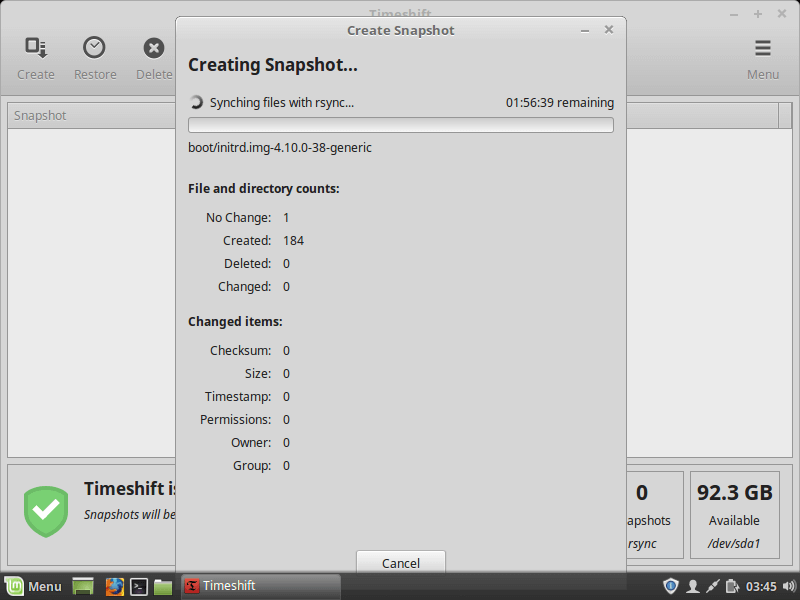
når oprettelsen af system snapshot er færdig, skal du flytte til næste trin.
Trin 2: Skift fra MDM til LightDM Display Manager
5. MDM display manager understøttes ikke i Mint 19, Du skal installere LightDM. For at kontrollere din aktuelle displayhåndtering skal du køre følgende kommando.
$ cat /etc/X11/default-display-manager/usr/sbin/mdm
6. Hvis outputtet viser “/usr/sbin/lightdm”, skal du gå over til Trin 3. Men hvis output er “/usr/sbin/mdm” som vist i ovenstående output, skal du skifte til LightDM og fjerne MDM som vist.
$ sudo apt install lightdm lightdm-settings slick-greeter
7. Under pakkeinstallationsprocessen bliver du bedt om at vælge en displayhåndtering mellem MDM og LightDM, vælge LightDM og klikke på Enter.
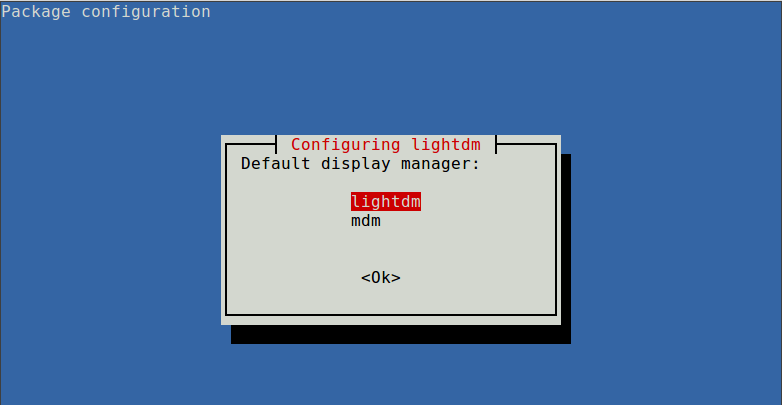
8. Fjern nu MDM ved hjælp af følgende kommando.
$ sudo apt remove --purge mdm mint-mdm-themes*
9. Næste, omkonfigurere LightDM ved hjælp af dpkg-omkonfigurere kommando og genstarte dit system.
$ sudo dpkg-reconfigure lightdm$ sudo reboot
Trin 3: opgradering til Mint 19
10. For at starte skal du gå til Menu => Update Manager (hvis du får vist opdateringspolitikskærmen, skal du vælge den ønskede politik og klikke på OK) og derefter klikke på “Opdater” for at opdatere apt package manager-cachen og klikke på Installer opdateringer for at anvende alle opdateringer.

Hvis dit system er opdateret, skal du fortsætte med at installere opgraderingsværktøjet ved at køre følgende kommando fra en terminal.
$ sudo apt install mintupgrade
11. Kør derefter følgende kommando for at simulere en opgradering og følg instruktionerne på skærmen.
$ mintupgrade check
denne kommando vil:
- midlertidigt pege dit system til Linuk Mint 19 repositories og vurderer virkningen af en opgradering. Når simuleringen er afsluttet, gendanner den dine gamle arkiver.
- fortæl dig, hvilke pakker der opgraderes, installeres, holdes tilbage og fjernes (du kan geninstallere dem efter opgraderingen).
- hjælper dig også med at påpege eventuelle pakker, der forhindrer opgraderingen, hvis der er nogen, skal du fjerne dem for at fortsætte.
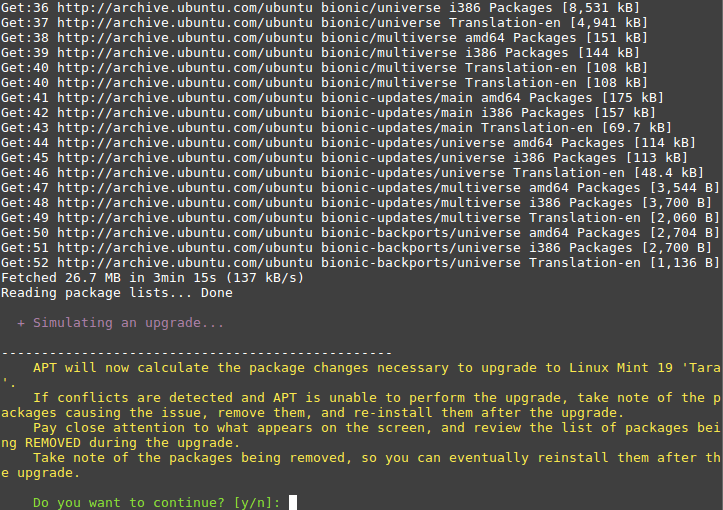
12. Hvis du er tilfreds med resultaterne fra opgraderingssimuleringsprocessen, skal du fortsætte med at hente pakkeopgraderingerne som vist.
$ mintupgrade download
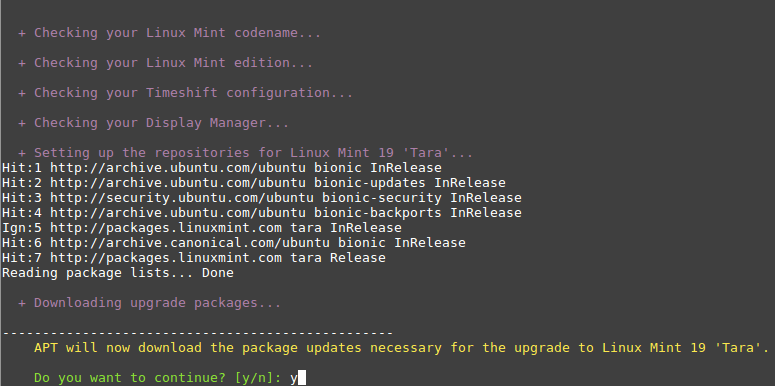
13. Nu er det tid til at anvende opgraderingerne. Dette er et kritisk trin, som du skal være forsigtig med, det kan ikke vendes, du kan kun gå tilbage ved at gendanne et system snapshot (det vil sige, hvis du korrekt oprettede et som vist ovenfor). Kør denne kommando for at anvende opgraderingerne.
$ mintupgrade upgrade
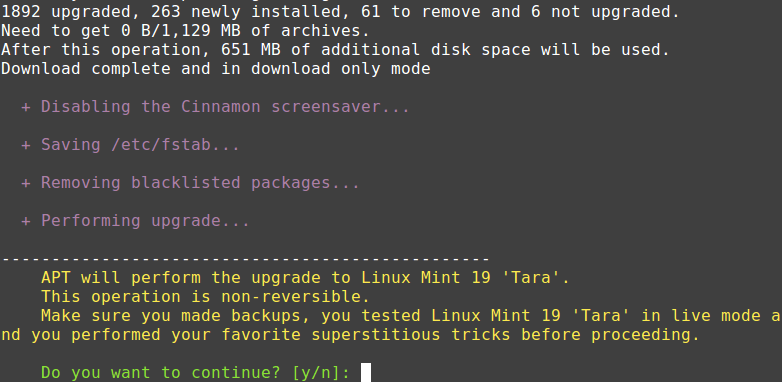
læn dig tilbage og vent for opgraderingen til slut. Når det er gjort, skal du genstarte dit system, logge ind og nyde Mint 19.
hvis opgraderingsprocessen ikke gik godt som forventet, af den ene eller den anden grund, skal du gendanne dit operativsystem til en tidligere tilstand, enten inden for