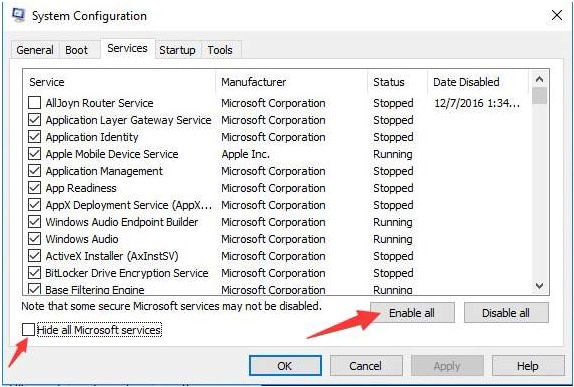vinduer opdatering er i centrum af dit vinduer systemets sikkerhed. Men det overses ofte. Hvis du følger scriptet korrekt, kan vinduer være et meget robust system, takket være regelmæssige sikkerhedsrettelser, opdateringer og programopdateringer.
for at løse forskellige PC-problemer anbefaler vi Restoro PC Repair Tool:
Dette program vil reparere almindelige computerfejl, beskytte dig mod filtab, fejl i udstyr og optimere din PC for maksimal ydelse. Løs PC-problemer og fjern vira nu i 3 nemme trin:
- Hent Restoro PC Repair Tool bedømt godt på TrustPilot.com.
- Klik på Start Scan for at finde problemer, der kan forårsage PC-problemer.
- Klik på Reparer alle for at løse problemer med patenterede teknologier (patent tilgængeligt her).
Restoro er blevet hentet af 14.567 læsere i denne uge.
uden denne sikkerhedsfunktion bliver dit system sårbart over for sikkerhedshuller og fejl. Vinduer forbedrer løbende dens funktioner, og med vinduer 10 er opdateringsprocessen meget mere strømlinet.opdateringer installeres lydløst i baggrunden, men nogle gange behøver det bare at skubbe for at fuldføre på grund af nogle få problemer i forbindelse med patching og kompatibilitet.
måske er det afbrudt fra serveren, eller måske går det bare ned til sneglens tempo. Det er ikke altid klart, hvad der forårsager disse problemer, men det kan være alt fra skadelige eller langvarige effekter af skadelige programmer, der tidligere var blevet fjernet.
uanset hvad det er, skal du se denne vejledning for at få hjælp, næste gang din opdatering fryser midtvejs.
rettelse # 1: Brug det avancerede Reparationsværktøj
Restoro er et robust program, grundigt og meget nyttigt, der har hjulpet mange brugere med at gendanne deres mistede computerfunktioner. Værktøjets multi-scan-funktion er meget dynamisk og intelligent og udsender detaljerede resultater på en meget brugervenlig måde. Det scanner, optimerer og løser din computer, hvilket øger PC ‘ ens ydeevne til sit maksimale.
det samler vigtige data om systemet, herunder total hukommelse, CPU ydeevne og system auto-start applikationer.
Trin #1
Hent og installer Restoro gratis

Trin #2

accepter licensvilkårene ved at kontrollere “Jeg accepterer EULA og Privatlivspolitik” for at fortsætte.
det kontrollerer også for junk-filer og udfører dybe scanninger for brugernavne og adgangskoder, der kan blive udsat for hackere, og til sidst giver dig et privatlivsscanningsoversigt.
Trin # 3
Du kan se detaljerne i scanningen ved at udvide fanen “Detaljer”.
Trin #4
for at indstille en handling skal du udvide fanen “anbefaling” til enten at vælge “Rens” eller “Ignorer.”
Trin # 5
Klik på “Rens nu” nederst på siden for at starte rengøringsprocessen.

rettelse #2: Vent det ud
Dette er en simpel løsning, men alligevel meget vanskelig for mange mennesker. Ingen kan lide at vente. Men nogle gange kan en opdatering bare sidde fast på 0% i lang tid (som i en time eller to), så pludselig hoppe til en højere procentdel af sig selv.
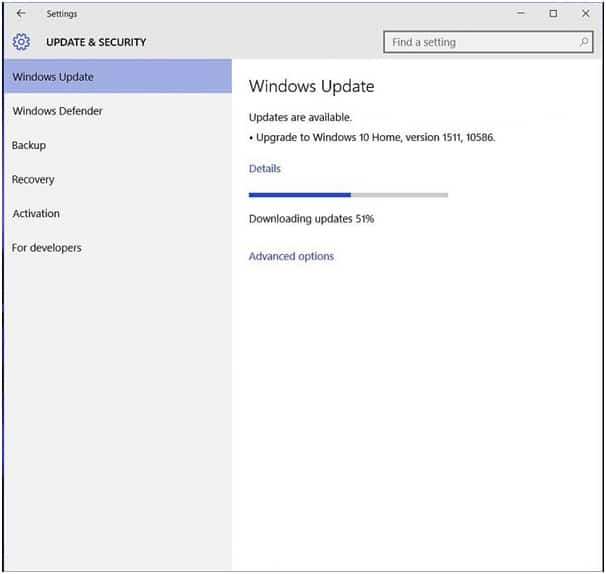
problemet kan løse sig selv, hvis der udøves lidt tålmodighed. Vinduer opdateringer tendens til at være store til tider, hvilket tager længere tid at installere.
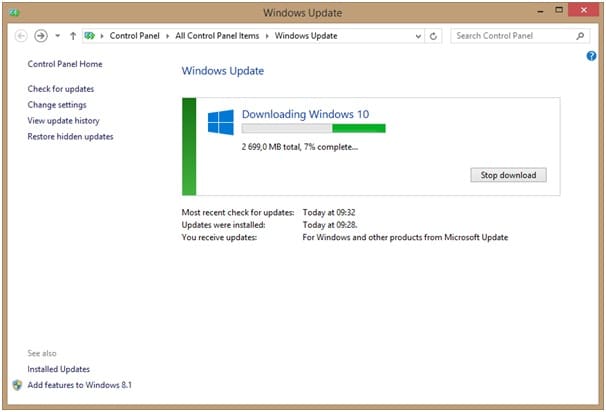
men hvis fremskridtene ikke ændres over en dag eller deromkring, kan der være et problem, der skal tjekkes ud.
rettelse # 3: kører vinduer Opdater fejlfinding
det faktum, at Microsoft oprettede vinduer Opdater fejlfinding viser, at de anerkender, at der findes opdateringsproblemer.
normalt tager det et par minutter at køre gennem operativsystemparametrene. På det tidspunkt vil det opdage dvælende problemer i dit system og automatisk anvende reparationer. Dette er en af de nemmeste løsninger til rådighed.
Trin#1
gå til Microsofts supportside.
Trin#2
Hent fejlfindingsværktøjet til Vinduer 10.

Trin#1
Klik på “Anvend reparationer automatisk” valgmulighed på Fejlfinding popup
Trin#2
Kør fejlfinding.
dette er et glimrende sted at starte, og selvom værktøjet ikke løser problemet, vil det informere dig om, hvad det er eller pege dig i den rigtige retning.
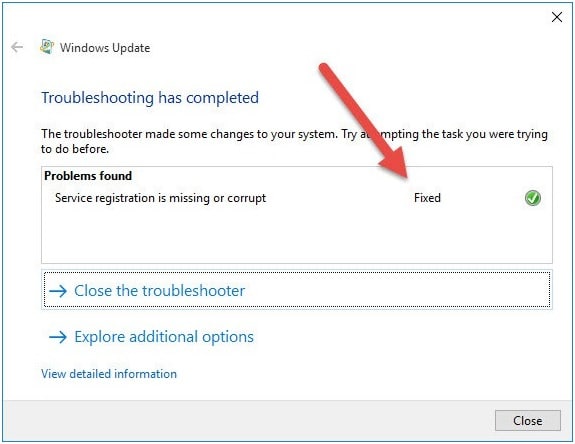
rettelse #4: Genstart vinduerne opdateringstjeneste
alles favorit PC-løsning, der passer til alle. Det ville ikke være så populært, hvis det ikke fungerede, men indtil videre har det vist sig at være en god løsning på en lang række PC-problemer. Selv anbefalinger om vinduer ‘ pop-up-fejlmeddelelser fortælle dig at genstarte.
i dette tilfælde skal du genstarte opdateringstjenesten, primært hvis du ikke har kørt opdateringer i lang tid.
Trin#1
Hold vinduer + R-tasterne nede for at åbne dialogboksen Kør.
Trin#2
Type ” tjenester.msc ” på søgeområdet og tryk på Enter.
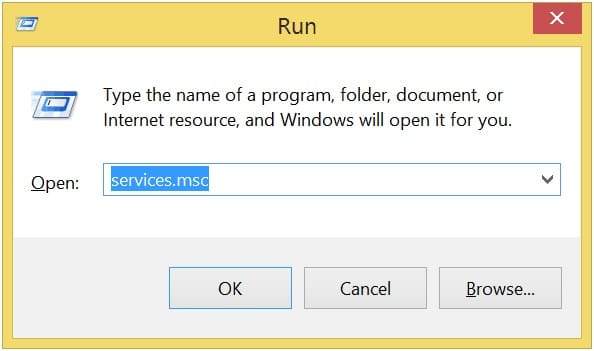
Trin#3
Find tjenesten” vinduer opdatering ” ved at navigere til bunden af listen tjenester.
Trin#4
Højreklik på “vinduer opdatering” og vælg Stop. Vinduer opdatering vil stoppe.
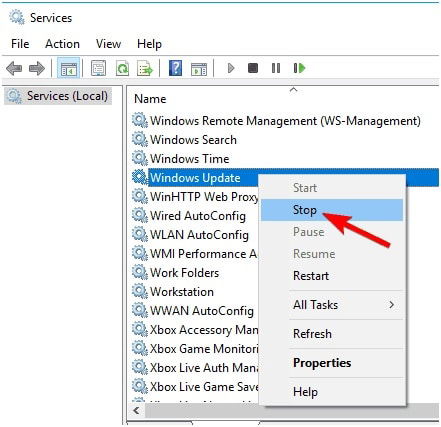
Trin#5
Tryk nu på vinduer + E for at åbne Stifinder.
Trin # 6
Naviger til følgende bibliotek: “C:Vinduersofvaredistribution.”
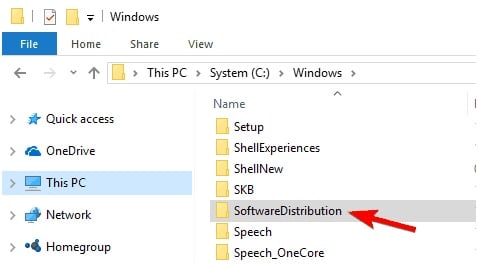
Trin#7
Kopier adressen og indsæt den på adresselinjen i vinduer Stifinder for at åbne vinduet.
Trin # 8
Vælg alle filer ved at trykke på CTRL + A, og tryk på DELETE-tasten.
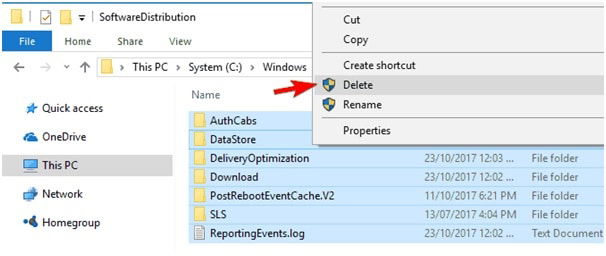
trin#9
Genstart computeren.
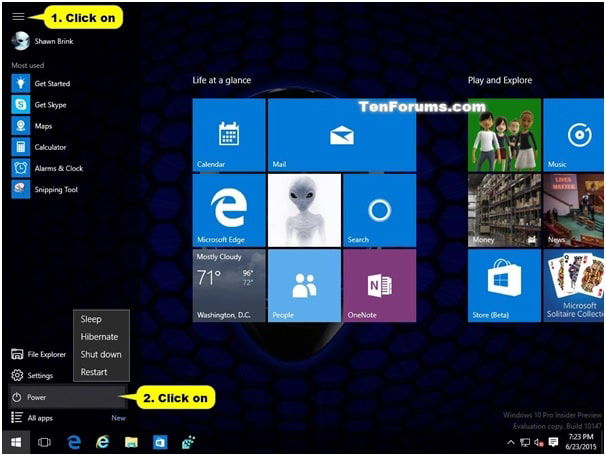
Trin#10
Åbn vinduet” tjenester “igen og naviger til” vinduer opdatering.”
trin#11
Højreklik på” vinduer opdatering ” og klik på Start.

trin#12
kontroller kolonnen “Status” for at se, om den læser “kører.”
trin # 13
denne enkle løsning skal løse problemet for de fleste brugere. For de få uheldige, selvom, fortsæt med at læse.
rettelse # 5: Kontroller diskplads
Hvis systemet er løbet tør for plads, vil vinduer opdatering ikke fortsætte. Kontroller, at du har mindst 10 GB diskplads, før du begynder at opdatere.
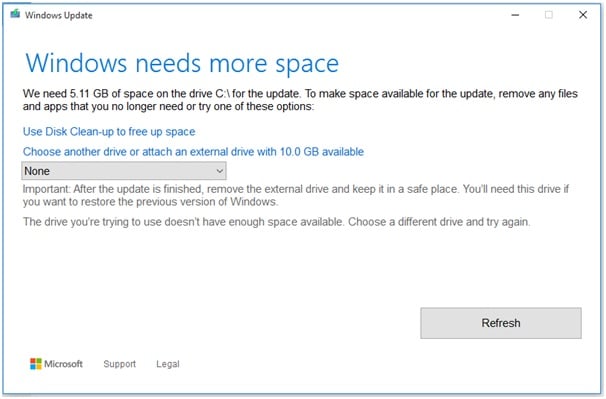
Hvis du ikke har plads, skal du gøre følgende:
Trin#1
Åbn “Indstillinger” og klik på “System.”
Trin#2
Klik på “opbevaring.”Du har to muligheder:
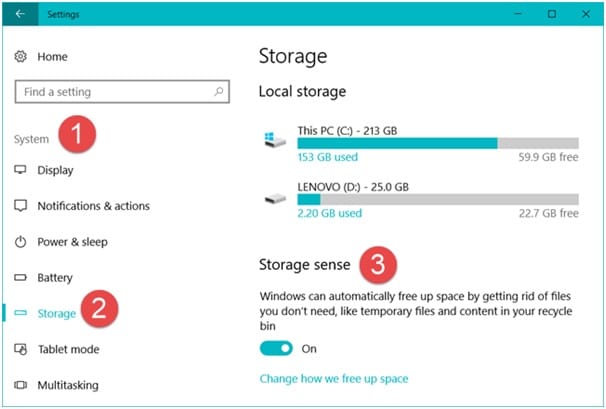
Trin#3
man skal klikke på “Frigør plads nu” og kontrollere alle de elementer, du vil slette.
Trin#4
det andet er at kontrollere indstillingen “Slet midlertidige filer, som mine apps ikke bruger”.
Trin # 5
under “Storage Sense” skal du klikke på “Skift, hvordan vi frigør plads automatisk.”
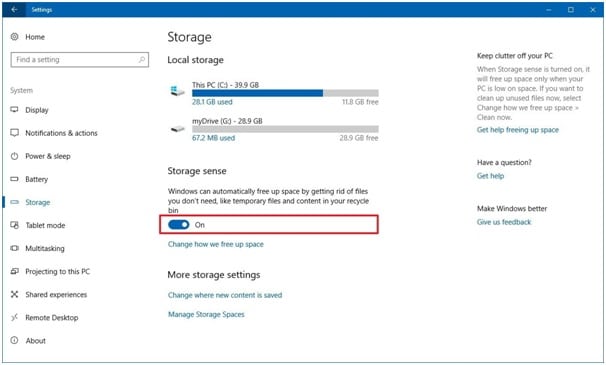
Trin#6
i rullemenuen skal du vælge indstillingen for, hvor ofte du skal slette. Det spænder fra” 1 dag “til”60 dage”.
Trin#7
Du kan også bruge tredjepartsprogrammer til at frigøre mere plads. Et eksempel er CCleaner.
rettelse #6: sluk vinduer midlertidigt
vinduer kan undertiden se vinduer opdateringer som udenlandske agenter og blokere deres overførsler. I dette tilfælde skal du slukke for funktionen midlertidigt, men sørg for, at når opdateringen er vellykket, tænder du den igen. Følg disse trin for at slukke for vinduet;
Trin#1
mens du holder tasten vinduer nede, skal du trykke på R. Dette åbner dialogboksen Kør.
Trin#2
skriv ” brandvæg.cpl ” og tryk på Enter. Eller du kan åbne ” Kontrolpanel “og klikke på” vinduer Brandvæg.”
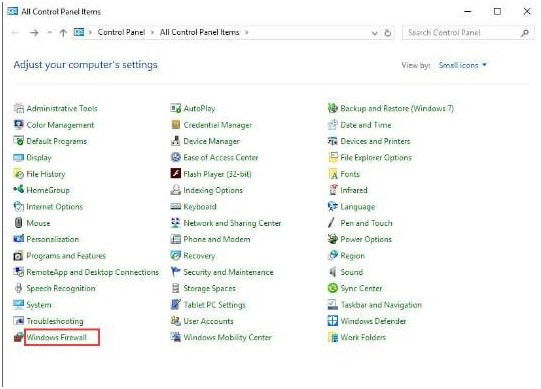
Trin#3
i guiden vinduer Brandvæg skal du navigere til venstre panel og klikke på “Slå vinduer Brandvæg til eller fra” valgmulighed.
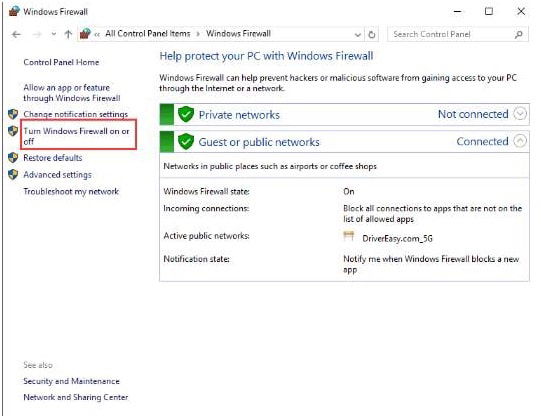
Trin#4
i både offentlige og Private netværksindstillinger skal du markere indstillingen “Sluk vinduer Brandvæg (anbefales ikke) og klikke på OK.
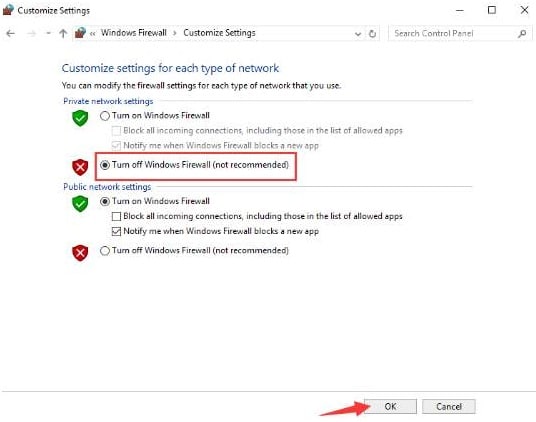
Trin#5
gå nu tilbage til” vinduer opdatering “og klik på” Søg efter opdateringer.”
rettelse #7: Deaktiver baggrundstjenester
mange processer kører i et vindue systemets baggrund, som let kan forårsage konflikter og problemer i opdateringsprocessen. Deaktivering af disse processer kan være et nyttigt skridt for at gøre det muligt for opdateringsprocessen at fuldføre. Følg disse trin for at deaktivere ikke-væsentlige processer;
Trin#1
Åbn dialogboksen Kør ved at holde vinduet nede og trykke på R.
Trin#2
skriv “msconfig”, og tryk på Enter.

Trin#3
vinduet” Systemkonfiguration ” åbnes.
Trin#4
Klik på fanen “Tjenester” i vinduet.
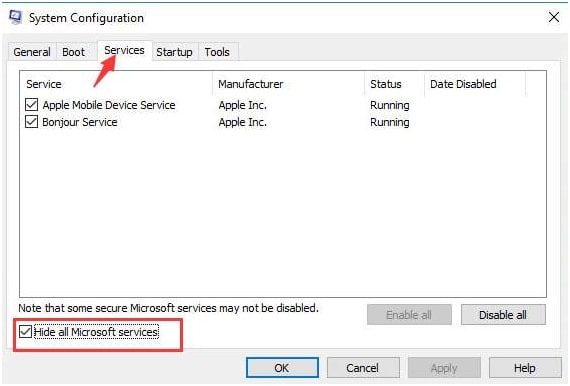
Trin#5
Rul til bunden af listen, og kontroller indstillingen “Skjul alle Microsoft-tjenester”.
Trin # 6
nederst til højre på listen skal du klikke på “Deaktiver alle” og klikke på OK.
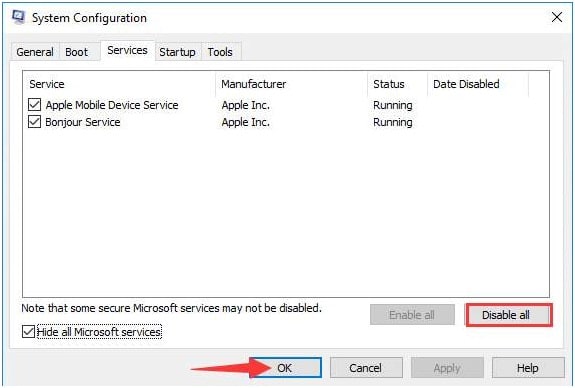
Trin#7
Genstart PC ‘ en, så ændringerne træder i kraft.
Trin#8
når den er genstartet, skal du genstarte vinduer opdatering ved at gå videre til “Opdater& sikkerhed” i “Indstillinger” og klik på “Søg efter opdateringer.”
trin#9
vent på, at vinduer kontrollerer og henter opdateringer.
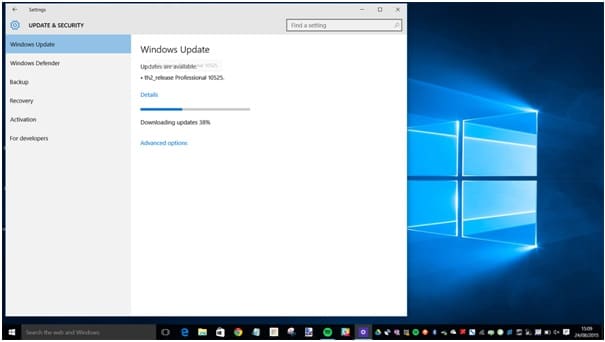
Trin#10
når opdateringerne er afsluttet, skal du aktivere de deaktiverede baggrundstjenester ved at gå tilbage til “Skjul alle Microsoft-tjenester” og klikke på “Aktiver alle.”