Eine der häufigsten Verwaltungsaufgaben, die Endbenutzer und Administratoren gleichermaßen ausführen müssen, ist die Dateiverwaltung. Das Verwalten von Dateien kann einen großen Teil Ihrer Zeit in Anspruch nehmen. Das Auffinden von Dateien, das Bestimmen, welche Dateien und Ordner (Verzeichnisse) den meisten Speicherplatz beanspruchen, das Löschen von Dateien, das Verschieben von Dateien und das einfache Öffnen von Dateien zur Verwendung in einer Anwendung sind einige der grundlegendsten und dennoch häufigsten Aufgaben, die wir als Computerbenutzer ausführen. Dateiverwaltungsprogramme sind Tools, die diese notwendigen Aufgaben rationalisieren und vereinfachen sollen.
Viele Möglichkeiten
Viele Menschen sind sich weder der großen Auswahlmöglichkeiten bewusst, die in Dateimanagern verfügbar sind, noch erkennen sie die vollen Fähigkeiten derer, die sie kennen. Wie bei jedem Aspekt von Linux gibt es viele Optionen für Dateimanager. Die häufigsten, die von meiner Lieblingsdistribution Fedora bereitgestellt werden, sind:
- Midnight Commander
- Konqueror
- Dolphin
- Krusader
- Nautilus
- Thunar
- PCManFM
- XFE
Ich habe jeden von ihnen zu verschiedenen Zeiten aus verschiedenen Gründen benutzt und sie alle haben Qualitäten, um sie zu empfehlen. Von sehr einfach bis funktionsreich gibt es einen Dateimanager, der Ihren Anforderungen entspricht. Midnight Commander und Krusader sind meine Lieblings-Dateimanager, und ich benutze beide ziemlich häufig, aber ich finde mich auch mit Dolphin und Konqueror.
Dieser Artikel befasst sich kurz mit jedem der oben aufgeführten Dateimanager und vergleicht einige ihrer Hauptfunktionen. Leider ist nicht genügend Speicherplatz vorhanden, um jedem dieser Dateimanager gerecht zu werden. Ich hoffe, einige zukünftige Artikel zu haben, die einen detaillierteren Blick auf zwei oder drei dieser leistungsstarken Tools bieten.
Jeder dieser Dateimanager ist konfigurierbar, wobei Krusader und Konqueror die konfigurierbarsten der GUI-basierten Dateimanager sind. Midnight Commander, der einsame textbasierte Dateimanager, ist auch ziemlich konfigurierbar.
Keiner der Dateimanager sieht standardmäßig so aus wie in diesem Dokument. Ich habe sie so konfiguriert, dass sie auf meinen Systemen so aussehen. Mit Ausnahme von Midnight Commander werden die Farben im Abschnitt „Darstellung der Anwendung“ der KDE-Systemeinstellungen verwaltet und sind nicht in den Anwendungen selbst konfigurierbar.
Standard-Dateimanager
Wie die meisten Linux-Distributionen hat Fedora einen Standard-Dateimanager, der derzeit Dolphin ist. Der Linux-Desktop hat normalerweise ein Symbol, das wie ein kleines Haus aussieht — das ist Ihr Home-Verzeichnis / Ordner. Klicken Sie auf das Home-Symbol und der Standard-Dateimanager wird mit Ihrem Home-Verzeichnis als PWD oder dem aktuellen Arbeitsverzeichnis geöffnet. In aktuellen Versionen, die KDE 4.1 oder höher verwenden, befindet sich das Startsymbol zusammen mit dem Papierkorbsymbol im Desktop-Ordner, wie unten gezeigt.
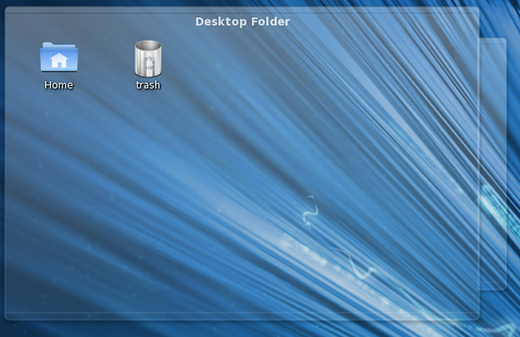
In KDE kann der Standard-Dateimanager über die Systemeinstellungen geändert werden > Standardanwendungen > Dateimanager.
Midnight Commander
Midnight Commander ist ein textbasiertes CLI-Programm (Command Line Interface). Es ist besonders nützlich, wenn keine GUI verfügbar ist, kann aber auch als primärer Dateimanager in einer Terminalsitzung verwendet werden, selbst wenn Sie eine GUI verwenden. Ich verwende Midnight Commander häufig, da ich häufig mit lokalen und Remote-Linux-Computern über die CLI interagieren muss. Es kann mit fast allen gängigen Shells und Remote-Terminals über SSH verwendet werden.
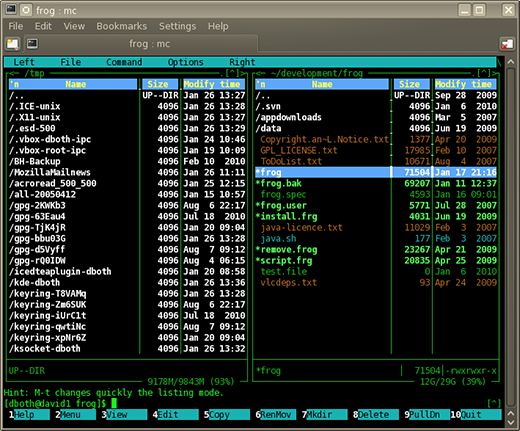
Sie können Midnight Commander über die CLI mit dem Befehl mc starten. Das obige Bild zeigt Midnight Commander in einer Registerkarte des Konsole-Programms. Die Benutzeroberfläche für Midnight Commander besteht aus zwei Textmodusfenstern, links und rechts, die jeweils den Inhalt eines Verzeichnisses anzeigen. Oben in jedem Bereich wird der Name des aktuellen Verzeichnisses für diesen Bereich angezeigt. Die Navigation erfolgt mit den Pfeil- und Tabulatortasten. Die Eingabetaste kann verwendet werden, um ein hervorgehobenes Verzeichnis einzugeben.
Ganz oben auf der Midnight Commander-Oberfläche befindet sich eine Menüleiste mit Menüpunkten zum Konfigurieren von Midnight Commander, dem linken und rechten Bereich sowie zum Ausgeben verschiedener Dateibefehle. Im unteren Bereich der Benutzeroberfläche werden Informationen zur Datei oder zum Verzeichnis angezeigt, die in jedem Bereich hervorgehoben sind, eine Hinweisfunktion und eine Reihe von Funktionstastenbeschriftungen; Sie können einfach die Funktionstaste auf Ihrer Tastatur drücken, die der Funktion entspricht, die Sie ausführen möchten. Zwischen der Hinweiszeile und den Funktionstasten befindet sich eine Befehlszeile.
Krusader
Krusader ist ein außergewöhnlicher Dateimanager, der dem Midnight Commander nachempfunden ist. Es verwendet eine ähnliche Zwei-Fenster-Schnittstelle, aber es ist grafisch statt textbasiert. Krusader bietet viele Funktionen, die seine Funktionalität als Dateimanager verbessern. Mit Krusader können Sie dieselbe Tastaturnavigation und Befehlsstruktur wie mit Midnight Commander verwenden und mit der Maus oder dem Trackball navigieren und alle standardmäßigen Drag & Drop-Vorgänge ausführen, die Sie für Dateien erwarten würden.
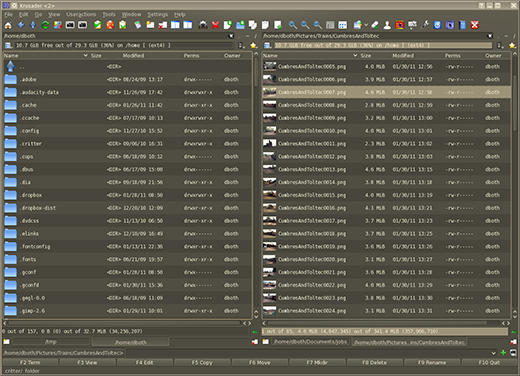
Die primäre Benutzeroberfläche für Krusader, ähnlich wie die von Midnight Commander, besteht aus zwei Textmodusfenstern – links und rechts —, die jeweils den Inhalt eines Verzeichnisses anzeigen. Am oberen Rand jedes Bereichs befindet sich der Name des aktuellen Verzeichnisses für diesen Bereich. Darüber hinaus können Registerkarten für jeden Bereich geöffnet und in jedem Register ein anderes Verzeichnis geöffnet werden. Die Navigation erfolgt mit den Pfeil- und Tabulatortasten oder der Maus. Die Eingabetaste kann verwendet werden, um ein hervorgehobenes Verzeichnis einzugeben.
Jede Registerkarte und jeder Bereich kann so konfiguriert werden, dass Dateien in einem von zwei verschiedenen Modi angezeigt werden. In der obigen Abbildung werden Dateien in der Detailansicht angezeigt, die neben dem Dateinamen und einem Symbol oder einer Vorschau die Dateigröße, das Datum der letzten Änderung, den Eigentümer und die Dateiberechtigungen anzeigt.
Ganz oben in der Krusader-Benutzeroberfläche befinden sich eine Menüleiste und eine Symbolleiste mit Menüelementen zum Konfigurieren von Krusader und zum Verwalten von Dateien. Sie können einfach die Funktionstaste auf Ihrer Tastatur drücken, die der Funktion entspricht, die Sie ausführen möchten. Am unteren Rand der Benutzeroberfläche befindet sich eine Befehlszeile.
Krusader speichert automatisch die aktuellen Register- und Verzeichnispositionen sowie andere Konfigurationselemente, so dass Sie beim Neustart der Anwendung immer zur letzten Konfiguration und zum letzten Verzeichnissatz zurückkehren.
Konqueror
Konqueror ist ein weiterer leistungsstarker und flexibler Dateimanager mit vielen Funktionen. Es hat eine Funktion, die keiner der anderen Dateimanager tut: Es dient gleichzeitig als Webbrowser. Geben Sie einfach die URL der Website, die Sie in der Adressleiste anzeigen möchten.
Die Hauptsache, die Konqeuror von der Masse abhebt, ist die Möglichkeit, mehrere Registerkarten zu öffnen, von denen jede einen oder mehrere Verzeichnisnavigationsbereiche haben kann. In der Abbildung unten wurde eine Registerkarte in drei Bereiche unterteilt. einer auf der linken Seite und zwei auf der rechten Seite. Die Seitenleiste ganz links dient zur schnellen Navigation durch das gesamte Dateisystem.
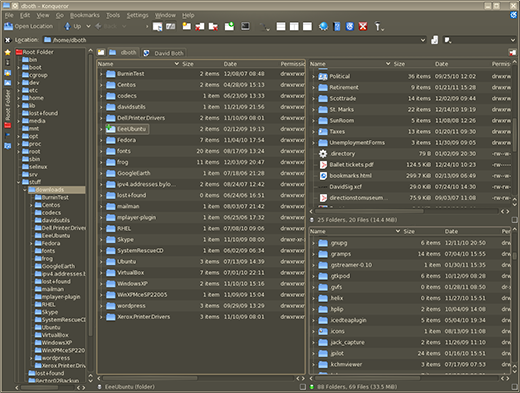
Eine Sache, die ich an Konqueror besonders mag, ist, dass es eine hervorragende Übersicht über Ihre Verzeichnisstruktur bietet, sowohl in der Seitenleiste als auch in den Verzeichnisfeldern. Dies erleichtert das Auffinden und Löschen von nicht mehr benötigten Dateien und Verzeichnisbäumen. Es ermöglicht auch eine einfachere Navigation und Reorganisation der Verzeichnisstruktur.
Die primäre Benutzeroberfläche für Konqueror, ähnlich wie die von Midnight Commander und Krusader, sind Textmodus-Fenster, die den Inhalt eines Verzeichnisses anzeigen. Konqueror erlaubt jedoch mehrere Bereiche, und der Standard-Einzelbereich kann sowohl horizontal als auch vertikal so oft aufgeteilt werden, wie es sinnvoll ist. Konqueror unterstützt auch mehrere Registerkarten (diesmal oben in den Verzeichnisbereichen), und auf jeder Registerkarte kann ein anderer Satz von Verzeichnissen geöffnet werden. Die Navigation erfolgt mit den Pfeil- und Tabulatortasten oder der Maus. Die Eingabetaste kann verwendet werden, um ein hervorgehobenes Verzeichnis einzugeben. Das Widget Standort am oberen Rand der Konqueror-Benutzeroberfläche enthält den vollständigen Pfad des aktuell ausgewählten Bereichs.
Jede Registerkarte und jeder Bereich kann so konfiguriert werden, dass Dateien in einem von zwei verschiedenen Modi angezeigt werden. Im obigen Bild werden Dateien in der Detailansicht angezeigt, die neben dem Dateinamen und einem Symbol oder einer Vorschau die Dateigröße, das Datum der letzten Änderung, den Eigentümer und die Dateiberechtigungen anzeigt.
Ganz oben in der grafischen Benutzeroberfläche befinden sich eine Menüleiste und eine Werkzeugleiste mit Menüpunkten zum Konfigurieren von Konqueror und zum Verwalten von Dateien. Sobald Sie die Registerkarten und Fenster so eingerichtet haben, wie Sie es möchten, können Sie sie speichern, damit Konqueror immer mit dieser Konfiguration beginnt.
Dolphin
Dolphin ist Konqueror und Krusader sehr ähnlich. Es verfügt über zwei Verzeichnisnavigationsbereiche und eine Seitenleiste, die eine einfache Dateisystemnavigation ermöglicht. Es unterstützt Tabs.
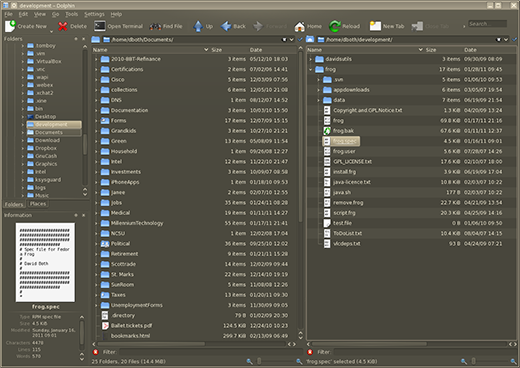
Die primäre Benutzeroberfläche für Dolphin kann so konfiguriert werden, dass sie Konqueror und Krusader sehr ähnlich ist. Bei Verwendung von zwei Fenstern, die jeweils den Inhalt eines Verzeichnisses anzeigen, wird das Aufteilen der Fenster nicht unterstützt. Die Navigation erfolgt mit den Pfeil- und Tabulatortasten oder der Maus. Die Eingabetaste kann verwendet werden, um ein hervorgehobenes Verzeichnis einzugeben. Dolphin unterstützt auch das Erweitern der Verzeichnisbäume (Ordner) sowohl im Navigationsbereich der Seitenleiste als auch in den Verzeichnisbereichen.
Obwohl Dolphin Registerkarten unterstützt, wird beim Neustart immer auf die Standardeinstellung eines Paares von Verzeichnisbereichen zurückgegriffen, in denen Ihr Home-Verzeichnis angezeigt wird.
Nautilus
Nautilus hat einen einzigen Verzeichnisbereich, mit dem man arbeiten kann. Es hat auch eine Seitenleiste für die Navigation. Nautilus ist ein einfacher, anständiger Dateimanager, der aufgrund seiner Einfachheit für viele Anfänger gut ist. Nautilus wird normalerweise in Systemen gefunden, in denen GNOME der Desktop ist, aber es kann auch mit KDE installiert und verwendet werden.
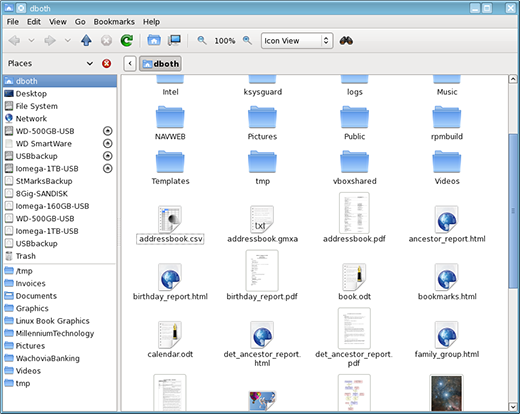
Die primäre Benutzeroberfläche für Nautilus ist ziemlich einfach mit einer Navigationsleiste und einem einzigen Verzeichnisfenster, in dem gearbeitet werden kann. Es werden nicht mehrere Registerkarten oder das Aufteilen der Bereiche unterstützt. Die Navigation erfolgt mit den Pfeil- und Tabulatortasten oder der Maus. Die Eingabetaste kann verwendet werden, um ein hervorgehobenes Verzeichnis einzugeben.
Thunar
Thunar ist ein weiterer leichter Dateimanager. Es ist Nautilus so ähnlich, wie es aussieht und funktioniert, und es gibt nichts anderes darüber zu sagen.
PCManFM
Der PCManFM-Dateimanager soll Nautilus und Thunar ersetzen. In der Tat, basierend auf der Art, wie sie so ähnlich aussehen und funktionieren, können sie tatsächlich einen gemeinsamen Code teilen. Diese drei Dateimanager haben die wenigsten Konfigurationsoptionen und alle teilen sich die gleiche einfache Schnittstelle.
XFE
XFE ist einer der interessanteren Dateimanager, da er über eine eigene Schnittstelle verfügt und etwas flexibler ist als Nautilus, Thunar und PCManFM.
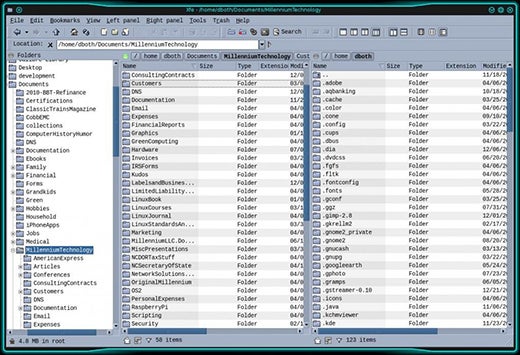
XFE kann so konfiguriert werden, dass ein oder zwei Verzeichnisbereiche angezeigt werden, und die Navigationsleiste ist optional. Es führt alle erwarteten Drag & Drop-Funktionen aus, erfordert jedoch eine manuelle Konfiguration, um die richtigen Anwendungen wie LibreOffice bestimmten Dateitypen zuzuordnen. Es hat einen vernünftigen Satz von Konfigurationsoptionen, aber bei weitem nicht die von Konqueror oder Krusader.
XFE ist auch ziemlich schwierig, seine eigenen „Themen“ beizubehalten, und hat keine Möglichkeit, das Desktop-Farbschema, Symbole, Dekorationen oder Widgets zu verwenden.
Empfehlungen
Ich weiß, dass es andere Dateimanager gibt, von denen einer Ihr Favorit sein könnte. Ihre Wahl des Dateimanagers sollte derjenige sein, der am besten für Sie funktioniert. GNU / Linux bietet mehrere praktikable Optionen und eine wird höchstwahrscheinlich die meisten Ihrer Bedürfnisse erfüllen. Wenn Ihr Favorit Ihre Anforderungen für eine bestimmte Aufgabe nicht erfüllt, können Sie immer den Favoriten verwenden.