L’une des tâches administratives les plus courantes que les utilisateurs finaux et les administrateurs doivent effectuer est la gestion des fichiers. La gestion des fichiers peut prendre une grande partie de votre temps. Localiser des fichiers, déterminer quels fichiers et dossiers (répertoires) occupent le plus d’espace disque, supprimer des fichiers, déplacer des fichiers et simplement ouvrir des fichiers pour une utilisation dans une application sont quelques—unes des tâches les plus basiques — mais fréquentes – que nous effectuons en tant qu’utilisateurs d’ordinateurs. Les programmes de gestion de fichiers sont des outils destinés à rationaliser et à simplifier les tâches nécessaires.
Beaucoup de choix
Beaucoup de gens ne sont pas conscients du large éventail de choix disponibles dans les gestionnaires de fichiers, ni ne réalisent toutes les capacités de ceux qu’ils connaissent. Comme pour tous les aspects de Linux, de nombreuses options sont disponibles pour les gestionnaires de fichiers. Les plus courants fournis par ma distribution préférée, Fedora, sont:
- Midnight Commander
- Konqueror
- Dolphin
- Krusader
- Nautilus
- Thunar
- PCmanFM
- XFE
J’ai utilisé chacun de ces éléments à différents moments pour diverses raisons et ils ont tous des qualités pour les recommander. Allant de très simple à riche en fonctionnalités, il existe un gestionnaire de fichiers disponible qui répondra à vos besoins. Midnight Commander et Krusader sont mes gestionnaires de fichiers préférés, et j’utilise les deux assez fréquemment, mais je me retrouve également à utiliser Dolphin et Konqueror.
Cet article examine brièvement chacun des gestionnaires de fichiers énumérés ci-dessus et compare quelques-unes de leurs principales caractéristiques. Malheureusement, il n’y a pas assez d’espace pour rendre justice à chacun de ces gestionnaires de fichiers. J’espère avoir de futurs articles qui fourniront un regard plus détaillé sur deux ou trois de ces puissants outils.
Chacun de ces gestionnaires de fichiers est configurable, Krusader et Konqueror étant les plus configurables des gestionnaires de fichiers basés sur l’interface graphique. Midnight commander, le seul gestionnaire de fichiers basé sur du texte, est également tout à fait configurable.
Aucun des gestionnaires de fichiers ne ressemble par défaut à ce qu’ils font dans ce document. Je les ai configurés pour ressembler à ceci sur mes systèmes. À l’exception de Midnight Commander, les couleurs sont gérées dans la section « Apparence de l’application » de l’application des paramètres système KDE et ne sont pas configurables dans les applications elles-mêmes.
Gestionnaire de fichiers par défaut
Comme la plupart des distributions Linux, Fedora a un gestionnaire de fichiers par défaut, qui est actuellement Dolphin. Le bureau Linux a généralement une icône qui ressemble à une petite maison — c’est votre répertoire / dossier personnel. Cliquez sur l’icône d’accueil et le gestionnaire de fichiers par défaut s’ouvre avec votre répertoire personnel comme PWD ou Répertoire de travail actuel. Dans les versions actuelles qui utilisent KDE 4.1 ou une version ultérieure, l’icône d’accueil se trouve dans le dossier du bureau avec l’icône Corbeille, comme indiqué ci-dessous.
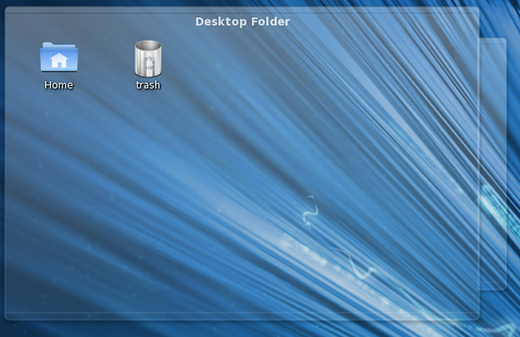
Dans KDE, le gestionnaire de fichiers par défaut peut être modifié à l’aide des paramètres système >Applications par défaut > Gestionnaire de fichiers.
Midnight Commander
Midnight Commander est un programme d’interface de ligne de commande (CLI) basé sur du texte. Il est particulièrement utile lorsqu’une interface graphique n’est pas disponible, mais peut également être utilisé comme gestionnaire de fichiers principal dans une session de terminal même lorsque vous utilisez une interface graphique. J’utilise fréquemment Midnight Commander car j’ai souvent besoin d’interagir avec des ordinateurs Linux locaux et distants utilisant l’interface de ligne de commande. Il peut être utilisé avec presque tous les shells et terminaux distants courants via SSH.
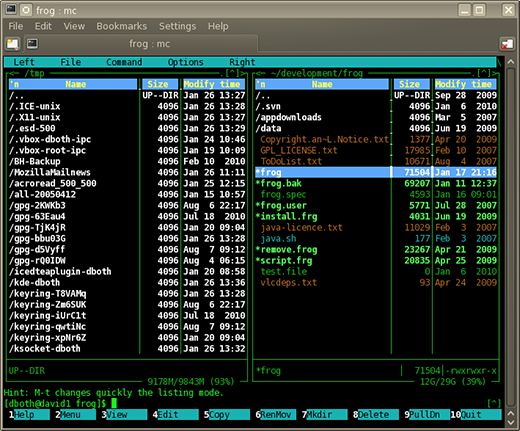
Vous pouvez démarrer Midnight Commander à partir de la CLI avec la commande mc. L’image ci-dessus montre Midnight Commander dans un onglet du programme Konsole. L’interface utilisateur de Midnight Commander est composée de deux volets en mode texte, gauche et droite, qui affichent chacun le contenu d’un répertoire. Le haut de chaque volet affiche le nom du répertoire courant de ce volet. La navigation s’effectue avec les touches flèche et tabulation. La touche Entrée peut être utilisée pour entrer un répertoire en surbrillance.
Tout en haut de l’interface Midnight Commander se trouve une barre de menus contenant des éléments de menu pour configurer Midnight Commander, les volets gauche et droit et pour émettre diverses commandes de fichier. La partie inférieure de l’interface affiche des informations sur le fichier ou le répertoire mis en évidence dans chaque volet, une fonction d’indice et une ligne d’étiquettes de touches de fonction; vous pouvez simplement appuyer sur la touche de fonction de votre clavier qui correspond à la fonction que vous souhaitez effectuer. Entre la ligne d’indication et les touches de fonction se trouve une ligne de commande.
Krusader
Krusader est un gestionnaire de fichiers exceptionnel inspiré de Midnight Commander. Il utilise une interface similaire à deux volets, mais elle est graphique au lieu d’être basée sur du texte. Krusader fournit de nombreuses fonctionnalités qui améliorent ses fonctionnalités en tant que gestionnaire de fichiers. Krusader vous permet d’utiliser la même structure de navigation et de commande au clavier que Midnight Commander, et vous permet également d’utiliser la souris ou la boule de commande pour naviguer et effectuer toutes les opérations de glisser-déposer standard auxquelles vous vous attendez sur les fichiers.
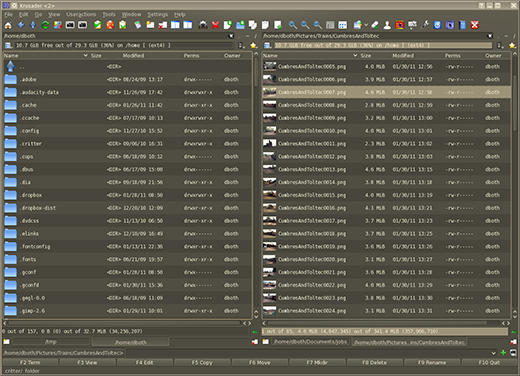
L’interface utilisateur principale de Krusader, tout comme celle de Midnight Commander, est constituée de deux volets en mode texte – gauche et droit — qui affichent chacun le contenu d’un répertoire. Le haut de chaque volet contient le nom du répertoire courant de ce volet. De plus, des onglets peuvent être ouverts pour chaque volet et un répertoire différent peut être ouvert dans chaque onglet. La navigation s’effectue avec les touches fléchées et tabulées ou la souris. La touche Entrée peut être utilisée pour entrer un répertoire en surbrillance.
Chaque onglet et volet peut être configuré pour afficher les fichiers dans l’un des deux modes différents. Dans l’illustration ci—dessus, les fichiers sont affichés dans la vue détaillée qui, en plus du nom du fichier et d’une icône ou d’un aperçu, indique la taille du fichier, la date de sa dernière modification, le propriétaire et les autorisations du fichier.
Tout en haut de l’interface graphique de Krusader se trouvent une barre de menus et une barre d’outils contenant des éléments de menu pour configurer Krusader et gérer les fichiers. La partie inférieure de l’interface affiche une ligne d’étiquettes de touches de fonction; vous pouvez simplement appuyer sur la touche de fonction de votre clavier qui correspond à la fonction que vous souhaitez effectuer. Au bas de l’interface se trouve une ligne de commande.
Krusader enregistre automatiquement les emplacements d’onglets et de répertoires actuels ainsi que d’autres éléments de configuration afin que vous reveniez toujours à la dernière configuration et au dernier ensemble de répertoires lors du redémarrage de l’application.
Konqueror
Konqueror est un autre gestionnaire de fichiers puissant et flexible avec de nombreuses fonctionnalités. Il a une caractéristique qu’aucun des autres gestionnaires de fichiers ne fait: il sert également de navigateur Web. Tapez simplement l’URL du site Web que vous souhaitez afficher dans la barre de localisation.
La principale chose qui distingue Konqeuror de la foule est la possibilité d’ouvrir plusieurs onglets, chacun pouvant avoir un ou plusieurs volets de navigation dans les répertoires. Dans l’image ci-dessous, un onglet a été divisé en trois volets; un sur le côté gauche et deux sur la droite. La barre latérale à l’extrême gauche permet une navigation rapide de l’ensemble du système de fichiers.
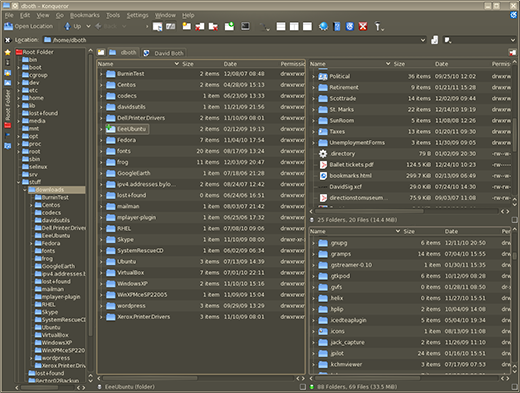
Une chose que j’aime particulièrement chez Konqueror est qu’il fournit une excellente vue de haut niveau de la structure de votre répertoire, à la fois dans la barre latérale et dans les panneaux de répertoires. Cela facilite la localisation et la suppression de fichiers et d’arborescences de répertoires qui ne sont plus nécessaires. Il permet également de faciliter la navigation et la réorganisation de la structure des répertoires.
L’interface utilisateur principale de Konqueror, tout comme celle de Midnight Commander et Krusader, est constituée de volets en mode texte qui affichent le contenu d’un répertoire. Konqueror, cependant, autorise plusieurs volets, et le volet unique par défaut peut être divisé horizontalement et verticalement autant de fois qu’il est logique de le faire. Konqueror prend également en charge plusieurs onglets (en haut des volets de répertoire cette fois) et un ensemble de répertoires différent peut être ouvert dans chaque onglet. La navigation s’effectue avec les touches fléchées et tabulées ou la souris. La touche Entrée peut être utilisée pour entrer un répertoire en surbrillance. Le widget Emplacement en haut de l’interface graphique de Konqueror contient le chemin complet du volet actuellement sélectionné.
Chaque onglet et volet peut être configuré pour afficher les fichiers dans l’un des deux modes différents. Dans l’image ci-dessus, les fichiers sont affichés dans la vue détaillée qui, en plus du nom du fichier et d’une icône ou d’un aperçu, indique la taille du fichier, la date de sa dernière modification, le propriétaire et les autorisations du fichier.
Tout en haut de l’interface utilisateur graphique se trouvent une barre de menus et une barre d’outils contenant des éléments de menu pour configurer Konqueror et gérer les fichiers. Une fois que vous avez configuré les onglets et les volets comme vous le souhaitez, vous pouvez les enregistrer pour que Konqueror commence toujours avec cette configuration.
Dolphin
Dolphin ressemble beaucoup à Konqueror et Krusader. Il dispose de deux volets de navigation dans les répertoires et d’une barre latérale qui permet une navigation facile du système de fichiers. Il prend en charge les onglets.
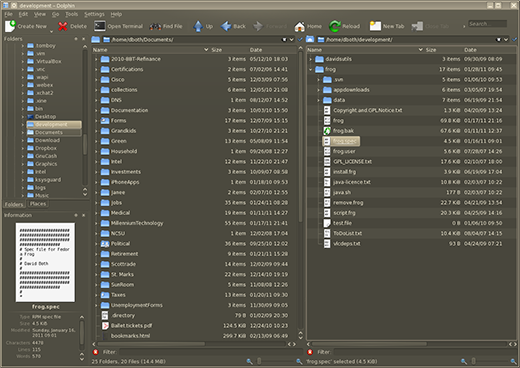
L’interface utilisateur principale de Dolphin peut être configurée pour être très similaire à Konqueror et Krusader. En utilisant deux volets qui affichent chacun le contenu d’un répertoire, il ne prend pas en charge le fractionnement des volets. La navigation s’effectue avec les touches fléchées et tabulées ou la souris. La touche Entrée peut être utilisée pour entrer un répertoire en surbrillance. Dolphin prend également en charge l’extension des arborescences de répertoires (dossiers) dans le volet de navigation de la barre latérale et les volets de répertoires.
Bien que Dolphin supporte les onglets, lorsqu’il est redémarré, il revient toujours à la valeur par défaut d’une paire de volets de répertoire qui affichent votre répertoire personnel.
Nautilus
Nautilus a un seul volet de répertoire avec lequel travailler. Il a également une barre latérale pour la navigation. Nautilus est un gestionnaire de fichiers simple et décent qui convient à de nombreux débutants en raison de sa simplicité. Nautilus se trouve généralement dans les systèmes où GNOME est le bureau, mais il peut également être installé et utilisé avec KDE.
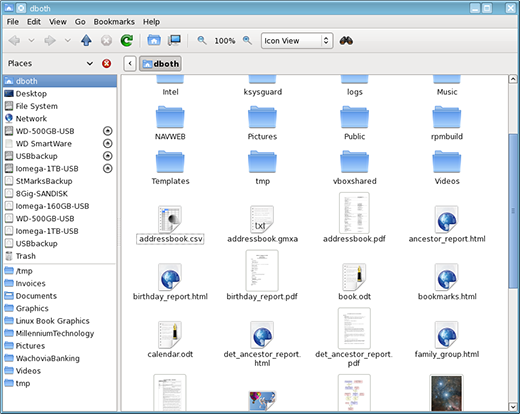
L’interface utilisateur principale de Nautilus est assez simple avec une barre latérale de navigation et une seule fenêtre de répertoire dans laquelle travailler. Il ne prend pas en charge plusieurs onglets ou la division des volets. La navigation s’effectue avec les touches fléchées et tabulées ou la souris. La touche Entrée peut être utilisée pour entrer un répertoire en surbrillance.
Thunar
Thunar est un autre gestionnaire de fichiers léger. Cela ressemble tellement à Nautilus dans sa façon de regarder et de fonctionner et qu’il n’y a rien d’autre à dire à ce sujet.
PCmanFM
Le gestionnaire de fichiers PCManFM est destiné à remplacer Nautilus et Thunar. En fait, en fonction de leur apparence et de leur fonctionnement, ils peuvent en fait partager un code commun. Ces trois gestionnaires de fichiers ont le moins d’options de configuration et partagent tous la même interface simple.
XFE
XFE est l’un des gestionnaires de fichiers les plus intéressants car il possède une interface qui lui est propre et est un peu plus flexible que Nautilus, Thunar et PCManFM.
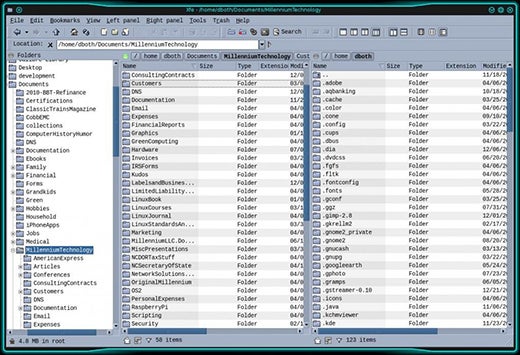
XFE peut être configuré pour afficher un ou deux volets de répertoire, et la barre de navigation est facultative. Il effectue toutes les fonctions de glisser-déposer attendues, mais il nécessite une configuration manuelle pour associer les applications correctes comme LibreOffice à des types de fichiers spécifiques. Il dispose d’un ensemble raisonnable d’options de configuration, mais loin de celles de Konqueror ou de Krusader.
XFE est également assez difficile à conserver son propre ensemble de « thèmes » et n’a aucune option pour utiliser le jeu de couleurs, les icônes, les décorations ou les widgets du bureau.
Recommandations
Je sais qu’il existe d’autres gestionnaires de fichiers, dont l’un peut être votre favori. Votre choix de gestionnaire de fichiers doit être celui qui vous convient le mieux. GNU/Linux offre plusieurs choix viables et l’un d’eux répondra probablement à la plupart de vos besoins. Si votre favori ne répond pas à vos besoins pour une tâche particulière, vous pouvez toujours utiliser celui qui le fait.