エンドユーザーと管理者が同様に実行する必要がある最も一般的な管理タスクの一つは、ファイル管理です。 ファイルの管理は、あなたの時間の大部分を消費することができます。 ファイルの検索、ファイルとフォルダ(ディレクトリ)を決定することは、ほとんどのディスクスペースを取っている、ファイルを削除し、ファイルを移動し、 ファイル管理プログラムは、それらの必要な雑用を合理化し、簡素化することを意図しているツールです。
多くの選択肢
多くの人々は、ファイルマネージャで利用可能な選択肢の広い配列を認識していない、また、彼らは彼らが知っているものの完全な機 Linuxのあらゆる側面と同様に、ファイルマネージャには多くのオプションがあります。 私のお気に入りの配布、Fedoraによって提供される最も一般的なものは次のとおりです:
- Midnight Commander
- Konqueror
- Dolphin
- Krusader
- Nautilus
- Thunar
- PCmanFM
- XFE
私は様々な理由で様々な時間にこれらのそれぞれを使用しており、彼らはすべてそれらをお勧めする資質を持っています。 非常にシンプルな機能満載に至るまで、あなたのニーズを満たす利用可能なファイルマネージャがあります。 Midnight CommanderとKrusaderは私のお気に入りのファイルマネージャであり、私はかなり頻繁に両方を使用していますが、私はまた、DolphinとKonquerorを使用して自分自身を見つけます。
この記事では、上記の各ファイルマネージャを簡単に見て、その主な機能のいくつかを比較します。 残念ながら、これらのファイルマネージャの正義のそれぞれを行うのに十分なスペースがありません。 私はこれらの強力なツールの二、三で、より詳細な外観を提供するいくつかの将来の記事を持っていることを願っています。
これらのファイルマネージャはそれぞれ設定可能であり、KrusaderとKonquerorはGUIベースのファイルマネージャの中で最も設定可能です。 唯一のテキストベースのファイルマネージャであるMidnight commanderも非常に設定可能です。
デフォルトでは、このドキュメントのようにファイルマネージャは表示されません。 私は自分のシステムでこのように見えるように設定しました。 Midnight Commanderを除き、色はKDEシステム設定アプリケーションの”アプリケーションの外観”セクションで管理され、アプリケーション自体では設定できません。
デフォルトファイルマネージャ
ほとんどのLinuxディストリビューションと同様に、Fedoraにはデフォルトのファイルマネージャがあり、現在はDolphinです。 Linuxデスクトップには、通常、小さな家のように見えるアイコンがあります—それはあなたのホームディレクトリ/フォルダです。 ホームアイコンをクリックすると、デフォルトのファイルマネージャが開き、ホームディレクトリがPWDとして表示されます。 KDE4.1以降を使用している現在のリリースでは、ホームアイコンは、以下に示すように、ゴミ箱アイコンと一緒にデスクトップフォルダにあります。KDEでは、デフォルトのファイルマネージャはシステム設定を使用して変更できます>>ファイルマネージャ。
Midnight Commander
Midnight Commanderは、テキストベースのコマンドラインインターフェイス(CLI)プログラムです。 これは、GUIが使用できない場合に特に便利ですが、GUIを使用している場合でも、ターミナルセッションのプライマリファイルマネージャとして使用するこ CLIを使用してローカルおよびリモートのLinuxコンピュータと対話する必要があることが多いため、Midnight Commanderを頻繁に使用しています。 これは、SSHを介して一般的なシェルやリモート端末のほぼすべてで使用することができます。MCコマンドを使用してCLIからMidnight Commanderを起動できます。 上の画像は、Konsoleプログラムの1つのタブにMidnight Commanderを示しています。 Midnight Commanderのユーザーインターフェイスは、左と右の2つのテキストモードペインで、それぞれディレクトリの内容を表示します。 各ペインの上部には、そのペインの現在のディレクトリの名前が表示されます。 ナビゲーションは、矢印キーとタブキーを使用して実行されます。 Enterキーは、強調表示されたディレクトリを入力するために使用できます。
Midnight Commanderインターフェイスの最上部には、Midnight Commander、左右のペイン、およびさまざまなファイルコマンドを発行するためのメニュー項目を含むメニューバーがあります。 インターフェイスの下部には、各ペインで強調表示されているファイルまたはディレクトリに関する情報、ヒント機能、およびファンクションキーのラベ ヒント行とファンクションキーの間にはコマンド行があります。
Krusader
KrusaderはMidnight Commanderをモデルにした優れたファイルマネージャです。 これは、同様の二つのペインのインターフェイスを使用していますが、それは代わりに、テキストベースのグラ Krusaderは、ファイルマネージャとしての機能を強化する多くの機能を提供します。 Krusaderを使用すると、ミッドナイトコマンダーと同じキーボードナビゲーションとコマンド構造を使用することができますし、また、あなたがファイルに期待される標準的なドラッグアンドドロップ操作のすべてを移動して実行するために、マウスやトラックボールを使用することができます。
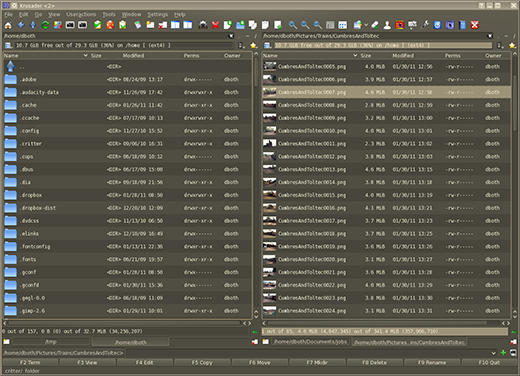
Krusaderの主なユーザーインターフェイスは、Midnight Commanderのものと同様に、二つのテキストモードペインです-左と右—それぞれがディレクトリの内容を表 各ペインの上部には、そのペインの現在のディレクトリの名前が含まれています。 また、各ペインでタブを開くことができ、各タブで異なるディレクトリを開くことができます。 ナビゲーションは、矢印キーとタブキーまたはマウスを使用して実行されます。 Enterキーは、強調表示されたディレクトリを入力するために使用できます。
各タブとペインは、二つの異なるモードのいずれかでファイルを表示するように設定できます。 上の図では、ファイルは詳細ビューに表示され、ファイル名とアイコンまたはプレビューに加えて、ファイルサイズ、最終更新日、所有者、およびファイルの
Krusader GUIの最上部には、Krusaderの設定とファイルの管理のためのメニュー項目を含むメニューバーとツールバーがあります。 インターフェイスの下部には、ファンクションキーのラベルの行が表示され、実行する機能に対応するキーボードのファンクションキーを押すだけです。 インターフェイスの一番下にはコマンドラインがあります。
Krusaderは、現在のタブとディレクトリの場所、およびその他の設定項目を自動的に保存するため、アプリケーションを再起動するときに常に最後の設定
Konqueror
Konquerorは、多くの機能を備えた別の強力で柔軟なファイルマネージャです。 これは、他のファイルマネージャのどれもがしない一つの機能を持っています:それは、webブラウザを兼ねています。 ロケーションバーに表示するwebサイトのURLを入力するだけです。
群衆から離れてKonqeurorを設定する主なものは、一つ以上のディレクトリナビゲーションペインを持つことができ、それぞれが複数のタブを開く機能です。 下の画像では、1つのタブが左側に1つ、右側に2つのペインに分割されています。 左端のサイドバーは、ファイルシステム全体の迅速なナビゲーションを提供するために使用されます。
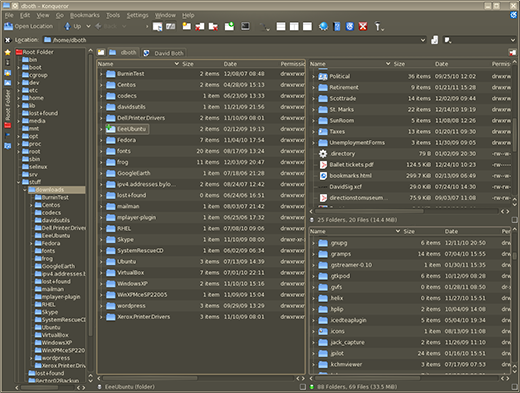
Konquerorについて私が特に好きなことの一つは、サイドバーとディレクトリパネルの両方で、ディレクトリ構造の優れた高レベルビューを提供 これにより、不要になったファイルやディレクトリツリーの検索と削除が容易になります。 また、ディレクトリ構造の簡単なナビゲーションと再編成を可能にします。
Konquerorの主なユーザーインターフェイスは、Midnight CommanderやKrusaderと同じように、ディレクトリの内容を表示するテキストモードペインです。 ただし、Konquerorでは複数のペインを使用でき、デフォルトの単一ペインは、水平方向と垂直方向の両方に何度でも分割することができます。 Konquerorはまた、複数のタブ(今回はディレクトリペインの上部)をサポートしており、各タブで異なるディレクトリセットを開くことができます。 ナビゲーションは、矢印キーとタブキーまたはマウスを使用して実行されます。 Enterキーは、強調表示されたディレクトリを入力するために使用できます。 Konqueror GUIの上部にあるLocationウィジェットには、現在選択されているペインのフルパスが含まれています。
各タブとペインは、二つの異なるモードのいずれかでファイルを表示するように設定できます。 上の画像では、ファイル名とアイコンまたはプレビューに加えて、ファイルサイズ、最終更新日、所有者、およびファイル権限を示す詳細ビューにファイルが
グラフィカルユーザーインターフェイスの最上部には、Konquerorの設定とファイルの管理のためのメニュー項目を含むメニューバーとツールバーがあります。 タブとペインを希望どおりに設定したら、Konquerorが常にその設定で開始するように保存できます。
イルカ
イルカは非常にKonquerorとKrusaderのようなものです。 これは、二つのディレクトリナビゲーションペインと簡単なファイルシステムナビゲーシ タブをサポートしています。
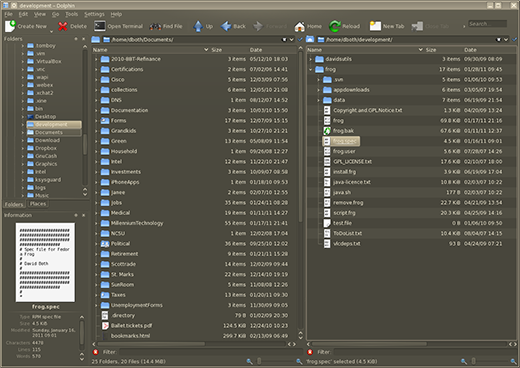
Dolphinのプライマリユーザーインターフェイスは、KonquerorやKrusaderと非常によく似ているように設定できます。 それぞれがディレクトリの内容を表示する二つのペインを使用すると、ペインの分割はサポートされません。 ナビゲーションは、矢印キーとタブキーまたはマウスを使用して実行されます。 Enterキーは、強調表示されたディレクトリを入力するために使用できます。 Dolphinは、サイドバーのナビゲーションペインとディレクトリペインの両方でディレクトリツリー(フォルダ)の展開もサポートしています。
Dolphinはタブをサポートしていますが、再起動すると、常にホームディレクトリを表示するディレクトリペインのペアのデフォルトに戻ります。
Nautilus
Nautilusには、動作する単一のディレクトリペインがあります。 また、ナビゲーションのためのサイドバーを持っています。 Nautilusはシンプルでまともなファイルマネージャーで、そのシンプルさのために多くの初心者に適しています。 Nautilusは通常、GNOMEがデスクトップであるシステムにありますが、KDEでインストールして使用することもできます。
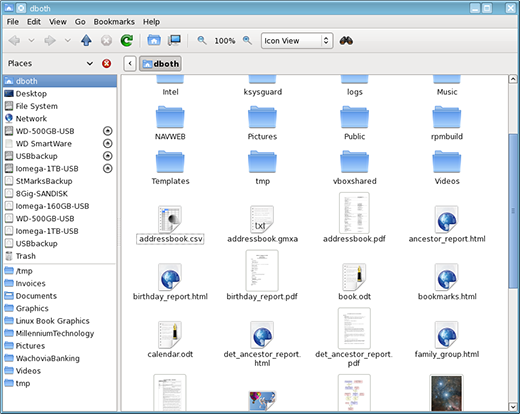
Nautilusの主なユーザーインターフェイスは、ナビゲーションサイドバーと動作する単一のディレクトリウィンドウで非常に簡単です。 複数のタブやペインの分割はサポートされていません。 ナビゲーションは、矢印キーとタブキーまたはマウスを使用して実行されます。 Enterキーは、強調表示されたディレクトリを入力するために使用できます。Thunarは別の軽量ファイルマネージャーです。 それはそれが見えて動作する方法でノーチラスのようなものであり、それについて言うことは他に何もありません。PCManFMファイルマネージャは、NautilusとThunarを置き換えることを目的としています。 実際、彼らの見た目と動作の仕方に基づいて、実際にはいくつかの共通のコードを共有することができます。 これらの3つのファイルマネージャは、構成オプションが最も少なく、すべて同じシンプルなインターフェイスを共有します。
XFE
XFEは、独自のインターフェイスを持ち、Nautilus、Thunar、PCManFMよりも少し柔軟であるため、ファイルマネージャの中で最も興味深いものの一つです。
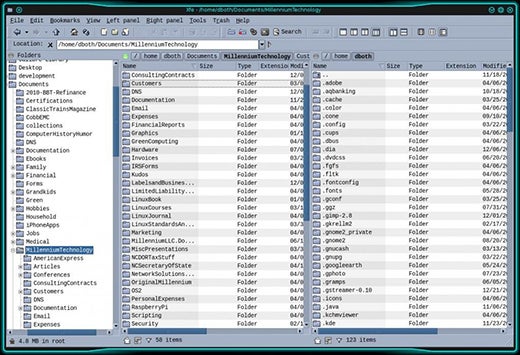
XFEは、一つまたは二つのディレクトリペインを表示するように設定することができ、ナビゲーションバーはオプションです。 期待されるすべてのドラッグアンドドロップ機能を実行しますが、LibreOfficeのような正しいアプリケーションを特定のファイルタイプに関連付けるには、 これには合理的な設定オプションがありますが、KonquerorやKrusaderのものには近くありません。
XFEは、独自の”テーマ”のセットを保持することについても非常に困難であり、デスクトップの配色、アイコン、装飾、またはウィジェットを使用するオプ
推奨事項
私は他のファイルマネージャがあることを知っていますが、そのうちの1つはあなたのお気に入りかもしれません。 ファイルマネージャのあなたの選択はあなたのために最もよく働くものでなければなりません。 GNU/Linuxはいくつかの実行可能な選択肢を提供し、一つはあなたのニーズのほとんどを満たす可能性が最も高いです。 あなたのお気に入りが特定のタスクのニーズを満たしていない場合は、いつでもそのタスクを使用することができます。