hvis du vil ha det høyeste kvalitetsfotoet til noe formål, må du være kjent med etterbehandlingsprogramvarens utgangsinnstillinger. For mange fotografer betyr Dette å bruke Lightrooms» Eksporter » – dialog for å få de beste resultatene. Men ikke alle disse innstillingene er helt intuitive, og du vil absolutt ikke gjøre feil i det siste trinnet i bildeprosessen. Så, denne artikkelen dekker alt du trenger å vite om De beste Lightroom eksportinnstillingene å bruke.
For Det Første er Det verdt Å nevne At Lightroom ikke har noen måte å «lagre » eller» bake i » redigeringer til filen du redigerer bortsett fra denne eksportdialogen. Så, med mindre du følger trinnene nedenfor, er Det eneste stedet du kan se bilderedigeringene dine i Adobes egen programvare, Som Lightroom eller Adobe Camera Raw.
Nå er det en kort forklaring på innstillingene som er tilgjengelige for Deg I Lightrooms eksportdialog. Merk at hele denne opplæringen dekker Lightroom Classic dialog, ikke Lightroom CC:
Innholdsfortegnelse
Dialogboksen For Eksport Av Lightroom
dialogboksen For Eksport i Lightroom er organisert i ni deler.
- Eksporter Plassering
- Filnavn
- Video
- Filinnstillinger
- Bildestørrelse
- Utgangssliping
- Metadata
- Vannmerking
- Etterbehandling
Sammen ser de slik ut:
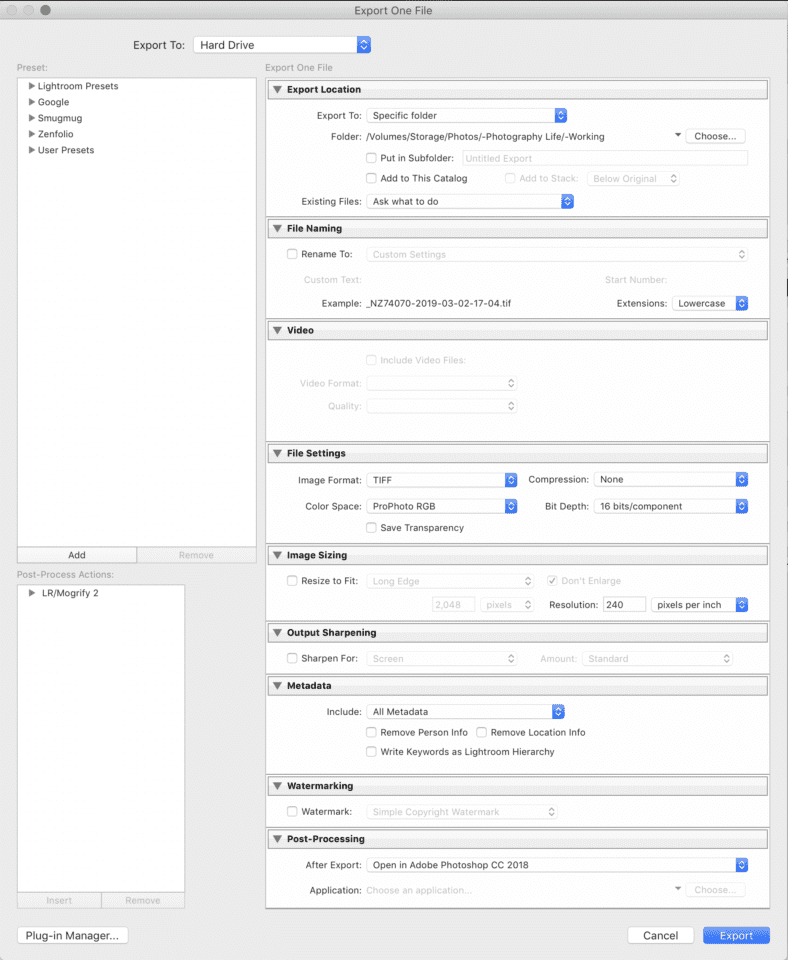
Jeg går Gjennom grunnleggende om hvert Alternativ Kort, og forklar deretter mine anbefalte innstillinger.
- Eksporter Plassering: Ikke noe fancy her. Du velger bare hvor du vil sende ut bildet, pluss om du vil legge til bildet I Lightroom-katalogen du jobber med. Du får også velge hva som skjer når du eksporterer et bilde til samme sted to ganger
- Filnavn: et fleksibelt alternativ som lar deg navngi bildet ditt ved eksport, enten til et egendefinert filnavn eller en forhåndsinnstilling for navngivning (inkludert nesten ubegrensede valg for å opprette nye forhåndsinnstillinger)
- Video: ikke aktuelt for denne diskusjonen
- Filinnstillinger: her velger du filtype (JPEG, TIFF, etc.), fargerom og innstillinger for bildekomprimering. Disse er alle svært viktige for å maksimere bildets bildekvalitet
- Bildestørrelse: Bare den endelige oppløsningen på bildet ditt (antall piksler bredt og høyt), med ulike måter å beregne det nummeret
- Output Skarphet: Veldig grunnleggende global skarphet justering ved eksport
- Metadata: Kontroller hvilken tilleggsinformasjon om et bilde som blir lagret i filen, som kamerainnstillinger, informasjon om opphavsrett og posisjonsdetaljer
- Vannmerking: Legg til et vannmerke i ønsket posisjon i et bilde
- Etterbehandling: Bestem hvor du skal åpne det endelige bildet (dvs. i hvilket annet program) etter At Lightroom er ferdig med å eksportere det
Neste forklarer jeg Mine anbefalte Lightroom-eksportinnstillinger for tre vanlige scenarier: eksportere for maksimal bildekvalitet, for utskrift og for webbruk.
Eksportere For Maksimal Kvalitet
Interessant, dette er faktisk den minst vanlige scenario – eksportere bilder Fra Lightroom for maksimal bildekvalitet. Og det er rett og slett fordi innstillingene som opprettholder så mye bildekvalitet som mulig, ikke fungerer bra for utskrift, og spesielt ikke for webbruk. De produserer også store filstørrelser, i størrelsesorden 200 MB eller mer.Men det er en veldig god grunn til å eksportere bilder med maksimal kvalitet: du er ikke ferdig med å redigere dem! Hvis det fortsatt er mer arbeid å gjøre på et bilde i annen etterbehandlingsprogramvare, vil du definitivt ikke kaste ut bildets data for tidlig.
For nå kan du ignorere alle eksportalternativene unntatt tall 4, 5 og 6 – Filinnstillinger, Bildestørrelse og Utdataskarphet. Jeg kommer tilbake til de andre senere.
Filinnstillinger
- Bildeformat: TIFF, generelt. DNG, TIFF og PSD er alle lossless. DNG har den minste filstørrelsen, men den viser bare endringene dine i Annen Adobe-programvare. PSD har den største filstørrelsen på de tre og kan ikke åpnes i ikke-Adobe-programvare.
- Komprimering: ZIP-komprimering. Dette krymper filstørrelsen uten å påvirke bildekvaliteten i det hele tatt. Vær imidlertid oppmerksom på at komprimering kan gjøre det litt tregere å åpne og arbeide med en fil. Gammel programvare har noen ganger problemer med å åpne komprimerte Tiff, men dette er uvanlig.
- Fargerom: ProPhoto. Aldri la En ProPhoto bilde løs i naturen med mindre du virkelig vet hva du gjør. Men For å gi ut maksimal bildekvalitet – for å redigere i annen programvare på din egen datamaskin – Opprettholder ProPhoto det bredest mulige spekteret av farger i bildet uten å klippe. Bare ikke glem å lagre bildet i et annet fargeområde senere.
- Bitdybde: 16 biter / komponent. Dette øker filstørrelsen, men holder langt mer data enn 8-bit, minimere sjansene for banding i himmelen eller andre områder av ensartet farge.
Bildestørrelse
- Resize To Fit: La boksen være avmerket; ikke endre størrelsen på bildet i det hele tatt.
- Oppløsning: Spiller ingen rolle hva du legger; uansett bildekvalitet. Sporadisk gammel programvare kan lese denne verdien for å finne ut hvor stor du skal vise bildet som standard, men dette er sjelden. Jeg forlater det ved standard på 240 piksler.
Utgang Skarphet
- Skjerpe For: La boksen være ukontrollert; ikke skjerp bildet ditt i det hele tatt.
Eksportere For Utskrift
en annen vanlig type eksport scenario er for utskrift. Du finner at mange av utskriftsinnstillingene ligner de fra «maksimal kvalitet» – innstillingene ovenfor, men det er noen viktige endringer. En del av forskjellen avhenger av om du skriver ut på en high-end lab, en low-end lab, eller på din egen skriver hjemme. Jeg vil gå gjennom disse scenariene nedenfor.
Filinnstillinger
- Bildeformat: TIFF eller JPEG. TIFF har ingen komprimeringsartefakter og tillater 16-biters eksport, så det er best for kritiske bilder. MEN FOR enkle utskriftsprogrammer, eller for å sende bilder med høy megapiksler på nettet, VIL JPEG drastisk redusere filstørrelsen med generelt minimalt tap av bildekvalitet.Komprimering / Kvalitet: ZIP-komprimering FOR TIFF; 100 kvalitet FOR JPEG. SOM før, ZIP-komprimering ikke skade EN TIFF-fil, men noen sjeldne programvarealternativer kan ikke åpne den riktig. NÅR det gjelder JPEG, vil senking av» kvalitet » – innstillingen synlig øke komprimeringsartefakter. Det er ikke verdt den mindre filstørrelsen i dette tilfellet.
- Fargerom: en vanskelig en. FOR JPEG-eksport, velg sRGB for å minimere banding. Ellers er slutt-alt-være-alt å eksportere TIFF-filer direkte til den egendefinerte ICC-profilen for den bestemte papir – / blekkkombinasjonen du bruker. Men med mindre du har gjort dette før og fullt ut forstår sRGB vs Adobe rgb vs ProPhoto RGB, kan mye gå galt her som fører til dårlige utskrifter. (Det er også potensielt bedre å gjøre denne konverteringen I Photoshop, der du har kontroll over variabler som perceptuell vs relativ kolorimetrisk hensikt.)
- hvis alt som høres for intens, ikke gjør det; i stedet, følge din print lab retningslinjer og bare sende dem EN TIFF I ProPhoto (hvis tillatt), Adobe RGB (Hvis ProPhoto ikke er nevnt som akseptabelt), eller sRGB (hvis Verken ProPhoto eller Adobe er nevnt som akseptabelt). Aktiver labs» fargekorrigering » – alternativ ved kassen hvis en eksisterer.
- Bitdybde: 16 biter / komponent (kun tilgjengelig FOR TIFF).
Bildestørrelse
- Resize To Fit: La boksen være avmerket; ikke endre størrelsen på bildet i det hele tatt. Noen low-end labs kan nekte å skrive ut bildet ditt hvis det ikke har nok piksler for størrelsen du skriver ut, så noen ganger vil du kanskje øke bildets totale piksler tilsvarende. Men dette er sjeldent og forbedrer ikke bildekvaliteten – bare placates print lab.
- Oppløsning: Spiller ingen rolle hva du legger; uansett bildekvalitet. Sporadisk gammel programvare kan lese denne verdien for å finne ut hvor stor du skal vise bildet som standard, men dette er sjelden. Jeg forlater det ved standard på 240 piksler.
Utgang Skarphet
- Skjerpe For: Det kommer an på. For virkelig kritisk arbeid er det bedre å eksportere bildet uten skarphet. Deretter skjerper du manuelt i Photoshop eller lignende programvare for å matche tester du har gjort med hensyn til den ideelle skarphetsinnstillingen for den bestemte blekk / papir-kombinasjonen du bruker. I praksis er dette mer arbeid enn de fleste fotografer bryr seg om å gjøre. I stedet klikker du bare på avmerkingsboksen og velger «Matte» eller «Glanset» avhengig av hvilken type papir du bruker, og deretter «Standard» for beløpet.
Eksportere For Web
det vanligste målet for de fleste bilder er internett. I så fall forenkler de detaljerte anbefalingene ovenfor enormt. Igjen, for nå fokuserer vi bare på de tre kritiske Lightroom-eksportalternativene for bildekvalitet: Filinnstillinger, Bildestørrelse og Utdataskarphet.
Filinnstillinger
- Bildeformat: JPEG i de fleste tilfeller tilfelle. Mange nettsteder godtar ikke ENGANG IKKE-JPEG-bilder, eller konverterer dem alle til Jpeg-Bilder etter opplasting. ETT unntak – hvis du laster opp skjermbilder eller digitale illustrasjoner, er DET ideelle FORMATET PNG, Men Lightroom tillater ikke DETTE (unntatt ved å eksportere «Original» filformat, som eliminerer de fleste av dine gjenværende valg). Så, du må kanskje eksportere bildet Fra Photoshop eller noe lignende i stedet.
- Kvalitet: 80 er en god balanse mellom filstørrelse (og lasthastighet) versus bildekvalitet hvis du laster opp til et personlig nettsted. Du kan også sjekke» Limit File Size To » – boksen og sette noe rimelig som 1000 K-hva jeg gjør For Photography Life exports.
- for eksport til sosiale medier er det ingenting galt med å velge 100-kvalitet, fordi nesten alle vil komprimere bildet selv hvis det er for stort.
- Fargeområde: sRGB, punktum.
Bildestørrelse
- Endre Størrelse for Å Passe: det avhenger av utgangsstedet. Mange sosiale medier nettsteder vil endre størrelsen på bildene dine automatisk hvis de er for store. Hvis du ikke vil at de skal gjøre det, kan du eksportere det selv på nettstedets anbefalte størrelser. Facebook anbefaler bilder som er 720px, 960px eller 2048px brede. (selv om de også anbefaler å holde bildene dine under 100 KB for å unngå komprimeringsalgoritmen; i så fall kan Du bli bedre servert eksport Fra Lightroom med 100% Kvalitet og la Facebook komprimere bildet.)
- for en personlig blogg, prøv å holde den rundt 2000 piksler eller mindre på langsiden-uansett hva du er komfortabel med for bildekvalitet. Vi gjør 2048 piksler For Fotografering Livet. Mindre størrelser lastes raskere og tar ikke opp så mye lagringsplass på nettstedet ditt.
- Oppløsning: Spiller ingen rolle hva du legger; uansett bildekvalitet. Sporadisk gammel programvare kan lese denne verdien for å finne ut hvor stor du skal vise bildet som standard, men dette er sjelden. Jeg forlater det ved standard på 240 piksler.
Utgangssliping
- Skjerpe For: Skjerm, standard.

Andre Anbefalte Innstillinger
innstillingene ovenfor er de viktigste. Imidlertid hoppet jeg over anbefalingene mine for noen viktige alternativer: eksportplassering, filnavngivning, video, metadata, vannmerking og etterbehandling. Jeg dekker dem nedenfor.
Eksporter Plassering
- Eksporter til: jeg velger » Spesifikk Mappe.»Det er det opplagte valget, fordi det lar deg manuelt velge hvor det eksporterte bildet skal vises. Jeg lager tilpassede eksportforhåndsinnstillinger for mine vanlige brukssaker – «Mitt Nettsted», «Til Tekst»,» Fotograferingsliv » – som samsvarer med bestemte mapper på harddisken min.
- du bør velge «Velg mappe senere» hvis du oppretter en forhåndsinnstilling der du ikke alltid eksporterer til samme mappe. Personlig gjør jeg ikke dette, siden alle mine forhåndsinnstillinger allerede eksporterer til stedet jeg vil ha (dvs.jeg vil aldri ha grunn til å eksportere et bilde beregnet For Fotograferingsliv til Bildene mine > For E-Postmappe).
- Sett I Undermappe: Ikke verdt å bruke, med mindre du vil eksportere et bilde til en mappe som ikke eksisterer ennå. Dette skaper den nye undermappen.
- Legg Til I Denne Katalogen: La være ukontrollert, med mindre du har en grunn til å legge til alle eksporterte Jpeg-Filer og så videre I Lightroom-katalogen. For meg legger det bare rot uten reell grunn.
- Eksisterende Filer: Spør hva du skal gjøre. Hvis jeg eksporterer en fil til et sted der den samme eksporterte filen allerede finnes, er det vanligvis en feil, eller jeg prøver med vilje å overskrive den gamle filen. Uansett, dette er typen ting Jeg vil At Lightroom skal varsle meg om.
Filnavn
- Gi Nytt Navn Til: det er mange forskjellige filosofier her. Personlig eksporterer jeg bare bilder uten å endre navn. Men jeg har allerede en egendefinert importforhåndsinnstilling I Lightroom for å endre filnavn slik at ingen to bilder av meg noen gang vil ha samme navn (og dermed overskrive hverandre ved et uhell).Hvis alle bildene dine bare er «DSC_1234» eller lignende, begynner du å duplisere filnavn etter å ha tatt 10.000 bilder, noe som ikke er bra. RAW-filene vil sannsynligvis ikke overskrive hverandre, men de eksporterte filene kan.
- hvis du er bekymret for det, eksporter med et egendefinert filnavn. Mitt mal er: – – – -. Bruk gjerne dette, selv om jeg anbefaler at du bruker det som importmal i stedet for eksportinnstilling.
- dette er nyttig, spesielt i kombinasjon med Alternativet Egendefinert Tekst, hvis du har et stort sett med bilder som skal ha et lignende filnavn. For Eksempel Alaska-1, Alaska-2, Alaska-3, Og så videre. Bare velg » 1 » i de fleste tilfeller, med mindre du fortsetter en tidligere eksport.

Video
Du bør virkelig ikke bruke Lightroom som videoredigerer, seer eller eksportør. Hvis du må, alternativene er så begrenset at det egentlig ikke spiller noen rolle hva du velger.
- Videoformat: H. 264 hvis Du planlegger Å bruke Lightroom som en merkelig måte å eksportere en komprimert versjon av en video andre steder. Original, Uredigert Fil hvis du bare vil kopiere videoen andre steder på harddisken din.
- Kvalitet: Høy for 1080p video, Medium for 720p, Og Lav for 480p. «Max» gir også ut på 1080p selv MED 4k-video, men det gjør det potensielt med en høyere bithastighet enn » Høy.»
Metadata
Denne Er veldig viktig, spesielt hvis du vil ha maksimal personvern for bildedataene dine, eller hvis du bidrar til Et nettsted (For Eksempel Flickr) som kan trekke ut fotograferingsdata og kamerainnstillinger fra bildet ditt.
- Include: Det avhenger av dine output krav:
- Copyright Bare vil slette nesten ALLE EXIF data fra bildene dine, selv ting som tid og dato du fanget den. Alle Unntatt Camera Raw-Info er et godt valg for å beholde nesten ALLE EXIF-dataene, men ikke spesifikke ting som Lightroom-glidebryterjusteringer (hvis du vil holde prosessen skjult uansett grunn). På denne måten vil nettsteder som Flickr vise kamerainnstillingene under bildet.
- Alle Unntatt Kamera Og Camera Raw Info er nyttig hvis du vil beholde data som tid og dato for fotograferingen, men ikke dine spesifikke kamerainnstillinger.
- Alle Metadata er det jeg personlig velger, fordi jeg faktisk vil at så mye av bildeinformasjonen min skal være synlig som mulig. Dette er imidlertid fordi jeg skriver For Fotograferingsliv og vil sørge for at folk kan finne ut prosessen min for bestemte bilder. Hvis du vil ha mer privatliv i dataene dine, foreslår jeg at du ikke velger dette alternativet.
- fjern Personinfo: merk vanligvis av i denne boksen; ellers er personsøkeord inkludert i metadataene til bildet ditt, et personvernbrudd for motivet ditt I de fleste tilfeller
- Fjern Stedsinformasjon: merk Vanligvis av i denne boksen; den enkleste måten for en lite kjent sted å slå inn en gratis-for-alle over natten er for en populær fotograf å legge GPS-koordinatene der den ble tatt. (Hvis du ikke skyter med posisjonsdata, er denne boksen irrelevant.)
- Skriv Søkeord Som Lightroom Hierarki: Hold dine hierarkiske søkeord i den eksporterte filen. Merk av i denne boksen hvis du planlegger å åpne bildet tilbake I Lightroom og vil ha søkeordene intakt. Jeg lar det være ukontrollert fordi Jeg ikke bruker Lightroom søkeord for organisasjon.
Vannmerke
- Vannmerke: Opp til deg om å inkludere vannmerker på eksporterte bilder eller ikke. Jeg bruker ikke vannmerker personlig, Men Lightroom har ganske anstendig vannmerke tilpasningsalternativer under alternativet» Rediger Vannmerker». Lek litt med glidere eller laste opp en tilpasset PNG med logoen du ønsker.
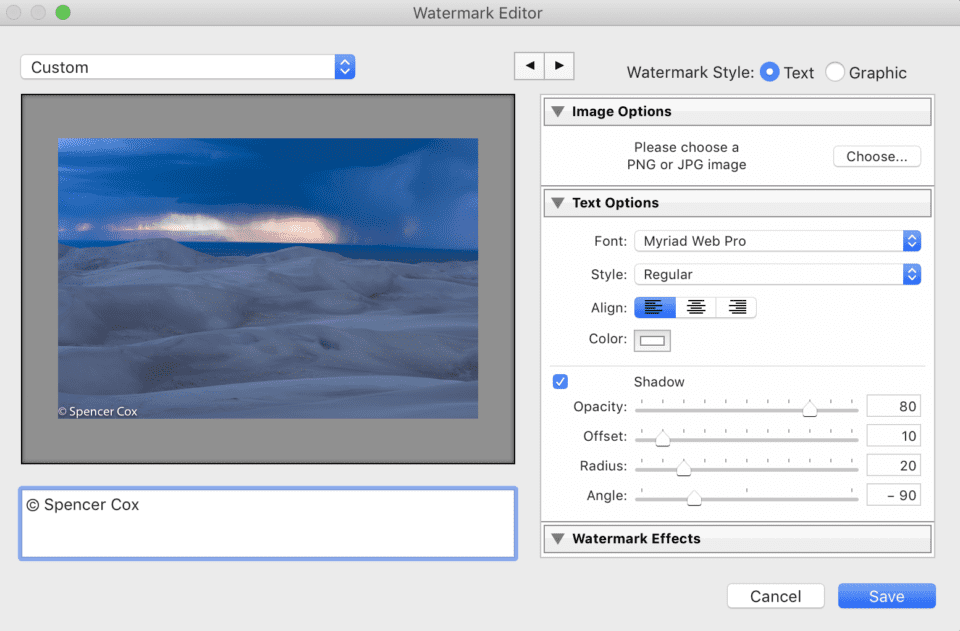
Etterbehandling
- Etter Eksport: jeg velger nesten Alltid «Vis I Finder» så bildene jeg nettopp har valgt dukker opp etterpå. Det gjør det enkelt å laste dem opp til min tiltenkte destinasjon. Hvis Du har en foretrukket programvare for redigering etter Lightroom, kan du velge det programmet for å åpne bildet automatisk.
Konklusjon
som dekker alt! Det er en ganske omfattende liste, men alle disse alternativene er viktige hvis du vil at det siste trinnet i bildebehandlingsprosessen skal være så vellykket som mulig.
du kan faktisk gå utover disse innstillingene hvis du vil ved å installere Visse Lightroom plugins. Personlig bruker jeg en til å legge til grenser rundt bildene mine om nødvendig. På toppen av det anbefaler jeg at du lagrer dine valgte innstillinger som en forhåndsinnstilt bruker. Det er ganske enkelt-bare klikk «Legg til» på venstre side for å lage en ny forhåndsinnstilling. Hvis du ved et uhell eksporterer et bilde med alle de perfekte innstillingene og glemmer å lage en forhåndsinnstilling, er det ikke et problem; høyreklikk på et annet bilde, gå Til Eksporter> Eksporter…, og alle innstillingene forblir som du hadde dem sist. Du kan legge til den nye forhåndsinnstillingen derfra.
hvis du har spørsmål om hvordan du eksporterer bilder Fra Lightroom, og hvorfor jeg anbefalte de spesielle eksportinnstillingene ovenfor,kan du spørre nedenfor!