Sammendrag:
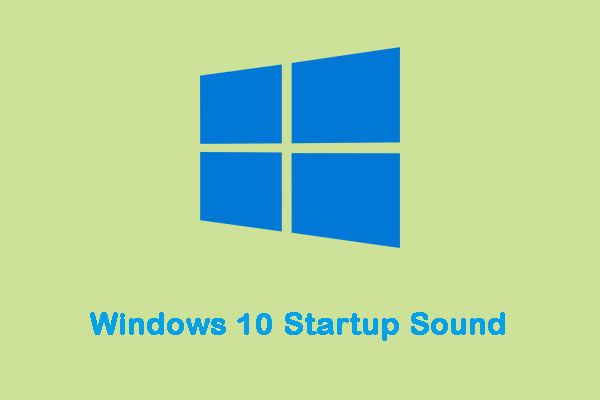
microsoft slått av windows Oppstart lyd helt på windows 8. Heldigvis kan du fortsatt aktivere Windows 10 oppstart lyd og til Og med sette opp tilpasset Windows 10 oppstart lyd. Deretter kan Du gå Til MiniTool for å lære mer om detaljene.
Windows 10 Oppstart Lyd
Når Windows-maskinen starter, spiller det noen melodi ved oppstart, vanligvis kalt «start lyd». Hver versjon Av Windows-operativsystemet som ble utviklet og utgitt, har alltid sin egen unike oppstartslyd. Det samme gjelder For Windows 10, som har sin egen unike oppstartslyd.Kanskje vil du bli lei av å høre samme melodi igjen og igjen hver gang du starter opp datamaskinen din, og du vil endre Windows 10s standard oppstartslyd til noe annet. Deretter vil jeg introdusere hvordan du endrer Windows 10 oppstart lyd.
Hvordan Endre Windows 10 Oppstart Lyd
Men det er noen ting du må gjøre for å sikre din suksess før du faktisk kan endre Windows 10 oppstart lyd.
Slå Av Rask Oppstart
først bør du gjøre er å slå av rask oppstart. For å minimere oppstartstiden så mye som mulig, forårsaker rask oppstart Også Windows 10 å hoppe over oppstartslyden. Hvis du vil høre datamaskinens oppstartslyd ved oppstart, bør du slå av rask oppstart. Slik gjør du det:
Trinn 1: Naviger Til Strømalternativer .
Trinn 2: Klikk Velg hva strømknappene gjør. Deretter bør du klikke Endre innstillinger som for øyeblikket ikke er tilgjengelige.
Trinn 3: nederst i vinduet, og du vil se Slå på rask oppstart(anbefales). Bare fjern merket i boksen for å slå Av Rask Oppstart Windows 10. Klikk Deretter Lagre endringer.
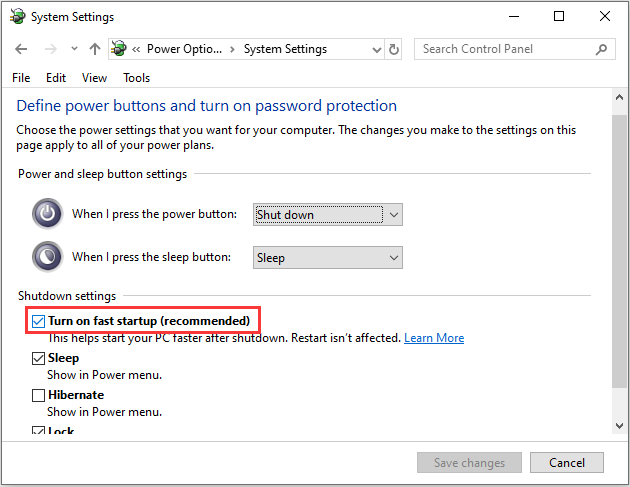
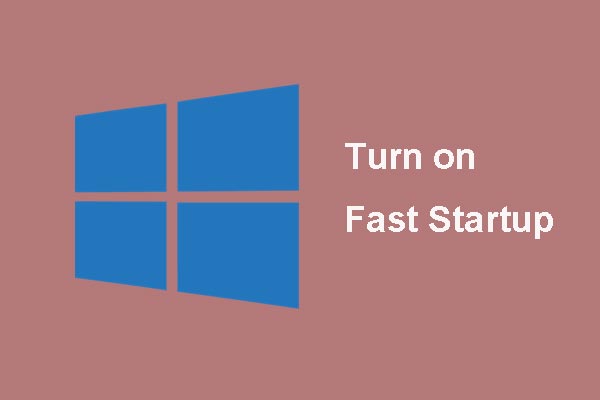
Aktiver Windows 10 Oppstart Lyd
den andre tingen du må gjøre er å sørge For At Windows 10 oppstart lyd er aktivert før du endrer den. For å gjøre det, bare:
Trinn 1: Trykk På Windows + i-tastene for å åpne Windows-Innstillinger. Klikk Tilpassing > Temaer.
Trinn 2: Se Etter Lyder knappen og klikk på den. Under Kategorien Lyder, finn Spille Windows Oppstart lyd og sjekke det. Klikk DERETTER OK for å fullføre den.
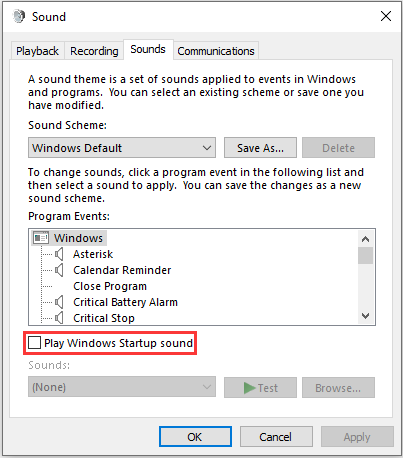
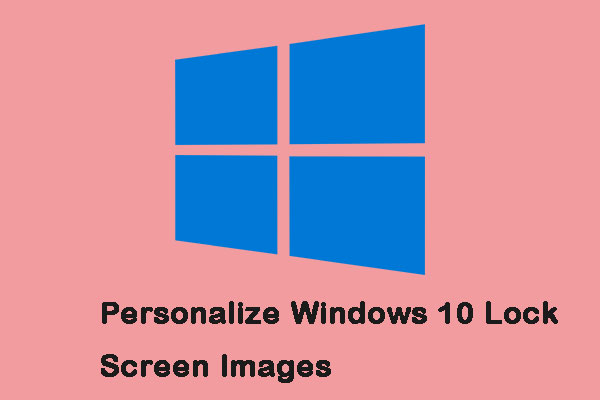
låseskjermen er mer enn bare et bilde i bakgrunnen. Dette innlegget kan hjelpe deg med å tilpasse Det og få mest mulig ut Av opplevelsen På Windows 10.
Endre Windows 10 Oppstart Lyd
nå ting blir litt mer komplisert. Windows lar deg aktivere standard oppstartslyd, men Du kan bare bruke Registerredigering for å endre den. Her er trinnene:
Trinn 1: Åpne Dialogboksen Kjør og skriv regedit og klikk OK for å åpne Registerredigering.Trinn 2: Naviger TIL HKEY_CURRENT_USER/AppEvents / EventLabels. Finn WindowsLogon.
Trinn 3: klikk Deretter ExcludeFromCPL På WindowsLogon.
Trinn 4: Endre Verdidataene fra 1 til 0.
nå er det på tide å endre standard Windows 10 Oppstart Lyd.
Trinn 5: Gå Til Windows-Innstillinger igjen og åpne Tilpassing > Temaer.
Trinn 6: Klikk På Lyder og bla nedover Listen Programhendelser. Finn Alternativet Windows Pålogging, og klikk den. Velg Deretter Bla gjennom.
Trinn 7: Velg den nye filen Fra Windows Utforsker-vinduet og klikk På Bruk, og klikk DERETTER PÅ OK.
Endelige Ord
fra dette innlegget kan du vite hvordan du aktiverer Og endrer Windows 10 oppstartslyd. I tillegg kan du få de tingene du bør gjøre før du endrer Windows 10 oppstart lyd.