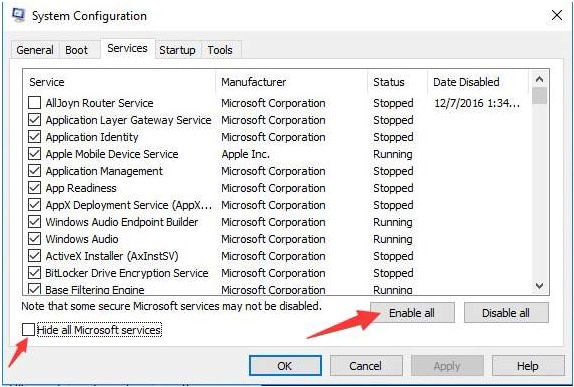Windows update er i sentrum Av Windows-systemets sikkerhet. Men det blir ofte oversett. Hvis du følger skriptet riktig, kan windows være et svært robust system, takket være vanlige sikkerhetsoppdateringer, hurtigreparasjoner og programvareoppdateringer. For å fikse ULIKE PC-problemer, anbefaler Vi Restoro PC Repair Tool: Denne programvaren vil reparere vanlige datafeil, beskytte deg mot tap av filer, malware, maskinvarefeil, og optimalisere DIN PC for maksimal ytelse. Løs PC-problemer og fjern virus nå i 3 enkle trinn:
- Last Ned Restoro PC Repair Tool vurdert Bra På TrustPilot.com.
- Klikk Start Skanning for å finne Windows-problemer som kan forårsake PC-problemer.
- Klikk Reparer Alle for å løse problemer Med Patenterte Teknologier (patent tilgjengelig her).
Restoro har blitt lastet ned av 14.567 lesere denne uken.
uten denne sikkerhetsfunksjonen blir systemet sårbart for sikkerhetshull og feil. Windows forbedrer kontinuerlig funksjonene, Og med Windows 10 er oppdateringsprosessen mye mer strømlinjeformet.Windows-oppdateringer installeres stille i bakgrunnen, men noen Ganger trenger Det bare å presse for å fullføre på grunn av noen få problemer knyttet til patching og kompatibilitet.
Kanskje det koblet fra serveren, eller kanskje det bare bremser ned til en snegls tempo. Det er ikke alltid klart hva som forårsaker disse problemene, men det kan være Alt Fra Skadelig Programvare eller dvelende effekter Av Skadelig Programvare som tidligere var fjernet.
Uansett hva det er, neste gang windows update fryser midtveis, se denne veiledningen for å få hjelp.
Fikse #1: Bruk Avansert Reparasjonsverktøy
Restoro Er et robust program, grundig og svært nyttig, som har hjulpet mange brukere gjenopprette sine tapte datamaskin evner. Verktøyets multi-scan-funksjon er veldig dynamisk og intelligent og gir detaljerte resultater på en svært brukervennlig måte. Den skanner, optimaliserer og fikser datamaskinen, øke pc-ytelsen til sitt maksimale.Den samler viktige data om systemet, inkludert totalt minne, CPU-ytelse og system auto-start-applikasjoner.
Trinn #1
Last Ned Og Installer Restoro gratis

Trinn #2

godta lisensvilkårene ved å sjekke «jeg godtar lisensavtalen og personvernreglene» for å fortsette.Den sjekker også for søppelfiler og utfører dype skanninger for brukernavn og passord som kan bli utsatt for hackere, og gir deg til slutt et sammendrag av personvernskanning.
Trinn #3
du kan vise detaljene i skanningen ved å utvide den «detaljer» kategorien.
Trinn # 4
for å angi en handling, utvide» Anbefaling «kategorien enten velge» ren «eller» ignorere.»
Trinn #5
Klikk På «Clean Now» nederst på siden for å starte renseprosessen.

Fix # 2: Vent det ut
Dette er en enkel løsning, men svært vanskelig for mange mennesker. Ingen liker å vente. Men noen ganger kan en oppdatering bare sitte fast på 0% i lang tid (som for en time eller to), så plutselig hoppe til en høyere prosentandel av seg selv.
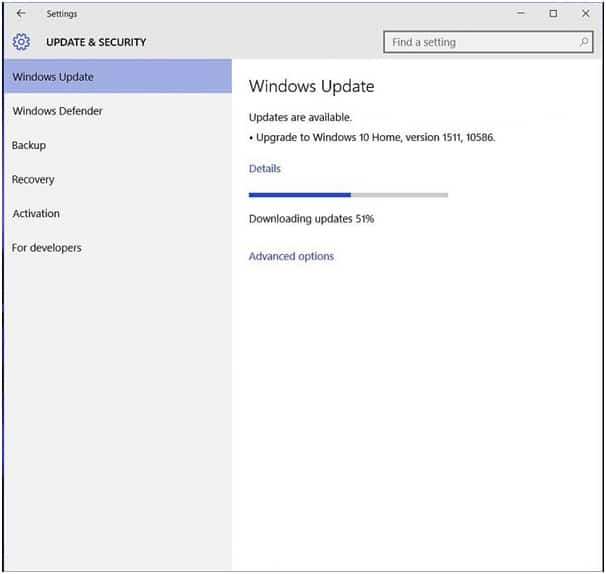
problemet kan løse seg selv hvis litt tålmodighet utøves. Windows-oppdateringer pleier å være store noen ganger, og tar dermed lengre tid å installere.
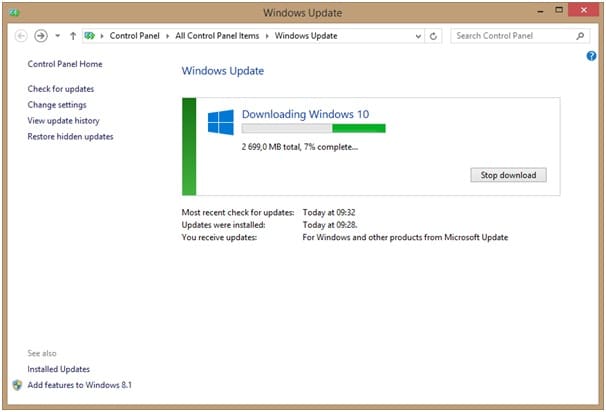
men hvis fremdriften ikke endres over en dag eller så, kan det være et problem som må sjekke ut.
Fix # 3: Kjører Windows Update Troubleshooter
Det Faktum At Microsoft opprettet Windows Update Troubleshooter viser at de erkjenner at oppdateringsproblemer eksisterer.
Vanligvis Tar Windows Update Feilsøking noen minutter å kjøre gjennom operativsystemparametrene. På den tiden, det vil oppdage dvelende problemer i systemet og automatisk bruke reparasjoner. Dette er en av de enkleste løsningene som er tilgjengelige.
Trinn # 1
Gå Til Microsofts støtteside.
Trinn#2
Last Ned Feilsøkingsverktøyet For Windows 10.

Trinn#1
klikk på «Bruk reparasjoner automatisk» – alternativet på feilsøkingsvinduet
Trinn#2
Kjør Feilsøkingsverktøyet.
Dette er et utmerket sted å starte, og selv om verktøyet ikke løser problemet, vil det informere deg om hva det er eller peke deg i riktig retning.
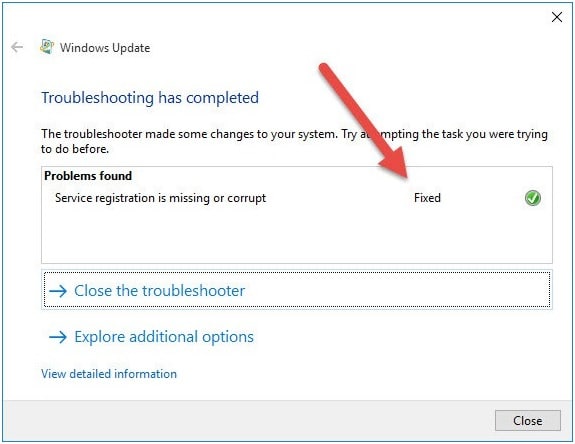
Fix #4: Start Windows Update-Tjenesten
Alles favoritt one-size-fits-all PC fix. Det ville ikke være så populært hvis det ikke fungerte, men så langt har det vist seg å være en god løsning på EN rekke PC-problemer. Selv anbefalinger Om windows ‘ popup-feilmeldinger forteller deg om å starte på nytt.
i dette tilfellet må Du starte Windows Update-tjenesten på Nytt, først og fremst hvis du ikke har kjørt oppdateringer på lang tid.
Trinn # 1
Hold Windows + r-tastene for å åpne dialogboksen kjør.
Trinn#2
Type «Tjenester.msc » på søkeplassen og trykk Enter.
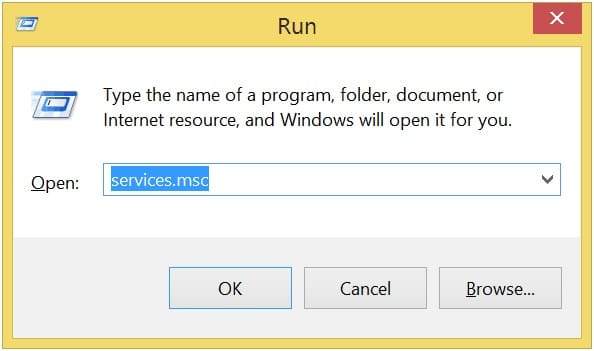
Trinn#3
Finn «Windows Update» – tjenesten ved å navigere til bunnen av tjenestelisten.
Trinn # 4
Høyreklikk «Windows Update» og velg Stopp. Windows Update vil stoppe.
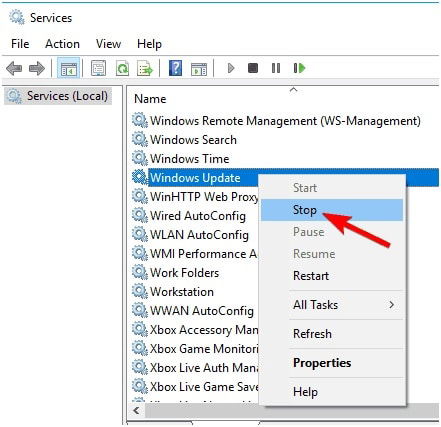
Trinn#5
trykk Nå Windows + E for å åpne utforsker.
Trinn # 6
Naviger til følgende katalog: «C: WindowsSoftwareDistribution.»
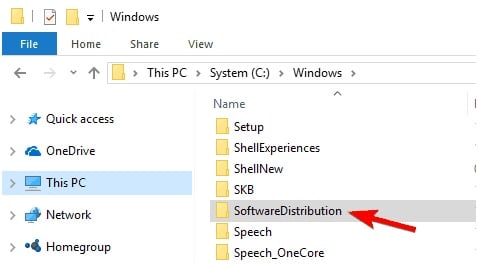
Trinn#7
Kopier adressen og lim den inn på adresselinjen I Windows Utforsker for å åpne Vinduet.
Trinn#8
Velg alle filer ved å trykke CTRL + A, og trykk PÅ SLETT-tasten.
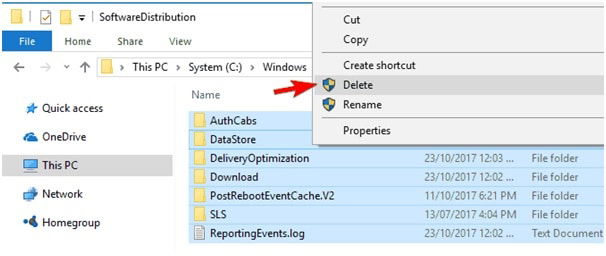
Trinn#9
Start datamaskinen på nytt.
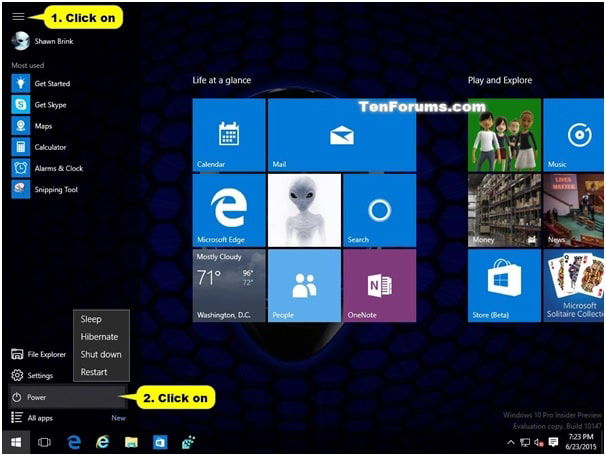
Trinn#10
åpne Vinduet «Tjenester» igjen og naviger til «Windows Update.»
Trinn # 11
Høyreklikk På «Windows Update» og klikk På Start.

Trinn#12
Sjekk «Status» – kolonnen for å se om den leser «Kjører.»
Trinn#13
denne enkle løsningen skal løse problemet for fleste brukere. For de få uheldige seg, selv om, holde lesing.
Fix # 5: Sjekk diskplass
Hvis systemet har gått tom for plass, Vil Windows Update ikke fortsette. Kontroller at du har MINST 10 GB diskplass før du begynner å oppdatere.
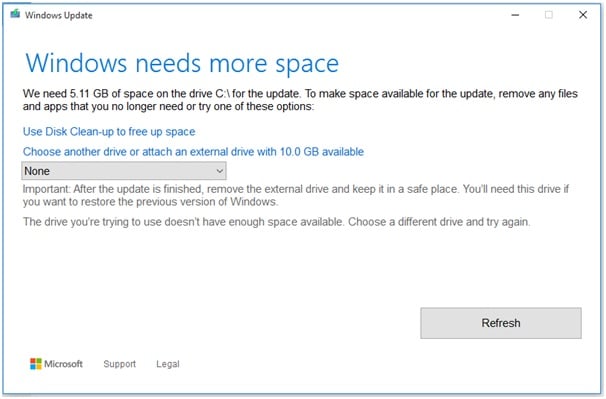
Hvis du ikke har plass, gjør du følgende:
Trinn#1
Åpne «Innstillinger» Og klikk På «System.»
Trinn # 2
Klikk På » Lagring.»Du har to alternativer:
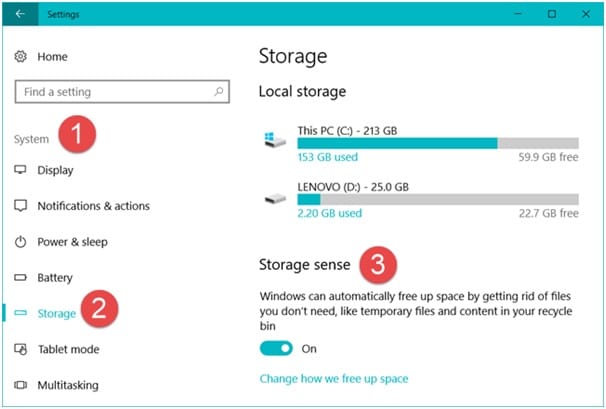
Trinn#3
en er å klikke på» Frigjøre plass nå » og sjekk alle elementene du vil slette.
Trinn#4
den andre er å sjekke den «Slette midlertidige filer som mine apps ikke bruker» alternativet.
Trinn#5
under» Lagring Forstand, «klikk på» Endre hvordan vi frigjøre plass automatisk.»
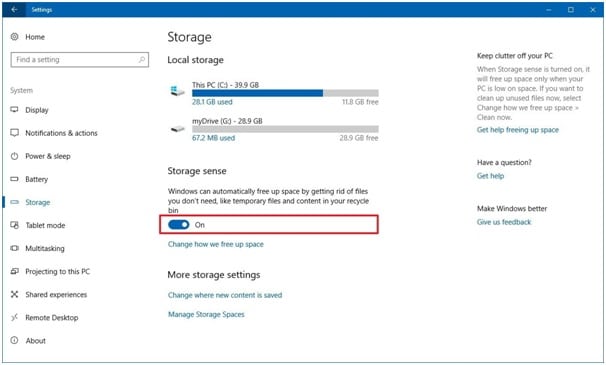
Trinn#6
på rullegardinmenyen velger du hvor ofte du vil slette. Det varierer fra «1 dag» til «60 dager».
Trinn#7
du kan også bruke tredjeparts programvare for å frigjøre mer plass. Et eksempel er CCleaner.
Fix # 6: Deaktiver Windows-brannmur midlertidig
Windows-Brannmur kan noen Ganger vise windows-oppdateringer som utenlandske agenter og blokkere nedlastinger. I så fall slår du av funksjonen midlertidig, men sørg for at når oppdateringen er vellykket, slår du den på igjen. Følg disse trinnene for å slå Av Windows-Brannmuren;
Trinn # 1
mens du holder Windows-tasten, trykk R. dette åpner dialogboksen kjør.
Trinn#2
Skriv » brannmur.cpl » og trykk Enter. Eller du kan åpne » Kontrollpanel «og klikke på» Windows-Brannmur.»
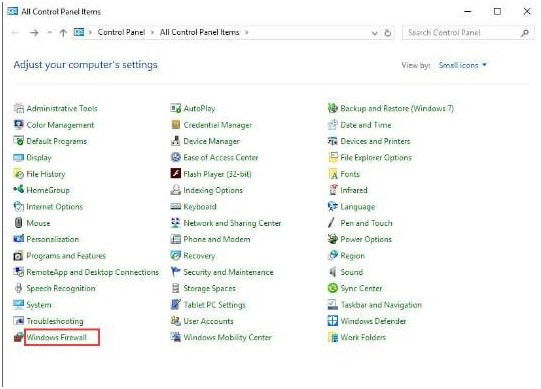
Trinn#3
i veiviseren For Windows-Brannmur naviger til venstre panel og klikk» Slå Windows-Brannmur på eller av».
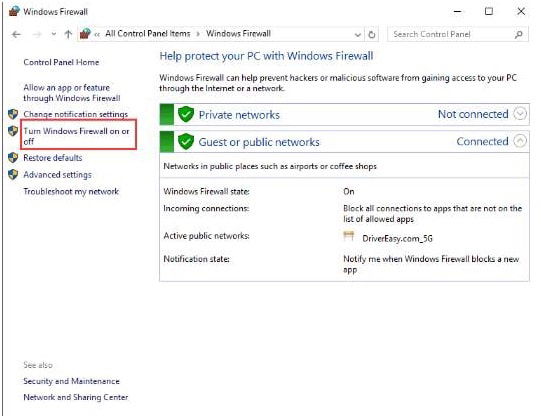
Trinn#4
i innstillinger For Både Offentlige Og Private Nettverk, merk av For «Slå Av Windows-Brannmur (anbefales ikke) og klikk OK.
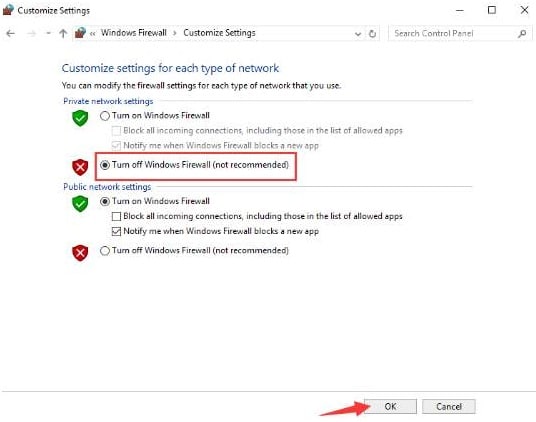
Trinn#5
gå nå tilbake til «Windows Update» og klikk «Se etter oppdateringer.»
Fix # 7: Deaktiver Bakgrunnstjenester
Mange prosesser kjører i et Windows-systemets bakgrunn, noe som lett kan føre til konflikter og problemer i oppdateringsprosessen. Deaktivering av disse prosessene kan være et nyttig trinn for å aktivere Windows Update-prosessen for å fullføre. Følg disse trinnene for å deaktivere ikke-essensielle prosesser;
Trinn # 1
Åpne Dialogboksen Kjør ved å holde Windows-tasten og trykke R.
Trinn#2
Skriv «Msconfig» Og Trykk Enter.

Trinn#3
Vinduet «Systemkonfigurasjon» åpnes.
Trinn # 4
Klikk på den» Tjenester » kategorien i vinduet.
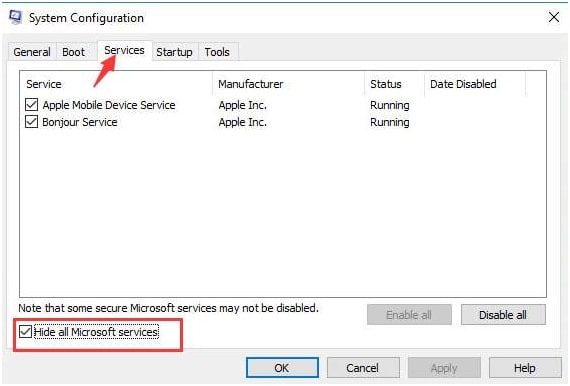
Trinn#5
Bla til bunnen av listen og merk av For «Skjul Alle Microsoft-Tjenester».
Trinn # 6
nederst til høyre på listen, klikk «Deaktiver Alle» og KLIKK OK.
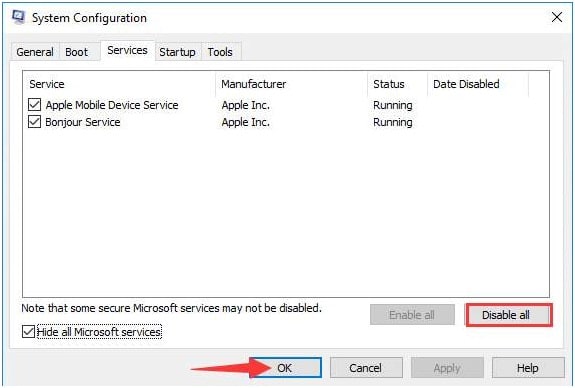
Trinn#7
Start PCEN på NYTT for at endringene skal tre i kraft.
Trinn#8
etter at den har startet På nytt, start Windows Update på nytt ved å gå til «Oppdater& Sikkerhet » I » Innstillinger «og klikk» se etter oppdateringer.»
Trinn#9
Vent Til Windows sjekker og laster ned oppdateringer.
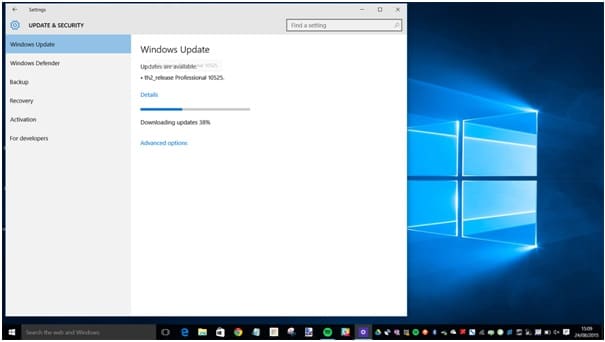
Trinn#10
Når oppdateringene Er fullført, Aktiverer du deaktiverte bakgrunnstjenester ved å gå tilbake til «Skjul Alle Microsoft-Tjenester»og klikk» Aktiver Alle.»