Linux Mint 19 kode som heter «Tara», er den nyeste utgaven Av Mint prosjektet. Det Er En Long Term Support (LTS) utgivelse som skal støttes til 2023. Mint 19 leveres med oppdatert programvare og forbedringer og flere nye funksjoner som forklart her.I denne artikkelen vil vi vise hvordan du oppgraderer Fra Linux Mint 18, 18.1 eller 18.2 til 18.3. Da vil vi vise hvordan du lager et system snapshot ved hjelp av timeshift, bytt system display manager Til LightDM og oppgrader Til Linux Mint 19 fra 18.X.
Krav:
- du bør ha erfaring MED APT package manager og kommandolinjen.
- Du bør kjøre Linux Mint 18.3 Kanel, MATE eller XFCE edition, ellers må du først oppgradere Til Mint 18.3 ved Hjelp Av Oppdateringsbehandleren, så kan du oppgradere Til Mint 19.
- Sett terminalen til ubegrenset rulling; fra terminalvinduene går Du Til Edit= >Profilinnstillinger= >Rulling. Sjekk alternativet» Rull på utgang «eller» ubegrenset «og klikk»OK».
Oppgradering Til Linux Mint 18.3 fra 18.x
som jeg sa, må du først oppgradere Til Linux Mint 18.3 fra tidligere Linux Mint 18, 18.1 eller 18.2 ved hjelp av oppgraderingsverktøy som vist.
Gå Til Meny = > Oppdateringsbehandling (Hvis du vises oppdateringspolicy-skjermen, velg policyen du vil ha og klikk OK), klikk Deretter På Oppdater-knappen for å se etter en ny versjon av mintupdate og mint-upgrade-info.
hvis det er oppdateringer for noen pakker, bruk dem ved å klikke På Installer Oppdateringer. Når du har installert alle oppdateringer, går Du Til Edit = > Oppgrader Til Linux Mint 18.3 Sylvia (Dette menyelementet vises bare når systemet er oppdatert) som vist på følgende skjermbilde.

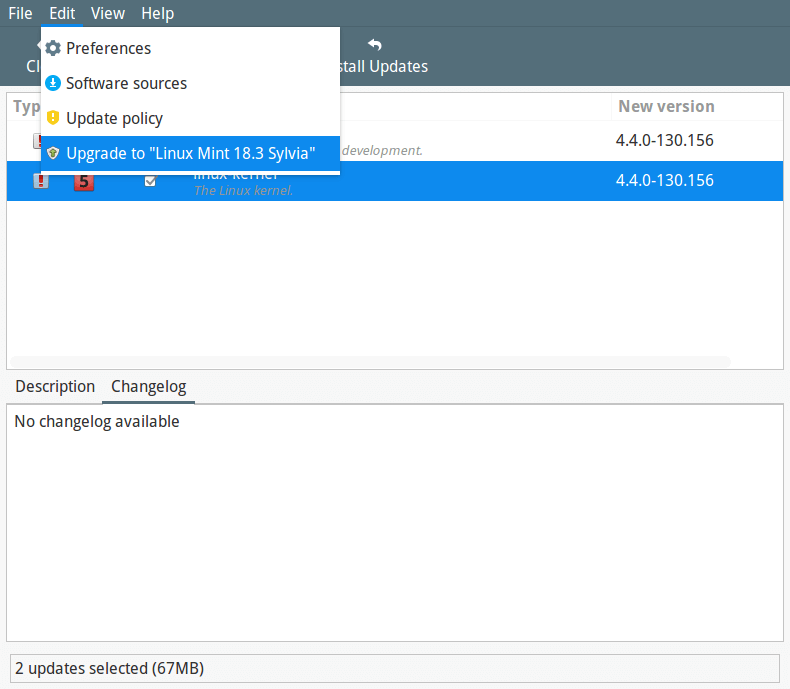
du vil se skjermen nedenfor forteller deg en ny versjon av linux mint er tilgjengelig. Klikk På Neste og følger instruksjonene på skjermen.
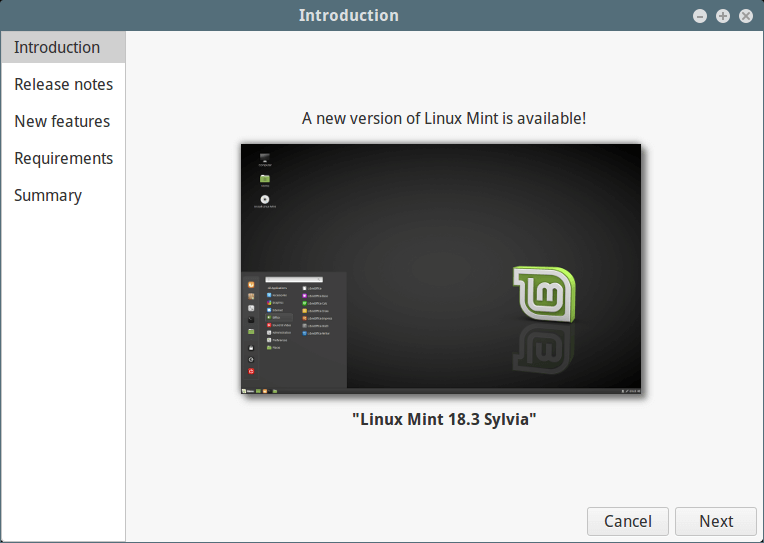
under installasjonen av oppgraderinger vil du bli spurt om du vil beholde eller erstatte konfigurasjonsfiler, klikk På Erstatt som vist i følgende skjermbilde.
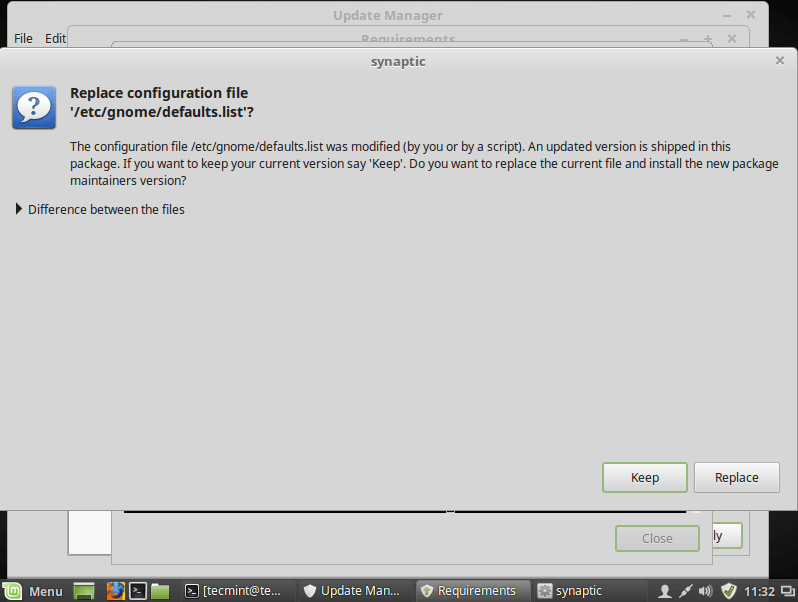
start datamaskinen på nytt etter at oppgraderingen er fullført.
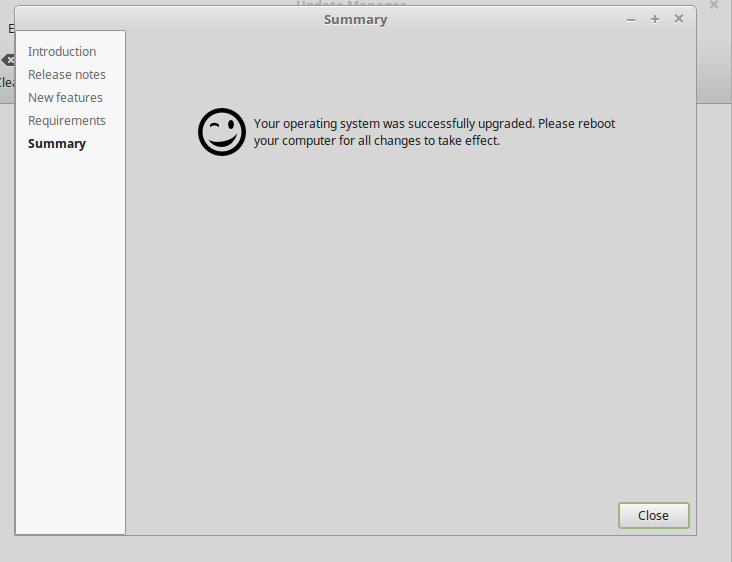
Once you have rebooted, you now have Linux Mint 18.3 running, and you are good to go.
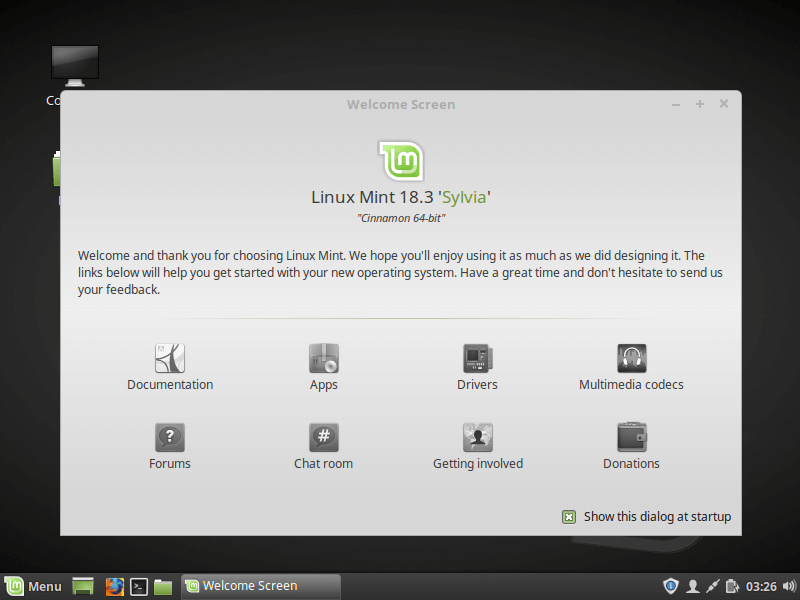
Upgrade from Linux 18.3 to Linux Mint 19
1. Dette er et viktig og obligatorisk trinn, hvis oppgraderingsprosessen ikke går bra og systemet bryter, kan du gjenvinne systemet ved å gjenopprette det nyeste systembildet.
Opprett Linux Mint System Snapshot Ved Hjelp Av Timeshift
for å installere timeshift, åpne en terminal og kjør følgende kommando.
$ sudo apt install timeshift
2. Deretter går du til systemmenyen og søker Etter Timeshift, og klikker deretter på den. Velg snapshot-typen, og klikk På Neste. Timeshift vil prøve å anslå systemstørrelsen og bestemme vedlagte lagringen.
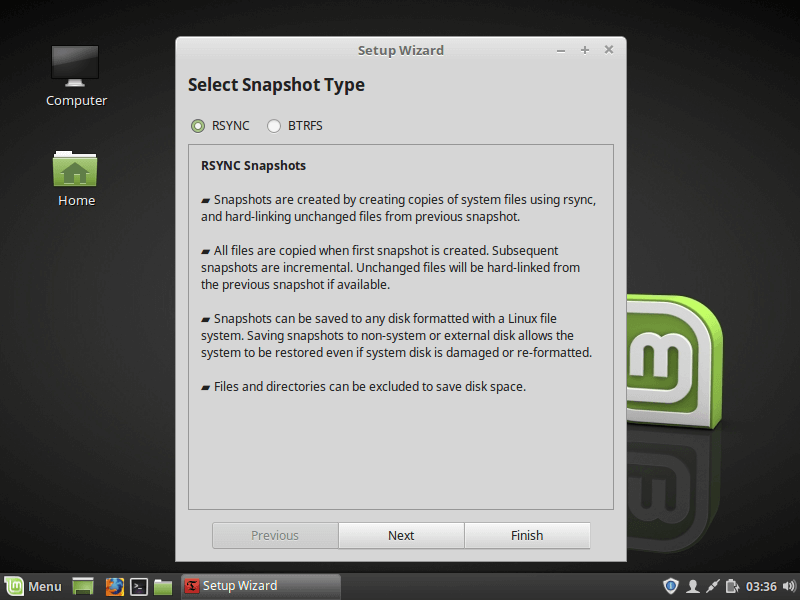
3. Velg et mål for øyeblikksbildene dine i veiviseren, og klikk På Fullfør.
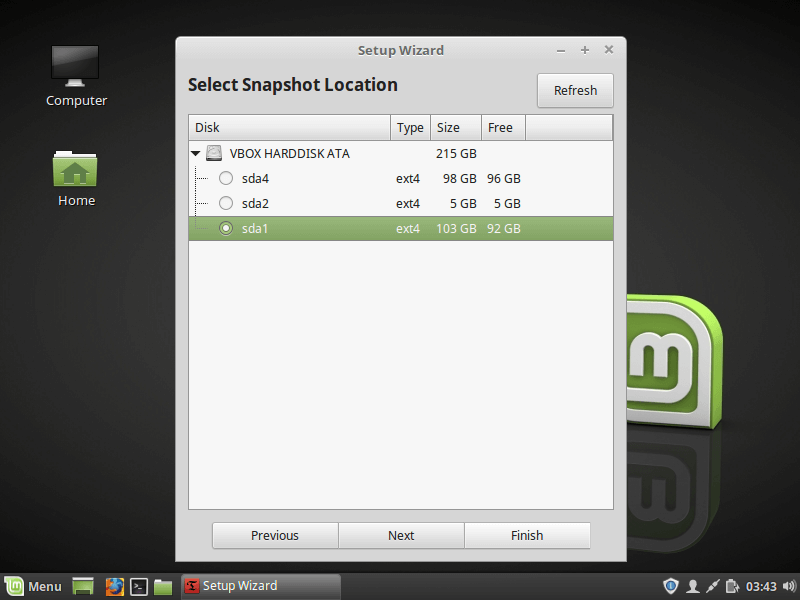
4. Etterpå klikker Du På Opprett-knappen for å lage et manuell øyeblikksbilde av operativsystemet.
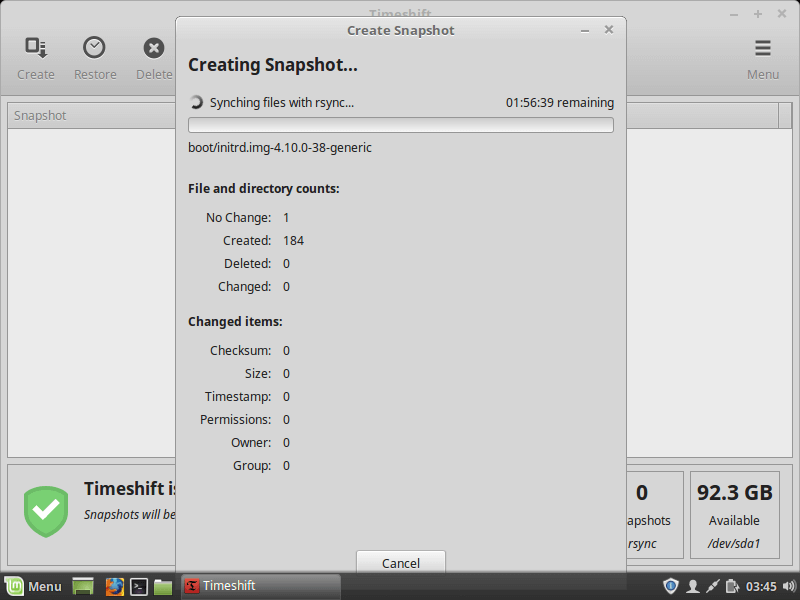
når opprettelsen av system snapshot er ferdig, går du til neste trinn.
Trinn 2: Bytt FRA MDM Til LightDM Display Manager
5. MDM display manager støttes ikke I Linux Mint 19, du må installere LightDM. For å sjekke din nåværende skjermbehandling, kjør følgende kommando.
$ cat /etc/X11/default-display-manager/usr/sbin/mdm
6. Hvis utgangen viser «/ usr / sbin / lightdm», gå over Til Trinn 3. Men hvis utgangen er «/ usr / sbin/ mdm » som vist i utgangen ovenfor, må du bytte Til LightDM og fjerne MDM som vist.
$ sudo apt install lightdm lightdm-settings slick-greeter
7. Under installasjonen av pakken, vil du bli bedt om å velge en skjerm manager MELLOM MDM Og LightDM, velg LightDM, og klikk Enter.
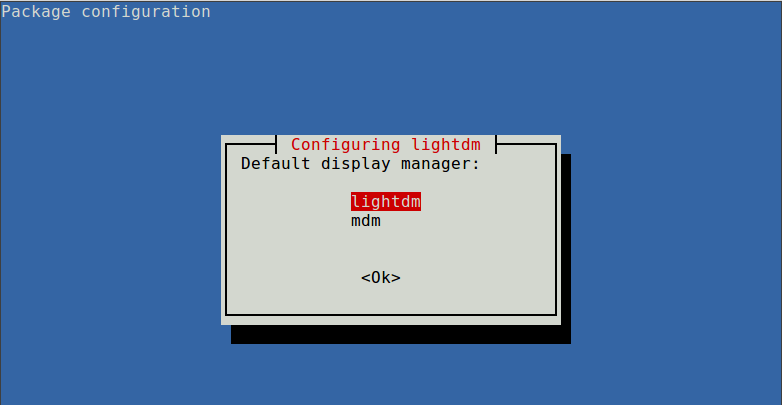
8. Fjern NÅ MDM ved hjelp av følgende kommando.
$ sudo apt remove --purge mdm mint-mdm-themes*
9. Deretter rekonfigurerer LightDM ved hjelp av dpkg-reconfigure-kommandoen og start systemet på nytt.
$ sudo dpkg-reconfigure lightdm$ sudo reboot
Trinn 3: Oppgradering Til Linux Mint 19
10. For å starte, gå Til Meny = > Update Manager (hvis du vises oppdateringspolicy-skjermen, velg policyen du vil ha og klikk OK), klikk Deretter på «Oppdater» for å oppdatere APT package manager-hurtigbufferen og klikk Installer Oppdateringer for å bruke alle oppdateringer.

hvis systemet ditt er oppdatert, fortsett å installere oppgraderingsverktøyet ved å kjøre følgende kommando fra en terminal.
$ sudo apt install mintupgrade
11. Kjør deretter følgende kommando for å simulere en oppgradering og følg instruksjonene på skjermen.
$ mintupgrade check
denne kommandoen vil:
- midlertidig, pek systemet til Linux Mint 19-depotene og vurderer virkningen av en oppgradering. Når simuleringen er fullført, gjenoppretter den dine gamle arkiver.
- lar deg vite hvilke pakker som skal oppgraderes, installeres, holdes tilbake og fjernes (du kan installere dem på nytt etter oppgraderingen).
- også hjelpe deg å peke ut noen pakker som hindrer oppgraderingen, hvis det er noen, fjerne dem for å fortsette.
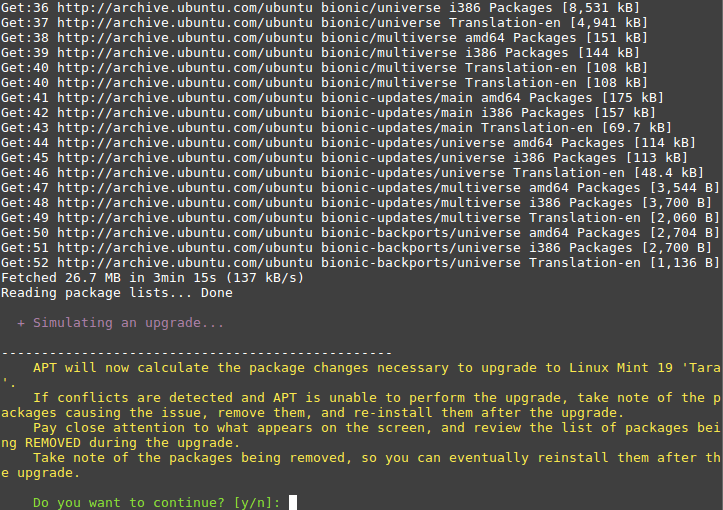
12. Hvis du er fornøyd med resultatene fra oppgraderingssimuleringsprosessen, fortsett å laste ned pakkeoppgraderingene som vist.
$ mintupgrade download
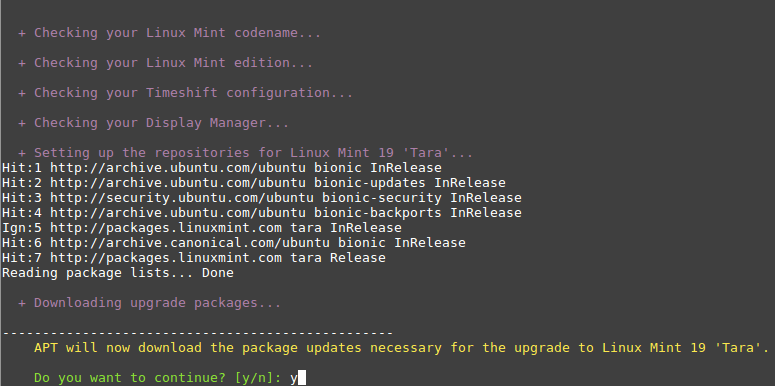
13. Nå er det på tide å bruke oppgraderingene. Dette er et kritisk skritt som du bør være forsiktig med, det kan ikke reverseres, du kan bare gå tilbake ved å gjenopprette et system snapshot(det vil si hvis du opprettet en som vist ovenfor). Kjør denne kommandoen for å bruke oppgraderingene.
$ mintupgrade upgrade
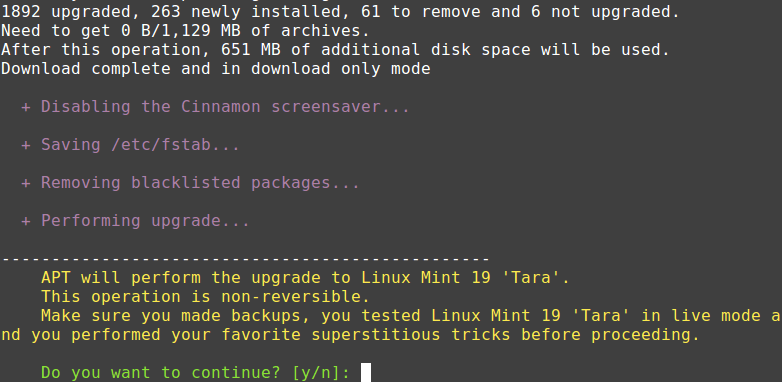
Len deg tilbake og vent oppgrader til slutt. Når det er gjort, start systemet på nytt, logg inn og nyt Linux Mint 19.hvis oppgraderingsprosessen ikke gikk bra som forventet, av en eller annen grunn, gjenoppretter operativsystemet til en tidligere tilstand, enten Fra Linux Mint, eller ved å starte Timeshift fra en live Mint-økt fra en live USB eller live DVD.