i denne artikkelen skal vi sette opp Vår d-Link router. Nå fokuserer vi ikke bare på å koble til internett, men også på noen andre viktige innstillinger. Tenk på å sikre WiFi, ved hjelp av de riktige DNS-serverne for å øke hastigheten på internett-tilkoblingen din og opprette Et WiFi-nettverk for gjester.
Komme i gang
før Vi kan koble Vår d-Link router til internett må vi finne ut hvordan vi kan koble den. D-Link-ruteren er en ruter og modem, så det kan gjøre tilkoblingen til DIN ISP selv, men vi trenger å vite hvordan internett leveres av DIN ISP.DSL-brukere uten modem – hvis DU har EN dsl-tilkobling og INTERNETT-LEVERANDØREN din ikke har gitt et modem, må Vi bruke PPPoE til å koble d-Link-ruteren. Sjekk om INTERNETT-LEVERANDØREN din har gitt Deg pppoe-legitimasjonene, du trenger dette for å koble ruteren til internett.DSL-brukere med modem / router combo-Det er best å bruke PPPoE, så sjekk om INTERNETT-LEVERANDØREN din har gitt Deg pppoe-legitimasjonene eller be om dem. Hvis de ikke støtter en tilpasset ruter (som her i Nederland), skal vi plassere d-Link-ruteren bak modemet/ruteren fra ISP. Vi må sette ruteren I Bridge eller DMZ-modus.
Forskjellen mellom modem og modem/router combo
forskjellen mellom et modem og et modem / router er at et modem bare gjør tilkoblingen til internett. Der en ruter kobler hele enheten sammen slik at du kan skrive ut på nettverksskrivere, dele filer mellom datamaskiner og bruke internett-tilkoblingen. De fleste forbrukerrutere gir Også WiFi og de har flere ethernet-porter (RJ45). Et modem har bare en ethernet-port som du bruker til å koble en ruter bak den.
Sette ruteren i bridge eller DMZ-modus
HVIS INTERNETT-LEVERANDØREN din ikke gir deg pppoe-legitimasjonene, må vi sette din nåværende ruter i bridge-modus. I bridge-modus vil ruteren ikke rute lenger, men det vil i hovedsak være en dum bryter. Den passerer på internett-tilkobling gjennom TIL EN LAN-port.
Hvordan du setter ruteren i bridge-modus er forskjellig for hver ruter. Så det beste er å slå opp brukerhåndboken. Men generelt kan du følge disse trinnene:
- Finn ip-adressen til ruterne
- Klikk På Start og skriv CMD <skriv inn>
- i den svarte dos-boksen skriver du ipconfig <skriv inn>
- Merk standard GATEWAY ADRESSE
- besøk ruterens ip-adresse i en ny nettleserfane. (http://192.168.1.1) I mitt tilfelle
- Se etter internett-innstillingssiden
- Finn Aktiver Bromodus Eller Aktiver DMZ-modus
Sette opp En D-Link-Ruter
Vi har gjort alle forutsetningene, så vi kan nå begynne med å sette opp d-Link-ruteren. Jeg antar at du koblet til ruteren og satte internett-tilkoblingen I WAN-porten og koblet datamaskinen til en AV LAN-porter.
Åpne ruteren i en ny nettleserfane
Åpne nettleseren din og naviger til http://192.168.0.1, standard IP-adressen Til d-Link-ruteren.
Skriv inn d-Link router passord


standard ruterpassordet til En d-Link router er ingenting (tomt). Standard brukernavn Er Admin. Når Du er logget Inn I Veiviseren For Internett-Tilkobling vil vise. Veiviseren åpnes bare første gang du logger på. Hvis du ikke får setup wizard, klikk Deretter På Internet Connection Setup Wizard i midten av siden
Setup a strong password
Først skal vi endre standardpassordet. Skriv inn et sterkt passord (minst 8 tegn) for å sikre ruteren. Klikk på neste når du er ferdig
Velg Tidssone
en ganske enkel, velg tidssone. Ingenting å forklare her…
Konfigurer internett-tilkoblingen


det viktigste trinnet, vi skal konfigurere internett-tilkoblingen. Nå, det avhenger av hvordan du kan koble til internett hva du skal velge her. DE to fleste alternativene er:
- DHCP-Tilkobling. Bruk dette når du har et modem fra DIN ISP. BARE velg DHCP og klikk på neste.
Du trenger ikke å skrive INN MAC-Adressen eller angi et vertsnavn. VI vil konfigurere DNS senere, bare klikk neste. - Brukernavn / Passord Tilkobling (PPPoE)
hvis Du har PPPoE legitimasjon fra DIN ISP velger du dette alternativet.
Skriv inn legitimasjon og klikk på neste.
når du er ferdig, klikk På Koble til. Det kan ta noen sekunder å koble til, men du bør nå ha en internett-tilkobling.
WiFi oppsett På D-Link Router
Vår d-Link router er nå koblet til internett, men vi ønsker også å sette opp vårt trådløse nettverk. Som standard har ruteren et trådløst nettverk som du kan koble til. Du finner disse detaljene nederst på ruteren.Men å forlate ting som standard er aldri en god ide, så vi skal endre vårt trådløse nettverksnavn, velge et nytt passord, optimalisere wifi-signalet og deaktivere Wifi protected setup (fordi disse er for enkle å hacke).
1. Åpne Det Trådløse nettverksoppsettet
vi bruker ikke veiviseren, så på oppsettsiden Til d-Link-ruteren velger Du Trådløse innstillinger på venstre side og Deretter Manuell Trådløs Tilkoblingsoppsett.
Konfigurere 2,4 Ghz-båndet


- Endre Navnet På Det Trådløse Nettverket til noe du liker
- Hold modusen På Blandet 802,11 n, 802,11 G og 802,11 b. På denne måten kan alle trådløse enheter koble til ruteren
- Aktiver automatisk skanning, slik at ruteren vil finne den minst overfylte wifi-kanalen
- Kanalbredde, en viktig En. Hvis du bor i et område med mange trådløse enheter rundt deg (som en leilighetskompleks), må du endre kanalbredden til 20Mhz. Innsnevring ned båndbredden vil gi mindre forstyrrelser og resulterer i en bedre og raskere wifi-tilkobling.
hvis du bor i en ikke så overfylt område, så la den på 20 / 40Mhz. Dette vil gi deg mest hastighet og maksimal avstand. - Rull ned Til Pre-Delt nøkkel, fyll inn et nytt passord for wifi. Bruk samme passord for begge wifi-nettverk (2,4 ghz og 5 ghz)


Konfigurer 5 ghz-båndet
Bruk de samme innstillingene som for 2,4 Ghz-båndet. Legg bare til 5 ghz i det trådløse nettverksnavnet.
for kanalbredden, igjen hvis du bor i et overfylt område, senk kanalbredden. For 5Ghz, bør du senke den til 20 / 40Mhz.
når du er ferdig, lagre innstillingene, hvis du var koblet trådløst til ruteren din, må du koble til Det nye Wifi-nettverket igjen.
Deaktiver WPS (Wifi Protected Setup)
WPS er en enkel måte å koble en enhet til det trådløse nettverket på. Du kan koble til / pare en enhet ved å trykke på en knapp på ruteren eller angi en pin-kode. Nå er pin-koden der sårbarheten er. En pin-kode er veldig lett å knekke, så det anbefales virkelig å deaktivere WPS i det hele tatt for ruteren din.
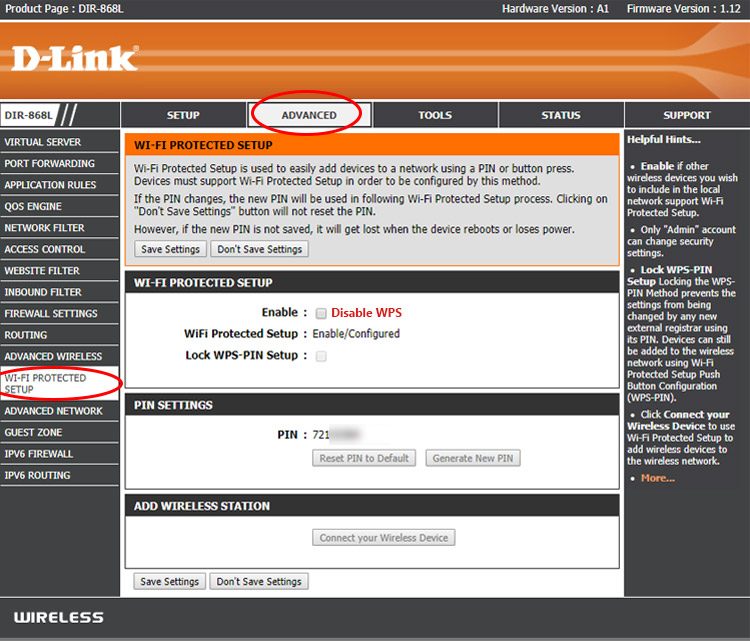
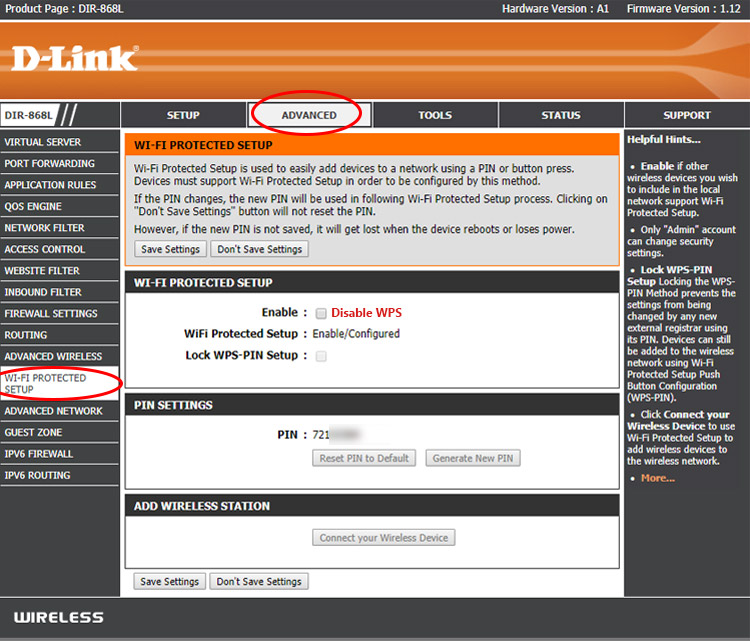
- Klikk På Avansert
- Velg WI-FI Beskyttet Oppsett på venstre side
- Deaktiver det
opprette et wifi-nettverk for gjester
d-link-ruteren støtter Et wifi-Nettverk For gjester. På denne måten kan du gi gjestene internett-tilgang uten å la dem på ditt private hjemmenettverk. Gjestenettverket er et eget Wifi-nettverk med eget trådløst nettverksnavn og passord. Det er ganske enkelt å aktivere Det på En d-Link-ruter.
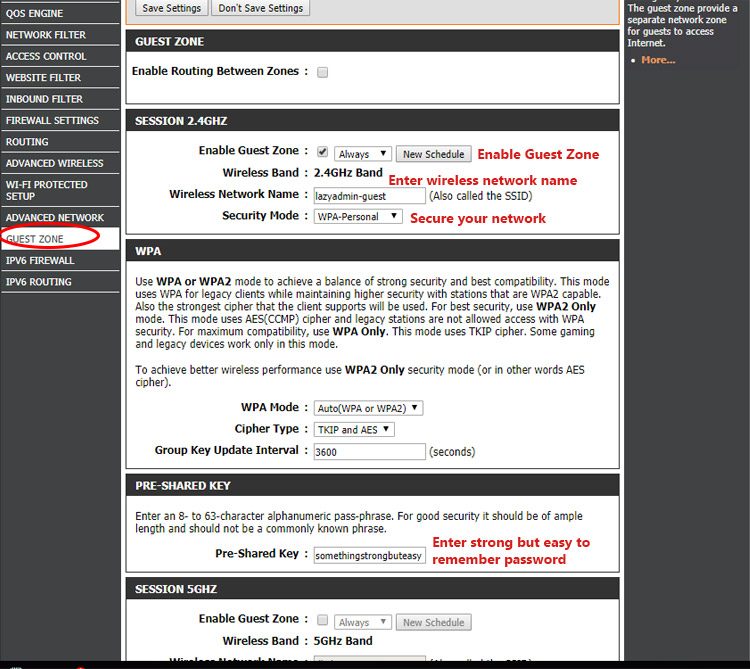

- Gå Til Avansert side
- Velg Gjest sone på venstre side
- Aktiver Gjest Sone For Økten 2.4 Ghz
- angi et trådløst nettverksnavn for gjestene
- sett sikkerhetsmodus Til Wpa-Personal. Aldri la din gjest wifi på-sikret, ellers kan alle bruke internett-tilkoblingen.
- Rull ned Til Forhåndsdelt nøkkel og lag et sterkt, men lett å huske passord for gjesten din.
- Klikk På Lagre Innstillinger
Du vil nå se et ekstra wifi-nettverk i huset ditt. du kan også opprette et 5 ghz gjest wifi-nettverk, men det er egentlig ikke nødvendig i de fleste tilfeller.
Fremskynde internett med den raskeste DNS-Serveren
under internett-tilkoblingsoppsettet hoppet vi OVER DNS-delen. EN DNS-server er ordboken på internett. Nesten alt vi gjør med internett krever EN DNS-server for å oversette et domene som amazon.com til EN IP-adresse. Og fordi nesten alt du gjør krever EN DNS-server, velge den raskeste vil akselerere stort sett alt du gjør på nettet. DIN ISP har også EN DNS-server, og de er i de fleste tilfeller ikke de raskeste serverne. Så bruker en annen kan øke hastigheten på internett med mer enn 30% lett.
Nå er Det også en annen viktig grunn til å velge en ANNEN DNS-server. Selskapet kjører DNS-serveren kan se hvert nettsted du visite. Noen selskaper selger selv disse dataene til annonsører.
den raskeste DNS-serveren tilgjengelig i dag er 1.1.1.1. Du trenger ikke å ta mitt ord for det, men den uavhengige DNS-skjermen DNSPerf rangerer 1.1.1.1 som den raskeste serveren i verden.
Endre DNS-serveren
for å endre DNS-serveren på d-Link-ruteren er det ganske enkelt.


- Gå Til Oppsett-siden og velg Internett på venstre side
- Velg Manuell Oppsett Av Internett-Tilkobling
- Endre Den Primære DNS-Serveren til 1.1.1.1
- endre den sekundære dns-serveren til 1.0.0.1
- Klikk På Lagre Innstillinger
du må starte datamaskinen på nytt for å bruke endringene på datamaskinen din også. Eller litt raskere er å koble Til Wifi-nettverket eller koble fra og replug nettverkskabelen i datamaskinen.
Prioriter Nettverkstrafikk med QoS
for å øke hastigheten på internett-tilkoblingen kan vi også prioritere viktig nettverkstrafikk. I en husholdning din del din forbindelse med alle medlemmene i husstanden. Hvis Noen ser På Netflix mens en annen laster ned det nyeste spillet På Steam, kan Det hende At Netflix må bufre eller senke videokvaliteten. Dette skjer fordi nedlastingen bruker nesten all båndbredde som er tilgjengelig.
ved å prioritere nettverkstrafikken kan vi fortelle ruteren å håndtere videostrømmen eller spilltrafikken først. På denne måten vil du ikke lide av noe lag under online spill eller mens du ser på en film.


Du kan aktivere QoS som følger:
- Gå Til Avansert
- Velg QoS Engine på venstre side
- Aktiver qos
- sett din uplink og nedlastingshastighet
dette må være hastigheten På internett-tilkoblingen. - Velg Streng Prioritetskø
- som standard er det allerede opprettet noen regel
standardreglene er i grunnleggende fin, men hvis du har en spillkonsoll og du spiller online, vil du kanskje prioritere all trafikk fra konsollen. Du kan gjøre dette ved å opprette en ny regel.


- Navn regelen PS4 for eksempel
- Kø-ID er 1-Høyeste
- Protokoll ER ALLE
- Lokal IP-Rekkevidde er ip-adressen til konsollen din. (Se det opp på statussiden Til d-Link-ruteren eller i konsollen din under nettverksinnstillinger)
Siste Tips
Vi har satt opp Vår d-Link-router og den er klar til bruk. Det er noen siste tips / commenly stilte spørsmål som jeg vil nevne
Tilbake en sikkerhetskopi av konfigurasjonen
etter at du har konfigurert ruteren din, er det alltid en god vane å ta en sikkerhetskopi av konfigurasjonen. Med en sikkerhetskopi kan du enkelt gjenopprette ruteren hvis du må tilbakestille ruteren eller når den mistet konfigurasjonen på grunn av strømbrudd.
- Gå Til Verktøy og velg System på venstre side
- Klikk Lagre Konfigurasjon
- Lagre config.bin fil et sted lagre
Oppdater firmware
Noe du bør faktisk begynne med, men den mest praktiske måten å oppdatere firmware krever en internett-tilkobling. Ny fastvareversjon inneholder feilrettinger, sikkerhetsoppdateringer og kan til og med ha ytelsesoppdateringer for ruteren din. Før du oppdaterer fastvaren, må du alltid ta en sikkerhetskopi av konfigurasjonen.
- Gå Til Verktøy og velg Firmware på venstre side
- Klikk På Sjekk nå
- Oppdater firmware.
Tilbakestill D-Link Router Password
hvis du mistet passordet Til d-Link router det eneste alternativet er å tilbakestille ruteren.
- Strøm På d-Link-ruteren
- Hold tilbakestillingsknappen i minst 10 sekunder med en binders
- Vent 15 sekunder til ruteren startes på nytt
- standardinnlogging Er Admin uten (tomt) passord
Andre artikler du kan like:
- Beste hjemmenettverksoppsett
- Overvåk hjemmenettverket ditt gratis