een van de meest voorkomende beheertaken die zowel eindgebruikers als beheerders moeten uitvoeren is bestandsbeheer. Het beheren van bestanden kan een groot deel van uw tijd verbruiken. Bestanden lokaliseren, bepalen welke bestanden en mappen (mappen) de meeste schijfruimte innemen, bestanden verwijderen, bestanden verplaatsen en eenvoudig bestanden openen voor gebruik in een toepassing zijn enkele van de meest elementaire—maar frequente—taken die we als computergebruikers doen. File management programma ‘ s zijn tools die bedoeld zijn om die noodzakelijke taken te stroomlijnen en te vereenvoudigen.
veel keuzes
veel mensen zijn zich niet bewust van het brede scala aan keuzes die beschikbaar zijn in bestandsmanagers, noch realiseren ze zich de volledige mogelijkheden van degenen die ze wel kennen. Zoals met elk aspect van Linux, zijn er vele opties beschikbaar voor bestandsmanagers. De meest voorkomende die door mijn favoriete distributie, Fedora, zijn:
- Midnight Commander
- Konqueror
- Dolphin
- Krusader
- Nautilus
- Thunar
- PCManFM
- XFE
Ik heb elk van deze op verschillende tijdstippen om verschillende redenen gebruikt en ze hebben allemaal kwaliteiten om ze aan te bevelen. Variërend van zeer eenvoudig tot voorzien van functies, is er een file manager beschikbaar die aan uw behoeften zal voldoen. Midnight Commander en Krusader zijn mijn favoriete file managers, en ik gebruik beide vrij vaak, maar ik vind mezelf ook met behulp van Dolphin en Konqueror.
Dit artikel gaat kort in op elk van de hierboven genoemde bestandsmanagers en vergelijkt enkele van hun belangrijkste kenmerken. Helaas is er niet genoeg ruimte om elk van deze file managers recht te doen. Ik hoop een aantal toekomstige artikelen die een meer gedetailleerde blik op twee of drie van deze krachtige tools.
elk van deze bestandsmanagers is configureerbaar, waarbij Krusader en Konqueror de meest configureerbare van de GUI-gebaseerde bestandsmanagers zijn. Midnight commander, de enige tekst-gebaseerde file manager, is ook vrij configureerbaar.
geen van de bestandsbeheerders ziet er standaard uit zoals in dit document. Ik heb ze geconfigureerd om er zo uit te zien op mijn systemen. Met uitzondering van Midnight Commander, worden de kleuren beheerd in de sectie “applicatie uiterlijk” van de KDE systeeminstellingen toepassing en zijn niet configureerbaar binnen de toepassingen zelf.
standaard Bestandsbeheer
zoals de meeste Linux distributies, heeft Fedora een standaard bestandsbeheer, die momenteel Dolphin is. De Linux desktop heeft meestal een pictogram dat eruit ziet als een klein huis—dat is uw home directory/map. Klik op het Home icoon en de standaard file manager opent met uw home directory als de PWD, of huidige werk Directory. In huidige uitgaven die KDE 4.1 of hoger gebruiken, bevindt het Home-pictogram zich in de bureaubladmap samen met het prullenbakpictogram, zoals hieronder getoond.
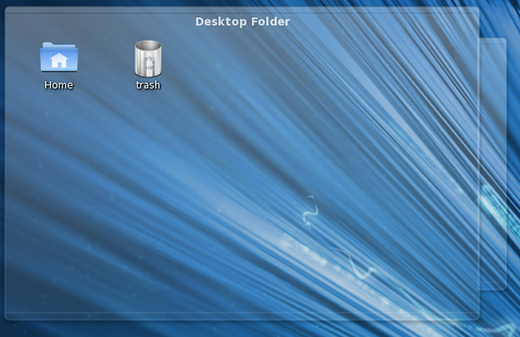
In KDE kan de standaard bestandsbeheer worden gewijzigd met behulp van Systeeminstellingen > standaardtoepassingen > Bestandsbeheer.
Midnight Commander
Midnight Commander is een tekstgebaseerd Command Line Interface (CLI) programma. Het is vooral handig wanneer een GUI niet beschikbaar is, maar kan ook worden gebruikt als een primaire bestandsbeheerder in een terminal sessie, zelfs wanneer u een GUI gebruikt. Ik gebruik Midnight Commander vaak omdat ik vaak moet communiceren met lokale en externe Linux-computers met behulp van de CLI. Het kan worden gebruikt met bijna elk van de gemeenschappelijke shells en remote terminals via SSH.
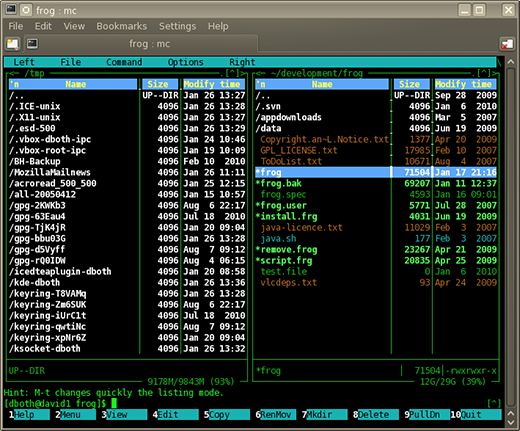
U kunt Midnight Commander starten vanaf de CLI met het MC Commando. De bovenstaande afbeelding toont Midnight Commander in één tabblad van het Konsole-programma. De gebruikersinterface voor Midnight Commander is twee tekstmodus-panelen, links en rechts, die elk de inhoud van een map weergeven. Boven aan elk paneel wordt de naam van de huidige map voor dat paneel weergegeven. Navigatie wordt bereikt met de pijl en tab toetsen. De Enter-toets kan worden gebruikt om een gemarkeerde map in te voeren.
aan de bovenkant van de Midnight Commander-interface bevindt zich een menubalk met menu-items voor het configureren van Midnight Commander, het linker-en rechterdeelvenster en voor het uitvoeren van verschillende bestandscommando ‘ s. Het onderste gedeelte van de interface toont informatie over het bestand of de map die in elk paneel is gemarkeerd, een hint-functie en een regel van functietoetsetiketten; u kunt eenvoudig op de functietoets op uw toetsenbord drukken die overeenkomt met de functie die u wilt uitvoeren. Tussen de hint regel en de functietoetsen bevindt zich een opdrachtregel.
Krusader
Krusader is een uitzonderlijke bestandsbeheerder die gemodelleerd is naar Midnight Commander. Het maakt gebruik van een soortgelijke twee-paneel interface, maar het is grafisch in plaats van tekst-gebaseerd. Krusader biedt vele functies die de functionaliteit als een file manager te verbeteren. Krusader kunt u gebruik maken van dezelfde toetsenbord navigatie en commando structuur als Midnight Commander, en ook kunt u de muis of trackball gebruiken om te navigeren en uit te voeren alle van de standaard slepen en neerzetten operaties die u zou verwachten op bestanden.
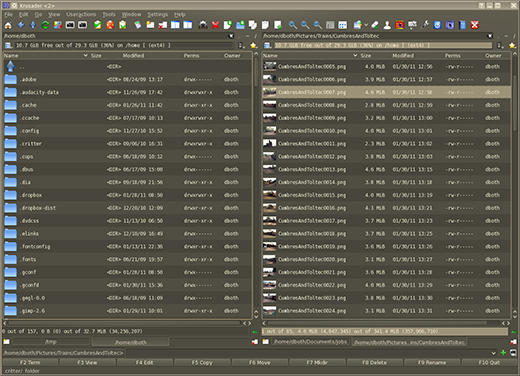
De primaire gebruikersinterface voor Krusader, net als die van Midnight Commander, zijn twee tekstmodus-panelen—links en rechts—die elk de inhoud van een map weergeven. De bovenkant van elk paneel bevat de naam van de huidige map voor dat Paneel. Bovendien kunnen voor elk paneel tabbladen worden geopend en kan in elk tabblad een andere map worden geopend. Navigatie wordt bereikt met de pijl en tab toetsen of de muis. De Enter-toets kan worden gebruikt om een gemarkeerde map in te voeren.
elk tabblad en elk paneel kan worden geconfigureerd om bestanden in een van twee verschillende modi weer te geven. In de bovenstaande afbeelding worden bestanden weergegeven in de gedetailleerde weergave die—naast de bestandsnaam en een pictogram of voorbeeld-de bestandsgrootte, de datum waarop het voor het laatst is gewijzigd, de eigenaar en de bestandsmachtigingen weergeeft.
aan de bovenkant van de Krusader GUI bevinden zich een menubalk en werkbalk met menu-items voor het configureren van Krusader en het beheren van bestanden. Het onderste gedeelte van de interface toont een lijn van functietoetsetiketten; u kunt eenvoudig op de functietoets op uw toetsenbord drukken die overeenkomt met de functie die u wilt uitvoeren. Onderaan de interface bevindt zich een opdrachtregel.
Krusader slaat automatisch de huidige tab-en directorylocaties op, evenals andere configuratieitems, zodat u altijd terug zult keren naar de laatste configuratie en reeks mappen wanneer u de toepassing opnieuw opstart.
Konqueror
Konqueror is een andere krachtige en flexibele bestandsbeheerder met vele functies. Het heeft een functie die geen van de andere file managers doen: het verdubbelt als een webbrowser. Typ gewoon de URL van de website die u wilt bekijken in de locatiebalk.
Het belangrijkste ding dat Konqeuror onderscheidt van de menigte is de mogelijkheid om meerdere tabbladen te openen, die elk een of meer directory navigatievensters kunnen hebben. In de afbeelding hieronder is een tabblad verdeeld in drie ruiten; een aan de linkerkant en twee aan de rechterkant. De zijbalk helemaal links wordt gebruikt om een snelle navigatie van het hele bestandssysteem te bieden.
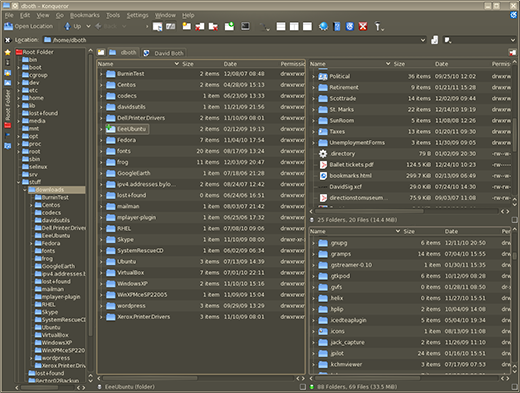
een ding dat ik bijzonder leuk vind aan Konqueror is dat het een uitstekende weergave op hoog niveau biedt van uw mapstructuur, zowel in de zijbalk als in de mappanelen. Dit maakt het gemakkelijker om bestanden en directory bomen die niet meer nodig zijn te lokaliseren en te verwijderen. Het maakt ook eenvoudiger navigatie en reorganisatie van de directory structuur.
De primaire gebruikersinterface voor Konqueror, net als die van Midnight Commander en Krusader, zijn tekstmodus-panelen die de inhoud van een map weergeven. Konqueror staat echter meerdere panelen toe, en het standaard één paneel kan zowel horizontaal als verticaal worden gesplitst zo vaak als het zinvol is om dit te doen. Konqueror ondersteunt ook meerdere tabbladen (deze keer bovenaan de mapvensters) en een andere set mappen kan in elk tabblad geopend worden. Navigatie wordt bereikt met de pijl en tab toetsen of de muis. De Enter-toets kan worden gebruikt om een gemarkeerde map in te voeren. Het Locatiewidget bovenin de GUI van Konqueror bevat het volledige pad van het geselecteerde Paneel.
elk tabblad en elk paneel kan worden geconfigureerd om bestanden in een van twee verschillende modi weer te geven. In de bovenstaande afbeelding worden bestanden weergegeven in de gedetailleerde weergave die, naast de bestandsnaam en een pictogram of voorbeeld, de bestandsgrootte, de datum waarop het voor het laatst is gewijzigd, de eigenaar en de bestandsmachtigingen toont.
aan de bovenkant van de grafische gebruikersinterface bevinden zich een menubalk en een werkbalk met menu-items voor het configureren van Konqueror en het beheren van bestanden. Zodra u de tabbladen en panelen hebt ingesteld zoals u ze wilt, kunt u deze opslaan zodat Konqueror altijd met die configuratie zal beginnen.
Dolphin
Dolphin lijkt erg op Konqueror en Krusader. Het heeft twee directory navigatie panelen en een zijbalk die het mogelijk maakt voor eenvoudige bestandssysteem navigatie. Het ondersteunt tabbladen.
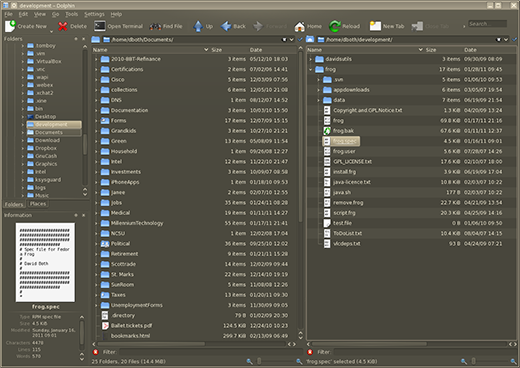
De primaire gebruikersinterface voor Dolphin kan worden geconfigureerd om zeer vergelijkbaar te zijn met Konqueror en Krusader. Met behulp van twee panelen die elk de inhoud van een map weer te geven, het ondersteunt niet splitsen van de panelen. Navigatie wordt bereikt met de pijl en tab toetsen of de muis. De Enter-toets kan worden gebruikt om een gemarkeerde map in te voeren. Dolphin ondersteunt ook het uitbreiden van de mapbomen (mappen) in zowel het navigatievenster van de zijbalk als de mapvensters.
hoewel Dolphin wel tabbladen ondersteunt, keert het bij herstart altijd terug naar de standaard van één paar mapvensters die uw persoonlijke map weergeven.
Nautilus
Nautilus heeft één map waarmee u kunt werken. Het heeft ook een zijbalk voor navigatie. Nautilus is een eenvoudige, fatsoenlijke file manager die goed is voor veel beginners vanwege zijn eenvoud. Nautilus wordt meestal gevonden in systemen waar GNOME het bureaublad is, maar het kan ook worden geïnstalleerd en gebruikt met KDE.
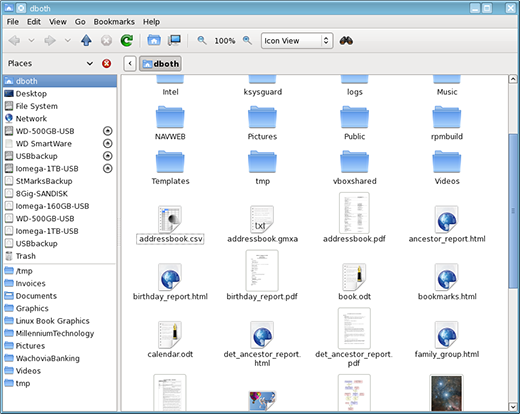
de primaire gebruikersinterface voor Nautilus is vrij eenvoudig met een navigatiezijbalk en een enkel mapvenster waarin moet worden gewerkt. Het ondersteunt niet meerdere tabbladen of splitsen van de panelen. Navigatie wordt bereikt met de pijl en tab toetsen of de muis. De Enter-toets kan worden gebruikt om een gemarkeerde map in te voeren.
Thunar
Thunar is een ander lichtgewicht bestandsbeheer. Het lijkt zo veel op Nautilus in de manier waarop het eruit ziet en werkt en dat er niets anders over te zeggen is.
PCmanFM
De PCManFM-bestandsbeheerder is bedoeld om Nautilus en Thunar te vervangen. In feite, gebaseerd op de manier waarop ze eruit zien en werken zo veel op elkaar, ze kunnen eigenlijk delen een aantal gemeenschappelijke code. Deze drie bestandsmanagers hebben de minste configuratie opties en delen allemaal dezelfde eenvoudige interface.
XFE
XFE is een van de interessantere bestandsbeheerders omdat het een eigen interface heeft en iets flexibeler is dan Nautilus, Thunar en PCManFM.
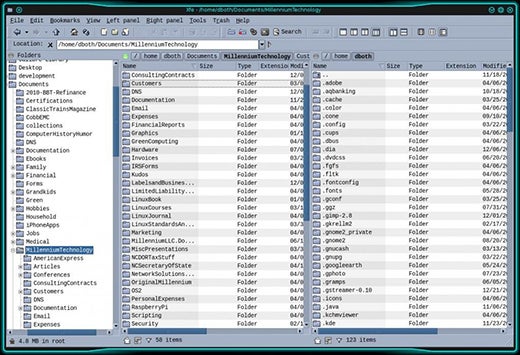
XFE kan worden geconfigureerd om een of twee mapvensters weer te geven, en de navigatiebalk is optioneel. Het voert alle verwachte drag and drop-functies uit, maar het vereist een handmatige configuratie om de juiste toepassingen zoals LibreOffice te koppelen aan specifieke bestandstypen. Het heeft een redelijke set van configuratie-opties, maar niet in de buurt van die van Konqueror of Krusader.
XFE is ook vrij moeilijk over het behouden van zijn eigen set van “thema ‘ s” en heeft geen optie om het bureaublad kleurenschema, pictogrammen, decoraties of widgets te gebruiken.
aanbevelingen
Ik weet dat er andere bestandsbeheerders zijn, waarvan er één uw favoriet kan zijn. Uw keuze van file manager moet degene zijn die het beste voor u werkt. GNU / Linux biedt verschillende haalbare keuzes en één zal waarschijnlijk voldoen aan de meeste van uw behoeften. Als uw favoriet niet aan uw behoeften voor een bepaalde taak voldoet, kunt u altijd degene gebruiken die dat wel doet.