podsumowanie :
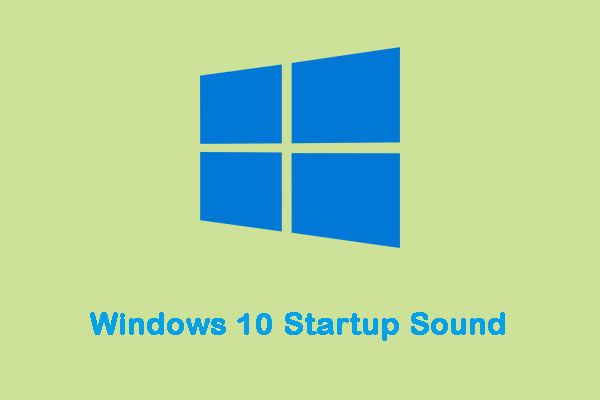
Microsoft wyłączył dźwięk uruchamiania systemu Windows całkowicie w systemie Windows 8. Na szczęście nadal możesz włączyć dźwięk uruchamiania systemu Windows 10, a nawet skonfigurować niestandardowy dźwięk uruchamiania systemu Windows 10. Następnie możesz przejść do MiniTool, aby dowiedzieć się więcej o szczegółach.
dźwięk startowy systemu Windows 10
gdy komputer z systemem Windows uruchamia się, odtwarza melodię podczas uruchamiania, Zwykle nazywaną „dźwiękiem startowym”. Każda wersja systemu operacyjnego Windows, która została opracowana i wydana, zawsze ma swój unikalny dźwięk startowy. To samo dotyczy systemu Windows 10, który ma swój unikalny dźwięk startowy.
być może znudzi ci się słuchanie tej samej melodii w kółko za każdym razem, gdy uruchamiasz komputer i chcesz zmienić domyślny dźwięk startowy systemu Windows 10 na coś innego. Następnie przedstawię, jak zmienić dźwięk uruchamiania systemu Windows 10.
jak zmienić dźwięk startowy systemu Windows 10
ale są pewne rzeczy, które musisz zrobić, aby zapewnić sukces, zanim będziesz mógł zmienić dźwięk startowy systemu Windows 10.
Wyłącz Szybkie uruchamianie
najpierw należy wyłączyć szybkie uruchamianie. Aby maksymalnie zminimalizować czas uruchamiania, szybkie uruchamianie powoduje również, że system Windows 10 pomija dźwięk uruchamiania. Jeśli chcesz usłyszeć dźwięk uruchamiania komputera podczas rozruchu, należy wyłączyć szybkie uruchamianie. Oto jak to zrobić:
Krok 1: Przejdź do opcji zasilania .
Krok 2: Kliknij Wybierz, co robią przyciski zasilania. Następnie należy kliknąć Zmień ustawienia, które są obecnie niedostępne.
Krok 3: w dolnej części okna zobaczysz Włącz szybkie uruchamianie (zalecane). Wystarczy odznaczyć pole, aby wyłączyć szybkie uruchamianie systemu Windows 10. Następnie kliknij Zapisz zmiany.
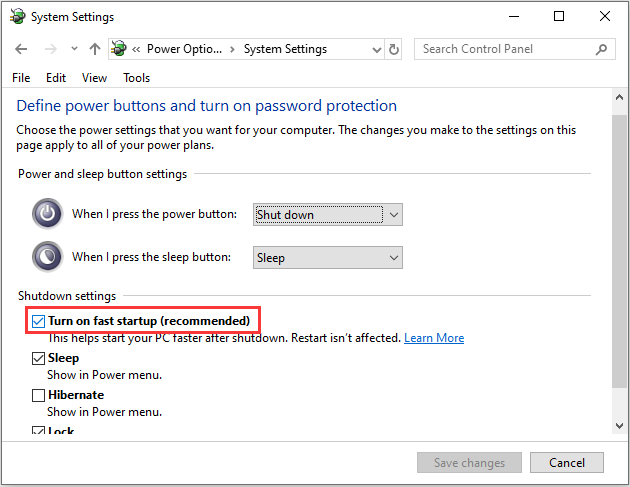
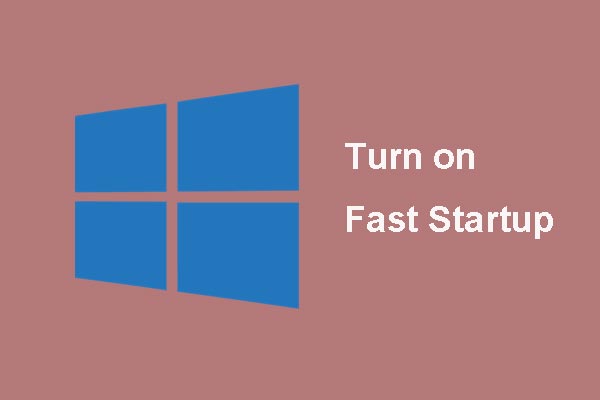
Jeśli wiesz niewiele o poprzednim oknie szybkiego uruchamiania 10, Ten artykuł zabierze cię szczegółowo do dowiedz się o tym i naucz się, jak go włączać i wyłączać.
Włącz dźwięk uruchamiania systemu Windows 10
drugą rzeczą, którą musisz zrobić, to upewnić się, że dźwięk uruchamiania systemu Windows 10 jest włączony przed jego zmianą. Aby to zrobić, po prostu:
Krok 1: Naciśnij klawisze Windows + I, aby otworzyć Ustawienia systemu Windows. Kliknij Personalizacja> motywy.
Krok 2: Poszukaj przycisku dźwięków i kliknij go. Na karcie Dźwięki znajdź odtwarzanie dźwięku uruchamiania systemu Windows i sprawdź go. Następnie kliknij OK, aby zakończyć.
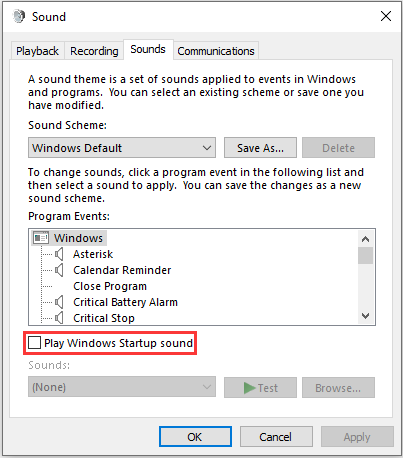
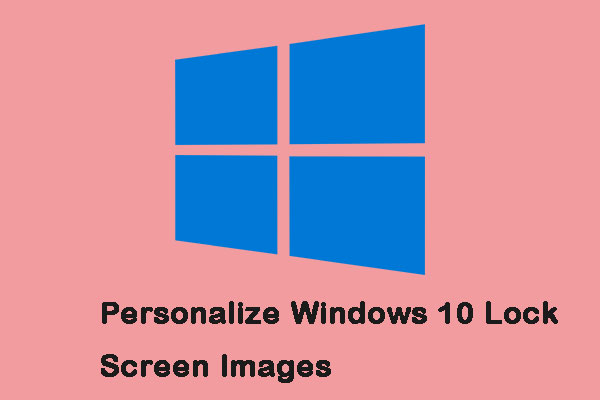
ekran blokady to coś więcej niż tylko obraz w tle. Ten post może pomóc ci spersonalizować go i w pełni wykorzystać możliwości systemu Windows 10.
Zmień dźwięk uruchamiania systemu Windows 10
teraz sprawy stają się nieco bardziej skomplikowane. System Windows umożliwia włączenie domyślnego dźwięku uruchamiania, ale można go zmienić tylko za pomocą Edytora rejestru. Oto kroki:
Krok 1: Otwórz okno dialogowe Uruchom i wpisz regedit i kliknij OK, aby otworzyć Edytor rejestru.
Krok 2: Przejdź do HKEY_CURRENT_USER/AppEvents/EventLabels. Zlokalizuj WindowsLogon.
Krok 3: następnie kliknij ExcludeFromCPL na WindowsLogon.
Krok 4: Zmień Dane wartości z 1 na 0.
teraz nadszedł czas, aby zmienić domyślny dźwięk uruchamiania systemu Windows 10.
Krok 5: Przejdź ponownie do ustawień systemu Windows i otwórz personalizację> motywy.
Krok 6: Kliknij Dźwięki i przewiń listę zdarzeń programu. Znajdź opcję logowania systemu Windows i kliknij ją. Następnie wybierz Przeglądaj.
Krok 7: wybierz nowy plik z okna Eksploratora Windows i kliknij Zastosuj, a następnie kliknij OK.
Ostatnie słowa
z tego postu możesz wiedzieć, jak włączyć i zmienić dźwięk uruchamiania systemu Windows 10. Ponadto możesz uzyskać rzeczy, które powinieneś zrobić przed zmianą dźwięku uruchamiania systemu Windows 10.