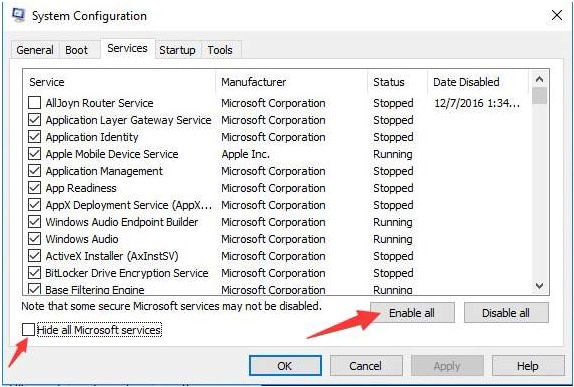Windows update znajduje się w samym centrum bezpieczeństwa systemu Windows. Ale często jest to pomijane. Jeśli zastosujesz się do skryptu poprawnie, System windows może być bardzo solidnym systemem, dzięki regularnym łatkom zabezpieczeń, poprawkom i aktualizacjom oprogramowania.
aby naprawić różne problemy z komputerem, zalecamy Narzędzie Do Naprawy Komputera Restoro:
To oprogramowanie naprawi typowe błędy komputera, ochroni Cię przed utratą plików, złośliwym oprogramowaniem, awarią sprzętu i zoptymalizuje komputer pod kątem maksymalnej wydajności. Napraw problemy z komputerem i usuń wirusy teraz w 3 prostych krokach:
- Pobierz Restoro PC Repair Tool rated Great on TrustPilot.com.
- kliknij Rozpocznij skanowanie, aby znaleźć problemy z systemem Windows, które mogą powodować problemy z komputerem.
- kliknij Napraw wszystko, aby rozwiązać problemy z opatentowanymi technologiami (patent dostępny tutaj).
Restoro zostało w tym tygodniu pobrane przez 14567 czytelników.
bez tej funkcji bezpieczeństwa Twój system staje się podatny na luki w zabezpieczeniach i błędy. System Windows stale ulepsza swoje funkcje, a w systemie Windows 10 proces aktualizacji jest znacznie bardziej uproszczony.
aktualizacje systemu Windows instalują się po cichu w tle, ale czasami po prostu wymagają tego push, aby zakończyć z powodu kilku problemów związanych z łataniem i kompatybilnością.
może odłączył się od serwera, a może po prostu spowalnia do ślimaka. Nie zawsze jest jasne, co powoduje te problemy, ale może to być wszystko, od złośliwego oprogramowania lub utrzymujących się skutków złośliwego oprogramowania, które wcześniej zostało usunięte.
niezależnie od przypadku, następnym razem, gdy Windows update zawiesi się w połowie, zapoznaj się z tym przewodnikiem, aby uzyskać pomoc.
Fix # 1: Użyj zaawansowanego narzędzia naprawczego
Restoro to solidny program, dokładny i bardzo przydatny, który pomógł wielu użytkownikom przywrócić utracone możliwości komputera. Funkcja multi-scan narzędzia jest bardzo dynamiczna i inteligentna oraz wyświetla szczegółowe wyniki w bardzo przyjazny dla użytkownika sposób. Skanuje, optymalizuje i naprawia komputer, zwiększając wydajność komputera do maksimum.
gromadzi kluczowe dane o systemie, w tym całkowitą pamięć, wydajność procesora i aplikacje automatycznego uruchamiania systemu.
Krok #1
Pobierz i zainstaluj Restoro za darmo

Krok #2
sprawdza również niepotrzebne pliki i przeprowadza głębokie skanowanie w poszukiwaniu nazw użytkowników i haseł, które mogą być narażone na działanie hakerów, i ostatecznie daje podsumowanie skanowania prywatności.
Krok #3
możesz wyświetlić szczegóły skanowania, rozwijając kartę „Szczegóły”.
Krok #4
aby ustawić akcję, rozwiń kartę „rekomendacja”, aby wybrać „wyczyść” lub „Ignoruj.”
Krok #5
kliknij” Wyczyść Teraz ” na dole strony, aby rozpocząć proces czyszczenia.

Fix #2: Wait it out
jest to prosta poprawka, ale bardzo trudna dla wielu osób. Nikt nie lubi czekać. Ale czasami aktualizacja może po prostu utknąć na poziomie 0% przez długi czas (na przykład przez godzinę lub dwie), a następnie nagle przeskoczyć do wyższego procentu.
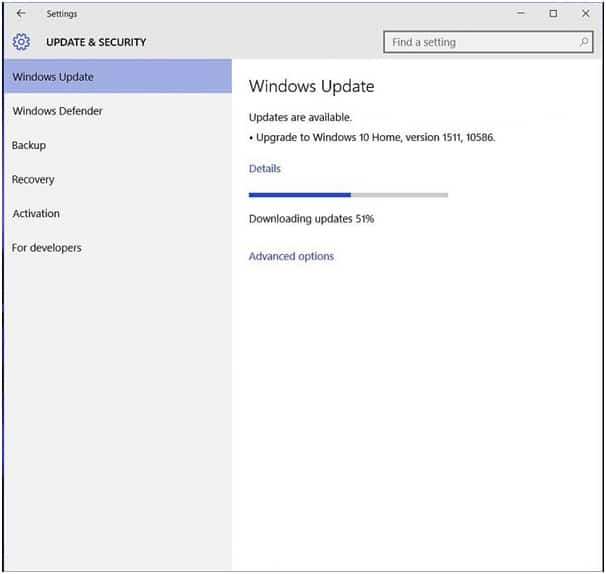
problem może rozwiązać się, jeśli zostanie trochę cierpliwości. Aktualizacje systemu Windows są czasami duże, dlatego instalacja trwa dłużej.
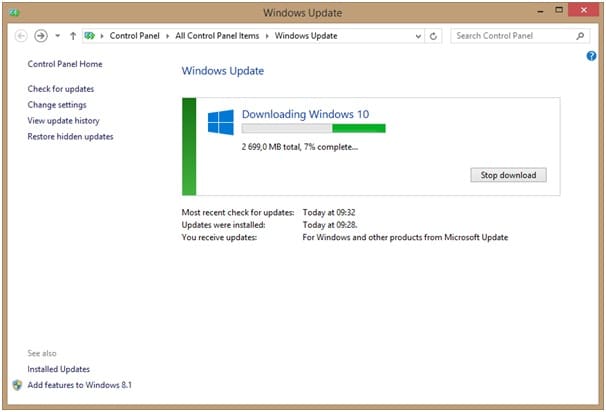
jednak, jeśli postęp nie zmieni się w ciągu dnia lub tak, może wystąpić problem, który wymaga sprawdzenia.
poprawka #3: Uruchamianie narzędzia do rozwiązywania problemów z usługą Windows Update
fakt, że Microsoft stworzył narzędzie do rozwiązywania problemów z usługą Windows Update, potwierdza, że istnieją problemy z aktualizacją.
zazwyczaj narzędzie do rozwiązywania problemów z usługą Windows Update zajmuje kilka minut, aby przejść przez parametry systemu operacyjnego. W tym czasie wykryje utrzymujące się problemy w systemie i automatycznie zastosuje naprawy. Jest to jedno z najprostszych dostępnych rozwiązań.
Krok#1
przejdź do strony pomocy technicznej firmy Microsoft.
Krok#2
Pobierz narzędzie do rozwiązywania problemów dla systemu Windows 10.

Krok#1
kliknij opcję „Zastosuj naprawy automatycznie” w wyskakującym okienku narzędzia do rozwiązywania problemów
Krok#2
uruchom narzędzie do rozwiązywania problemów.
jest to doskonałe miejsce, aby zacząć, a nawet jeśli narzędzie nie rozwiąże problemu, poinformuje cię, co to jest lub wskaże właściwy kierunek.
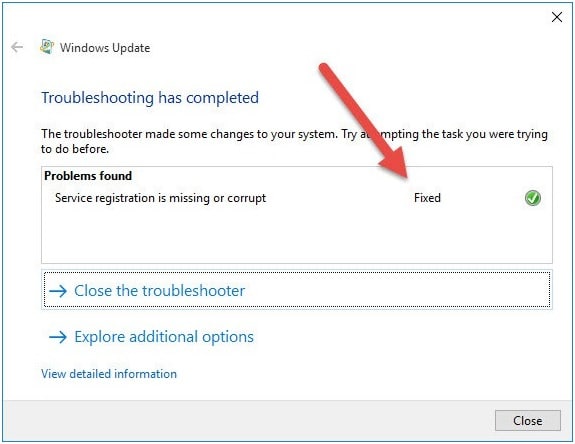
Fix #4: Uruchom ponownie usługę Windows Update
ulubiona poprawka dla wszystkich komputerów w jednym rozmiarze. Nie byłby tak popularny, gdyby nie działał, ale do tej pory okazał się świetnym rozwiązaniem dla wielu problemów z komputerem. Nawet zalecenia dotyczące wyskakujących komunikatów o błędach systemu Windows mówią o ponownym uruchomieniu.
w takim przypadku musisz ponownie uruchomić usługę Windows Update, przede wszystkim jeśli nie uruchamiasz aktualizacji od dłuższego czasu.
Krok#1
przytrzymaj klawisze Windows + R, aby otworzyć okno dialogowe Uruchom.
Krok#2
Typ „usługi.msc ” na polu wyszukiwania i naciśnij Enter.
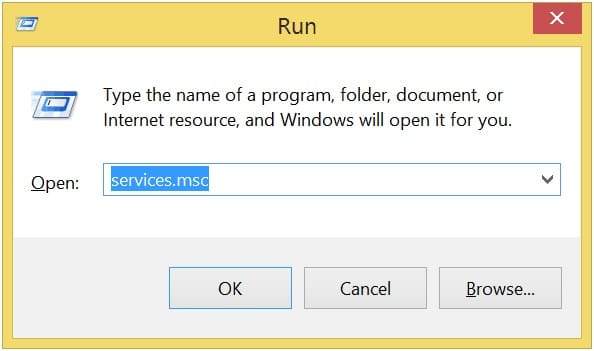
Krok#3
znajdź usługę „Windows Update”, przechodząc na sam dół listy usług.
Krok#4
kliknij prawym przyciskiem myszy „Windows Update” i wybierz Stop. Usługa Windows Update zostanie zatrzymana.
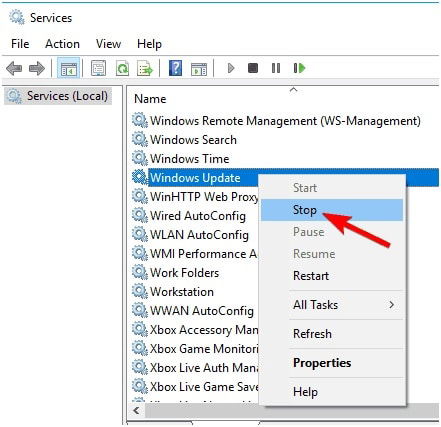
Krok#5
teraz Naciśnij Windows + E, aby otworzyć Eksploratora.
Krok#6
przejdź do następującego katalogu: „C:WindowsSoftwareDistribution.”
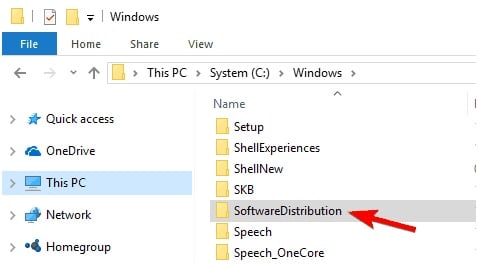
Krok#7
Skopiuj adres i wklej go na pasku adresu Eksploratora Windows, aby otworzyć okno.
Krok#8
Wybierz wszystkie pliki, naciskając CTRL + A i naciśnij klawisz DELETE.
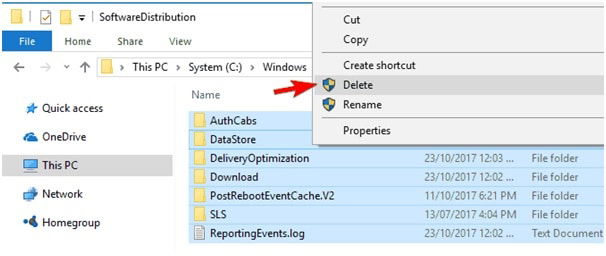
Krok#9
Uruchom ponownie komputer.
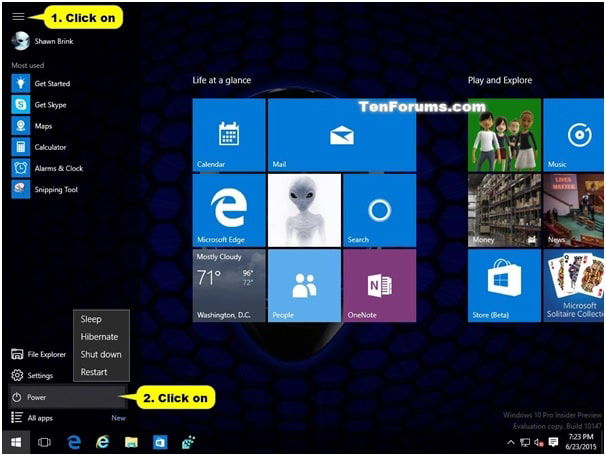
krok#10
Otwórz okno „Usługi” jeszcze raz i przejdź do „Windows Update.”
krok#11
kliknij prawym przyciskiem myszy” Windows Update ” i kliknij Start.

krok#12
Sprawdź kolumnę „Status”, aby sprawdzić, czy czyta „uruchomiony.”
krok#13
Ta prosta poprawka powinna rozwiązać problem dla większości użytkowników. Dla tych kilku pechowców Czytaj dalej.
poprawka #5: Sprawdź miejsce na dysku
Jeśli zabraknie miejsca w systemie, usługa Windows Update nie będzie kontynuowana. Przed rozpoczęciem aktualizacji sprawdź, czy masz co najmniej 10 GB miejsca na dysku.
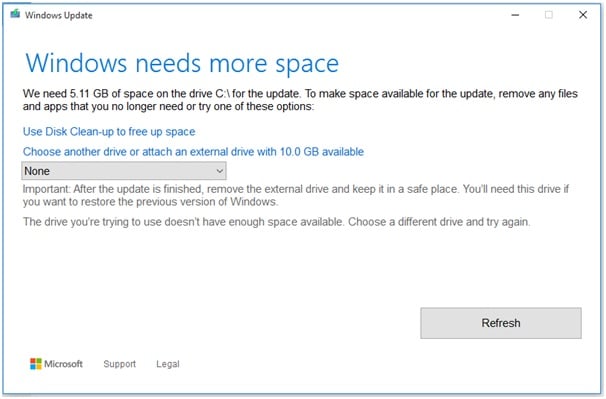
Jeśli nie masz miejsca, wykonaj następujące czynności:
Krok#1
Otwórz „Ustawienia” i kliknij „System.”
Krok#2
kliknij ” Przechowywanie.”Masz dwie opcje:
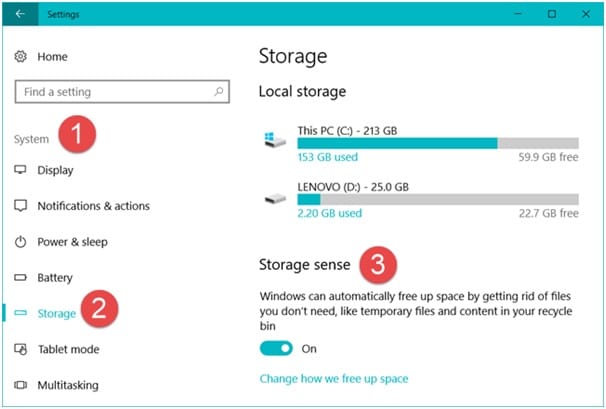
Krok#3
jednym z nich jest kliknięcie „Zwolnij miejsce teraz” i sprawdzenie wszystkich elementów, które chcesz usunąć.
Krok#4
drugim jest sprawdzenie „Usuń pliki tymczasowe, których Moje aplikacje nie używają” opcja.
Krok#5
pod „Storage Sense” kliknij „Zmień sposób, w jaki automatycznie zwolnimy miejsce.”
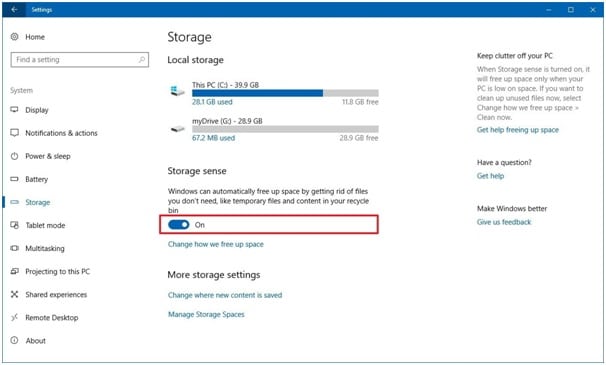
Krok#6
W rozwijanym menu wybierz opcję jak często usuwać. Waha się od „1 dnia” do „60 dni”.
Krok#7
Możesz również użyć oprogramowania innych firm, aby zwolnić więcej miejsca. Przykładem jest CCleaner.
poprawka #6: tymczasowo wyłącz Zaporę systemu Windows
Zapora systemu Windows może czasami wyświetlać aktualizacje systemu windows jako zagranicznych agentów i blokować ich pobieranie. W takim przypadku tymczasowo wyłącz tę funkcję, ale upewnij się, że po pomyślnym zakończeniu aktualizacji została ona ponownie włączona. Wykonaj następujące kroki, aby wyłączyć Zaporę systemu Windows;
Krok#1
przytrzymując klawisz Windows, naciśnij R. spowoduje to otwarcie okna dialogowego Uruchom.
Krok#2
Typ „firewall.cpl ” i naciśnij Enter. Możesz też otworzyć „Panel sterowania”i kliknąć” Zapora systemu Windows.”
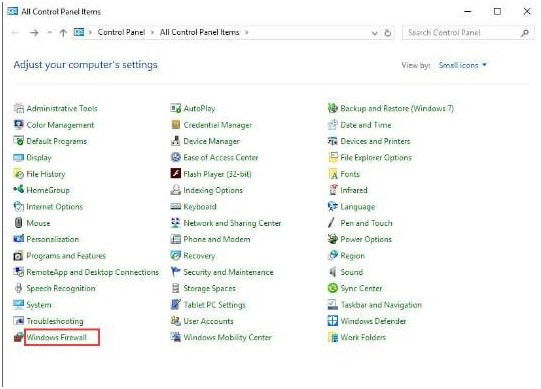
Krok#3
w kreatorze Zapory systemu Windows przejdź do panelu po lewej stronie i kliknij opcję” Włącz lub wyłącz Zaporę systemu Windows”.
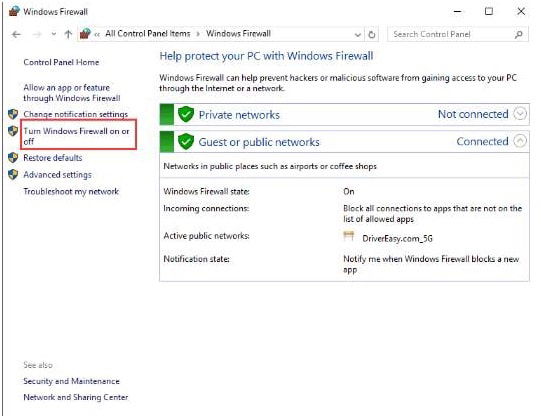
Krok#4
w sekcjach Ustawienia sieci publicznej i prywatnej zaznacz opcję „wyłącz Zaporę systemu Windows (niezalecane) i kliknij OK.
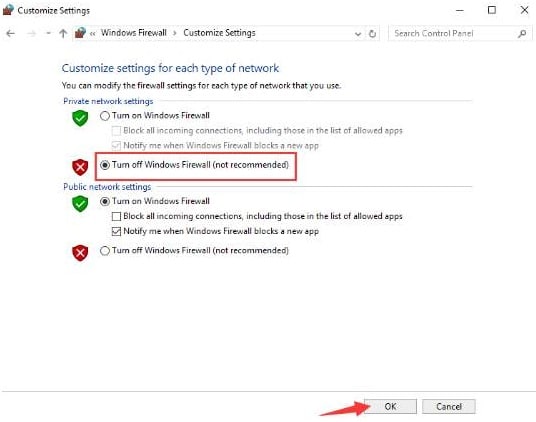
Krok#5
teraz wróć do „Windows Update” i kliknij „Sprawdź aktualizacje.”
poprawka #7: Wyłącz usługi w tle
wiele procesów działa w tle systemu Windows, co może łatwo powodować konflikty i problemy w procesie aktualizacji. Wyłączenie tych procesów może być pomocnym krokiem w celu umożliwienia zakończenia procesu Windows Update. Aby wyłączyć procesy nieistotne, wykonaj następujące kroki;
Krok#1
Otwórz okno dialogowe Uruchom, przytrzymując klawisz Windows i naciskając R.
Krok#2
wpisz „msconfig” i naciśnij Enter.

Krok#3
otworzy się okno „Konfiguracja systemu”.
Krok#4
kliknij kartę „Usługi” w oknie.
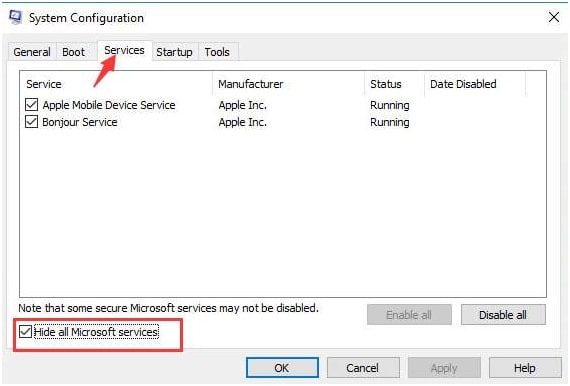
Krok#5
przewiń na dół listy i zaznacz opcję „Ukryj wszystkie usługi Microsoft”.
Krok#6
w prawym dolnym rogu listy, kliknij „Wyłącz wszystko” i kliknij OK.
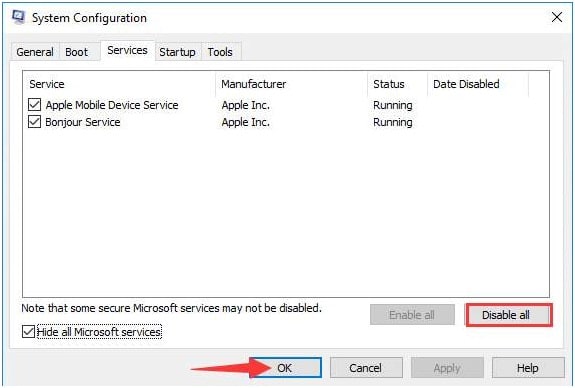
Krok#7
Uruchom ponownie komputer, aby zmiany odniosły skutek.
Krok#8
Po ponownym uruchomieniu, ponownie uruchom Windows Update, przechodząc do „aktualizacja& bezpieczeństwo” w „ustawieniach” i kliknij „Sprawdź aktualizacje.”
Krok#9
poczekaj, aż System Windows sprawdzi i pobierze aktualizacje.
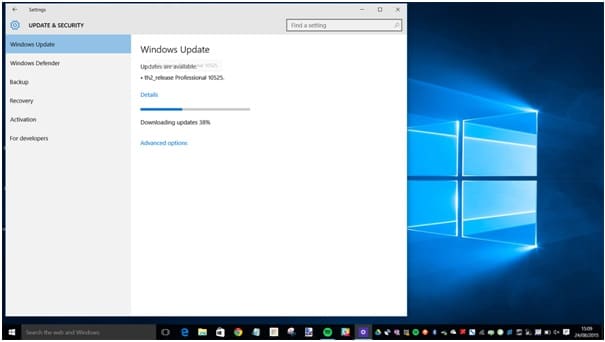
krok#10
Po zakończeniu aktualizacji Włącz wyłączone usługi w tle, przechodząc z powrotem do „Ukryj wszystkie usługi Microsoft” i kliknij „Włącz wszystkie.”