Linux Mint 19 o nazwie kodowej „Tara”, to najnowsza wersja projektu Mint. Jest to wersja Long Term Support (LTS), która ma być wspierana do 2023 roku. Mint 19 dostarcza zaktualizowane oprogramowanie i ulepszenia oraz kilka nowych funkcji, jak wyjaśniono tutaj.
w tym artykule pokażemy, jak uaktualnić z Linux Mint 18, 18.1 lub 18.2 do 18.3. Następnie pokażemy, jak utworzyć migawkę systemu za pomocą timeshift, przełączyć system display manager na LightDM i uaktualnić do Linux Mint 19 z 18.X.
wymagania:
- powinieneś mieć doświadczenie z menedżerem pakietów APT i wierszem poleceń.
- powinieneś używać Linux Mint 18.3 Cinnamon, MATE lub Xfce edition, w przeciwnym razie najpierw uaktualnij do Mint 18.3 za pomocą Menedżera aktualizacji, następnie możesz uaktualnić do Mint 19.
- Ustaw swój terminal na nieograniczone przewijanie; z okien terminala przejdź do edycji= >Preferencje profilu=>przewijanie. Zaznacz opcję „przewiń na wyjściu” lub „nieograniczony” i kliknij „OK”.
Aktualizacja do Linux Mint 18.3 z 18.x
jak powiedziałem, najpierw musisz uaktualnić do Linux Mint 18.3 z poprzedniego Linux Mint 18, 18.1 lub 18.2 za pomocą narzędzia aktualizacji, jak pokazano.
przejdź do Menu => Menedżer aktualizacji (Jeśli pojawi się ekran zasady aktualizacji, wybierz żądaną zasadę i kliknij OK), a następnie kliknij przycisk Odśwież, aby sprawdzić nową wersję mintupdate i mint-upgrade-info.
w przypadku, gdy są aktualizacje dla jakichkolwiek pakietów, zastosuj je, klikając Zainstaluj aktualizacje. Po zainstalowaniu wszystkich aktualizacji przejdź do edycji = > Uaktualnij do Linux Mint 18.3 Sylvia (ta pozycja menu pojawia się tylko wtedy, gdy system jest aktualny), jak pokazano na poniższym zrzucie ekranu.

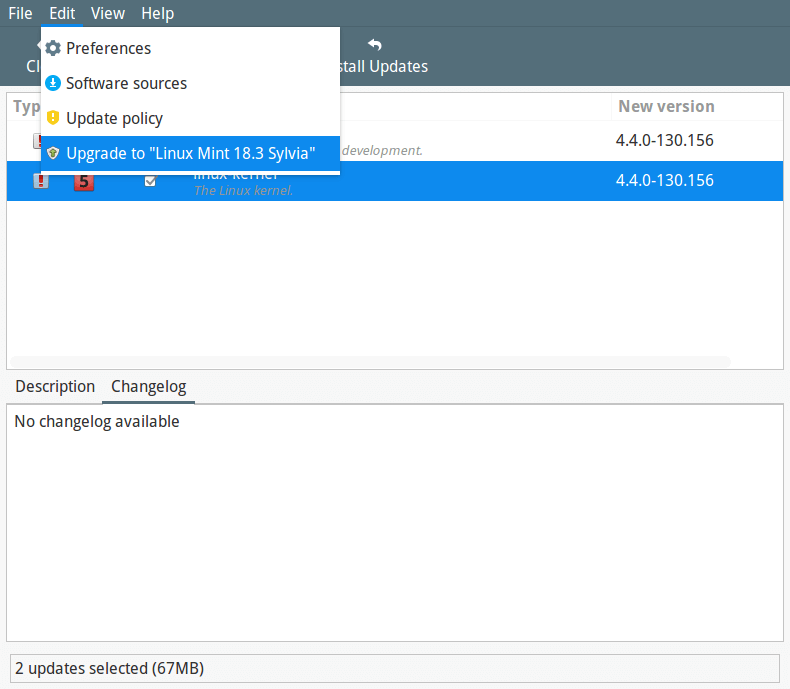
zobaczysz ekran poniżej informujący, że dostępna jest nowa wersja Linux Mint. Kliknij Dalej i postępuj zgodnie z instrukcjami wyświetlanymi na ekranie.
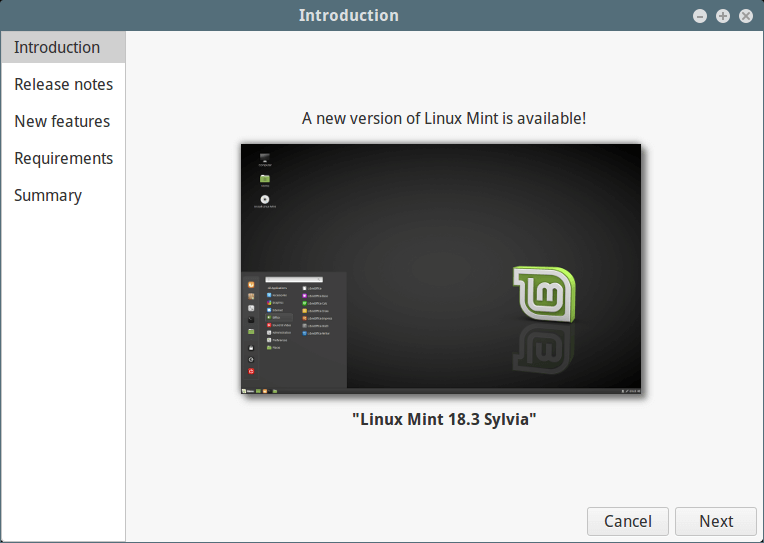
podczas instalacji uaktualnień zostaniesz zapytany, czy zachować lub zastąpić pliki konfiguracyjne, kliknij Zamień, jak pokazano na poniższym zrzucie ekranu.
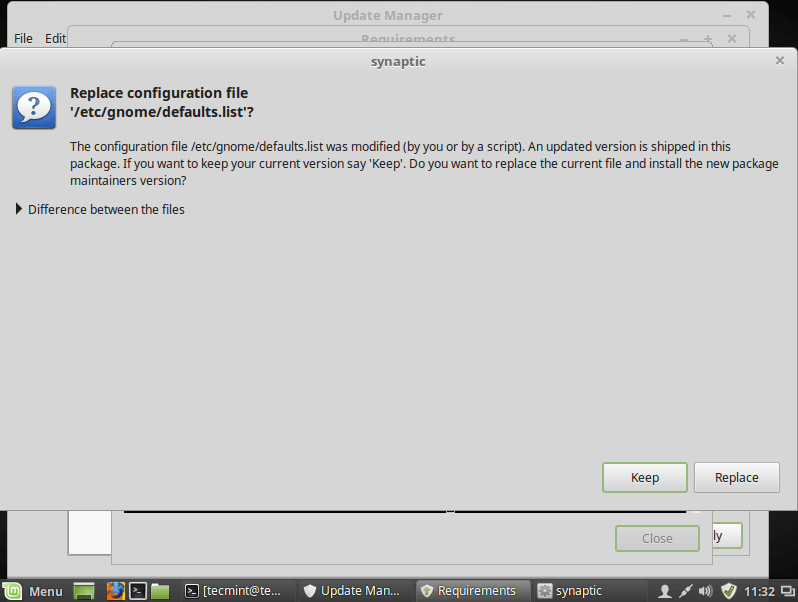
Po zakończeniu aktualizacji uruchom ponownie komputer.
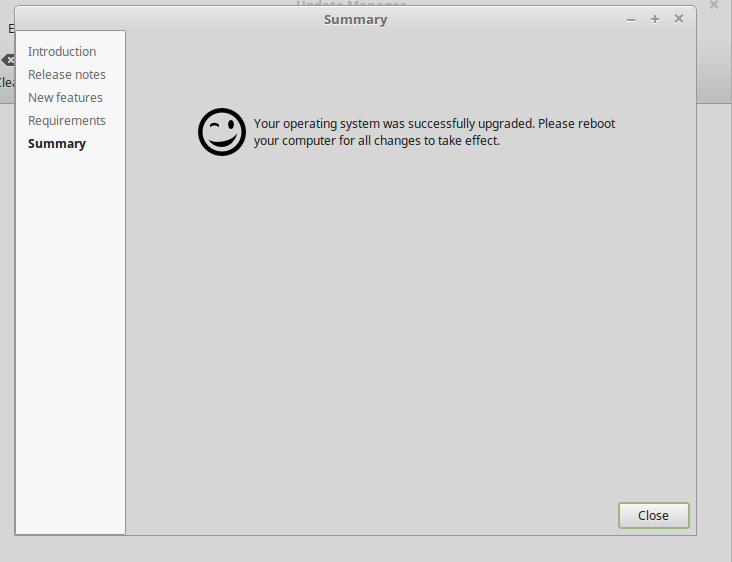
Once you have rebooted, you now have Linux Mint 18.3 running, and you are good to go.
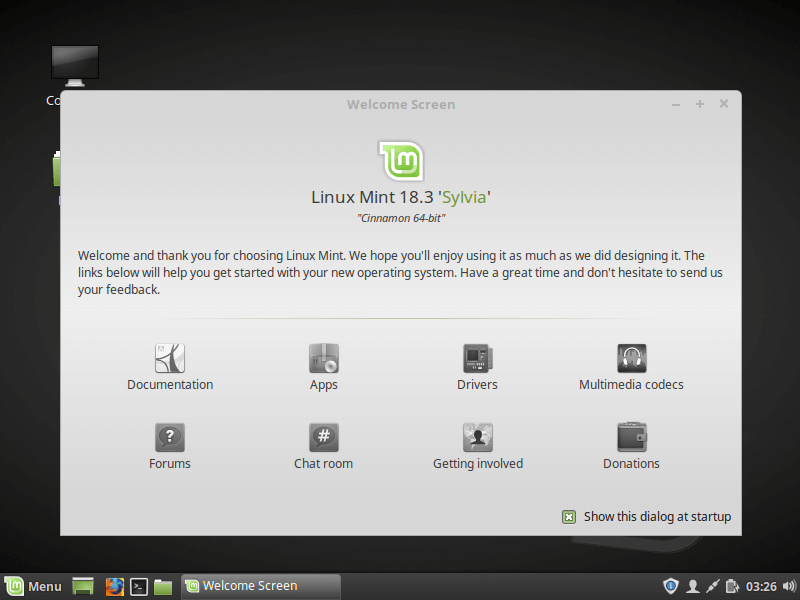
Upgrade from Linux 18.3 to Linux Mint 19
1. Jest to ważny i obowiązkowy krok, w przypadku, gdy proces aktualizacji nie pójdzie dobrze i system ulegnie awarii, możesz odzyskać system, przywracając najnowszą migawkę systemu.
Utwórz migawkę systemu Linux Mint za pomocą Timeshift
aby zainstalować timeshift, otwórz terminal i uruchom następujące polecenie.
$ sudo apt install timeshift
2. Następnie przejdź do menu systemowego i wyszukaj Timeshift, a następnie kliknij na niego. Wybierz typ migawki i kliknij Dalej. Timeshift spróbuje oszacować rozmiar systemu i określić dołączone magazyny.
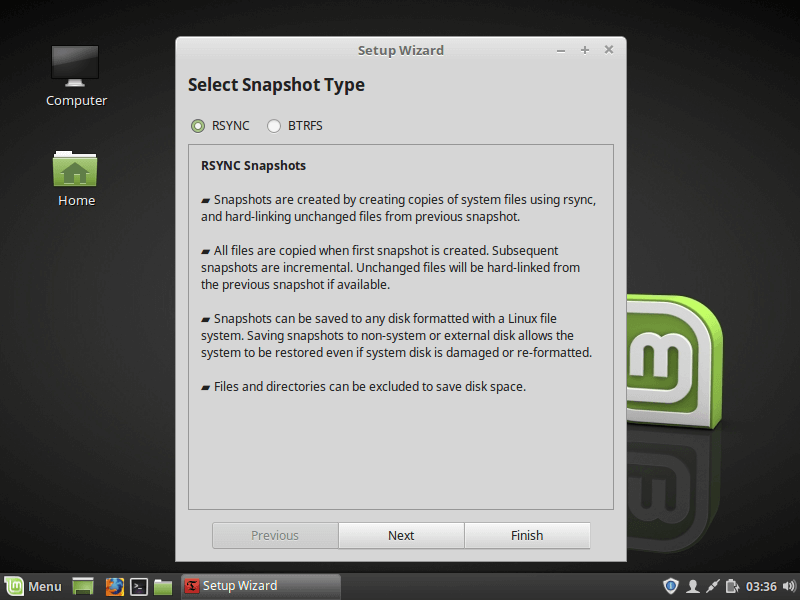
3. W kreatorze wybierz miejsce docelowe dla migawek, a następnie kliknij przycisk Zakończ.
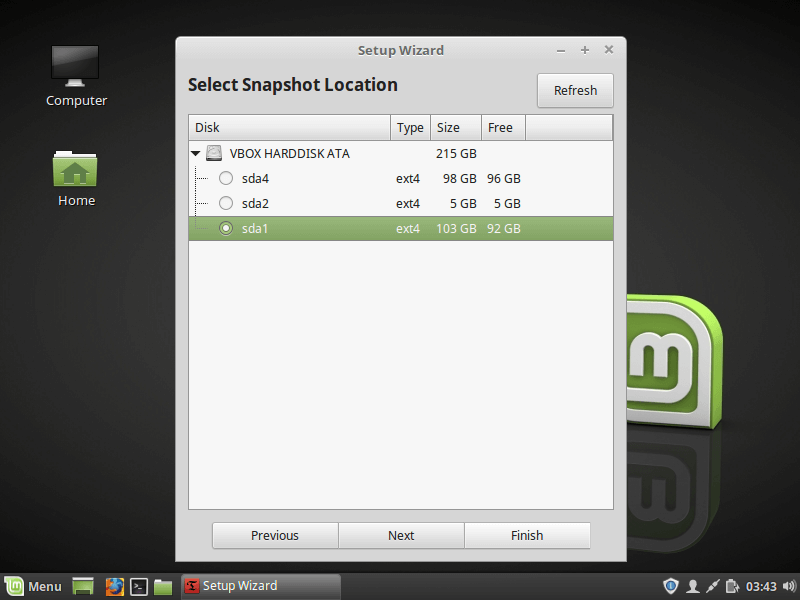
4. Następnie kliknij przycisk Utwórz, aby wykonać ręczną migawkę systemu operacyjnego.
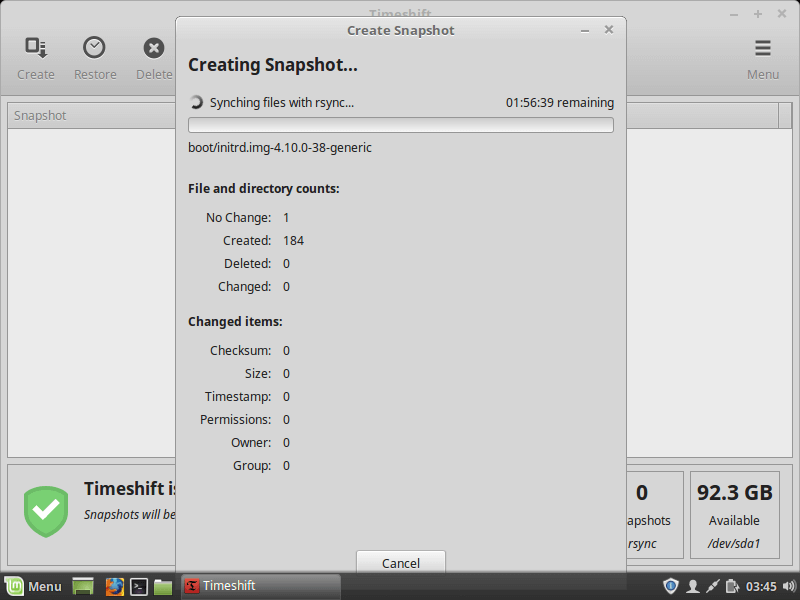
Po zakończeniu tworzenia migawki systemu przejdź do następnego kroku.
Krok 2: Przełącz z MDM na LightDM Display Manager
5. Menedżer wyświetlania MDM nie jest obsługiwany w Linux Mint 19, musisz zainstalować LightDM. Aby sprawdzić bieżący menedżer wyświetlania, uruchom następujące polecenie.
$ cat /etc/X11/default-display-manager/usr/sbin/mdm
6. W przypadku, gdy wyjście pokazuje „/usr/sbin/lightdm”, przejdź do kroku 3. Ale jeśli Wyjście To „/ usr / sbin / mdm”, jak pokazano na powyższym wyjściu, musisz przełączyć się na LightDM i usunąć MDM, jak pokazano.
$ sudo apt install lightdm lightdm-settings slick-greeter
7. Podczas procesu instalacji pakietu zostaniesz poproszony o wybranie menedżera wyświetlania między MDM i LightDM, wybierz LightDM i kliknij Enter.
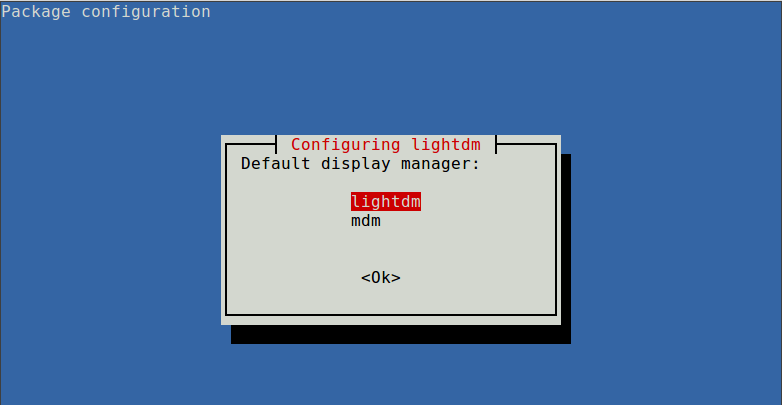
8. Teraz Usuń MDM za pomocą następującego polecenia.
$ sudo apt remove --purge mdm mint-mdm-themes*
9. Następnie ponownie skonfiguruj LightDM za pomocą polecenia dpkg-reconfigure i uruchom ponownie system.
$ sudo dpkg-reconfigure lightdm$ sudo reboot
Krok 3: Aktualizacja do Linux Mint 19
10. Aby rozpocząć, przejdź do Menu = > Menedżer aktualizacji (Jeśli pojawi się ekran zasad aktualizacji, wybierz żądaną politykę i kliknij OK), następnie kliknij „Odśwież”, aby zaktualizować pamięć podręczną menedżera pakietów APT i kliknij Zainstaluj aktualizacje, aby zastosować wszystkie aktualizacje.

Jeśli Twój system jest aktualny, przejdź do instalacji narzędzia aktualizacji, uruchamiając następujące polecenie z terminala.
$ sudo apt install mintupgrade
11. Następnie uruchom następujące polecenie, aby symulować aktualizację i postępuj zgodnie z instrukcjami wyświetlanymi na ekranie.
$ mintupgrade check
To polecenie:
- tymczasowo skieruj swój system do repozytoriów Linux Mint 19 i oceń wpływ aktualizacji. Po zakończeniu symulacji przywraca stare repozytoria.
- informuje, które pakiety zostaną zaktualizowane, zainstalowane, zachowane i usunięte (możesz je ponownie zainstalować po aktualizacji).
- pomaga również wskazać pakiety, które uniemożliwiają aktualizację, jeśli istnieją, usuń je, aby kontynuować.
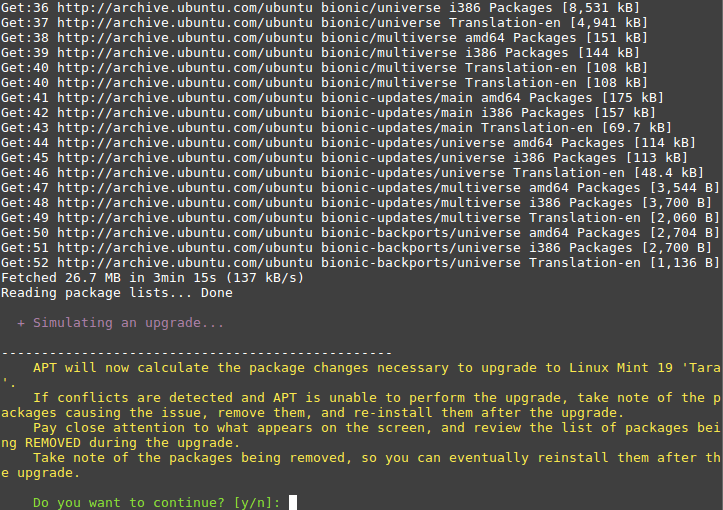
12. Jeśli jesteś zadowolony z wyników procesu symulacji aktualizacji, przejdź do pobrania aktualizacji pakietu, jak pokazano.
$ mintupgrade download
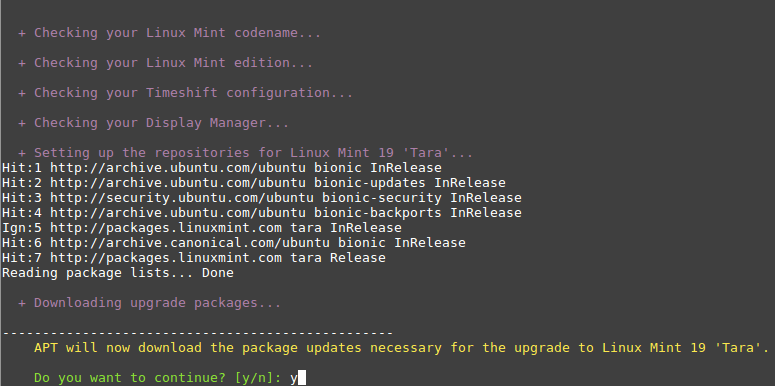
13. Teraz nadszedł czas, aby zastosować ulepszenia. Jest to krytyczny krok, na który należy uważać, nie można go odwrócić, można wrócić tylko przywracając migawkę systemu (to znaczy, jeśli poprawnie utworzyłeś taką, jak pokazano powyżej). Uruchom to polecenie, aby zastosować uaktualnienia.
$ mintupgrade upgrade
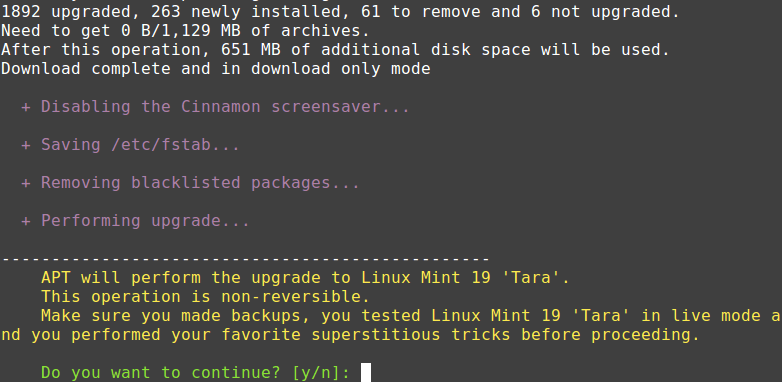
Usiądź wygodnie i poczekaj na aktualizację do końca. Po zakończeniu uruchom ponownie system, Zaloguj się i ciesz się Linux Mint 19.
Jeśli proces aktualizacji nie przebiegł zgodnie z oczekiwaniami, z tego czy innego powodu, przywróć system operacyjny do wcześniejszego stanu, z poziomu Linux Mint lub uruchamiając Timeshift z sesji Live Mint z live USB lub live DVD.