chcesz, aby odwiedzający Twoją witrynę przesyłali załączniki do Twoich formularzy WordPress?
umożliwienie użytkownikom dodawania plików i multimediów do formularzy witryny może ułatwić zbieranie potrzebnych informacji.
w tym artykule pokażemy, jak łatwo utworzyć formularz przesyłania plików za pomocą wtyczki WordPress.
Kliknij tutaj, aby przesłać plik
oto spis treści ułatwiający nawigację po każdym kroku:
- Utwórz formularz przesyłania plików w WordPress
- przejdź do pola przesyłania plików w stylu klasycznym (Opcjonalnie)
- Dostosuj ustawienia formularza przesyłania plików
- Skonfiguruj powiadomienia formularza przesyłania plików
- Skonfiguruj potwierdzenia formularza przesyłania plików
- Dodaj formularz przesyłania plików do swojej witryny
- Wyświetl pliki
dlaczego warto używać pola przesyłania plików WordPress na formularzach?
w zależności od rodzaju informacji, które chcesz zebrać w formularzu, użycie pola przesyłania plików jest jednym z najlepszych sposobów na szybkie uzyskanie większej ilości informacji od użytkowników. Łatwiejsze wypełnianie formularzy pomaga zmniejszyć wskaźnik porzucania formularzy, dzięki czemu witryna może generować większe przychody.
może być konieczne dodanie pola przesyłania plików do formularzy WordPress, dzięki czemu można zbierać różne typy plików i multimediów z przesłaniem frontend od odwiedzających witrynę, gdy przesyłają ci formularz.
oto niektóre z najczęstszych przypadków, w których możesz zezwolić użytkownikom na przesłanie pliku za pośrednictwem formularza kontaktowego:
- formularze podania o pracę, aby wnioskodawcy mogli dołączyć swoje pliki CV
- zdjęcia jako pliki obrazów na konkurs lub do użytku, jeśli używasz wtyczki do prezentów
- formularze treści przesłane przez użytkownika, aby użytkownicy mogli dołączyć post na blogu lub obraz, który chcą udostępnić (WordPress Załaduj plik z interfejsem)
- formularze usług klienta, aby klienci mogli dołączyć arkusz kalkulacyjny lub dokument specyfikacji projektu
- formularze obsługi klienta, aby klienci mogli dołączyć dokumenty, aby dostarczyć dodatkowe informacje
- klipy, które możesz odtworzyć podczas podcastu
- przesyłanie pliku CSV, aby odwiedzający może wysyłać zamówienia lub arkusze czasowe
- formularze przesyłania plików z polem paska, dzięki czemu możesz wziąć dokumenty i płatności razem
- formularze zamówień lub formularze sponsora, w których chcesz wymagać płatności za pomocą przesłanego pliku
- filmy przesłane przez Użytkownika w formularzu rejestracyjnym wydarzenia, dzięki czemu masz zawartość do grania na swoim wydarzeniu (idealne na wesela, rocznice i zbiórki pieniędzy.)
- działa świetnie z wtyczkami WooCommerce.
a to dopiero początek.
na szczęście WPForms jest jedną z najłatwiejszych w użyciu wtyczek do przesyłania plików WordPress i ułatwia odwiedzającym witrynę przesyłanie wszelkiego rodzaju plików do formularzy kontaktowych, w tym między innymi:
- dokumenty (.doc,xls,ppt, oraz .pdf)
- obrazki (.png,gif i …jpg)
- Video (.mpg,mov, i .wmv)
- Audio (.wav,. mp3 i. mp4)
ze względów bezpieczeństwa WordPress domyślne typy plików, które można przesłać, są ograniczone. Oto, jak zezwolić na dodatkowe typy przesyłania plików do formularzy, w tym przesyłanie plików Adobe Illustrator.
sprawdźmy więc, jak dodać pole przesyłania pliku do formularza kontaktowego WordPress.
Jak utworzyć formularz przesyłania plików w WordPress
wykonaj następujące kroki, aby skonfigurować formularz przesyłania plików online.
preferujesz pisemne instrukcje? Sprawdź poniższe kroki:
Krok 1: Utwórz formularz przesyłania plików w WordPress
nadal zastanawiasz się, jak dodać pliki do WordPress? Pierwszą rzeczą, którą musisz zrobić, to zainstalować i aktywować wtyczkę WPForms.
w przeciwieństwie do funkcji przesyłania plików w formularzu Google, WPForms pozwala dodawać przesyłanie plików do dowolnego miejsca w witrynie, a nie tylko do stron formularzy. Aby uzyskać więcej informacji na temat instalacji, zobacz ten przewodnik krok po kroku, jak zainstalować wtyczkę w WordPress.
następnie przejdź do pulpitu WordPress i kliknij WPForms ” Dodaj nowy w lewym panelu, aby utworzyć nowy formularz i nadać mu dowolną nazwę.
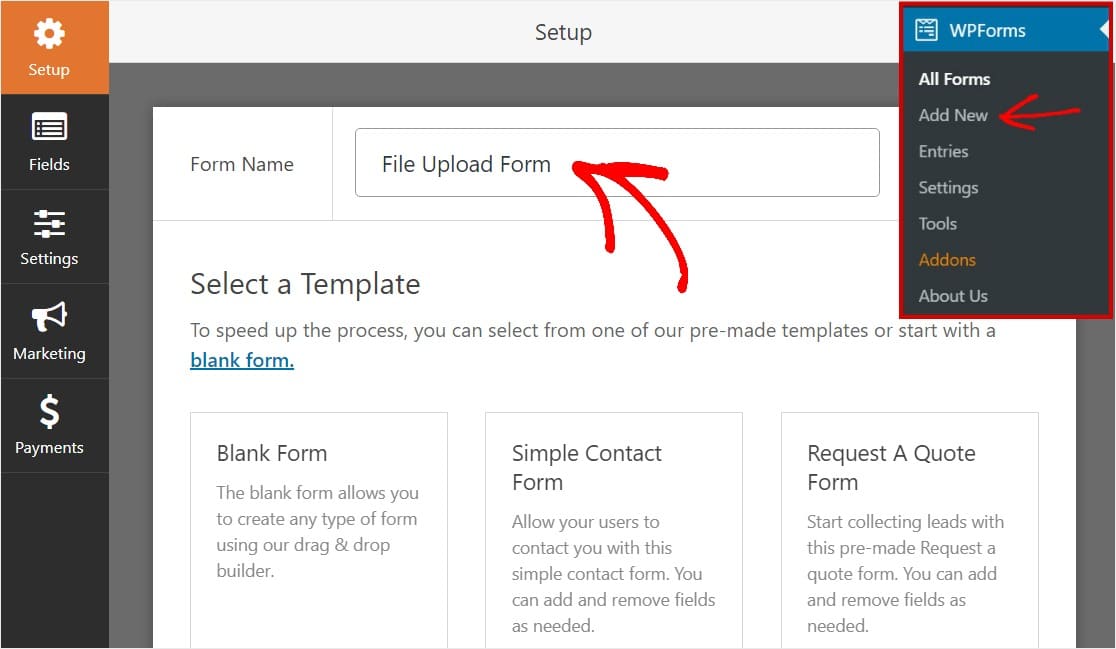
następnie przewiń w dół do sekcji dodatkowe szablony i wpisz „formularz przesłania pliku”, a następnie kliknij na niego, aby otworzyć szablon.
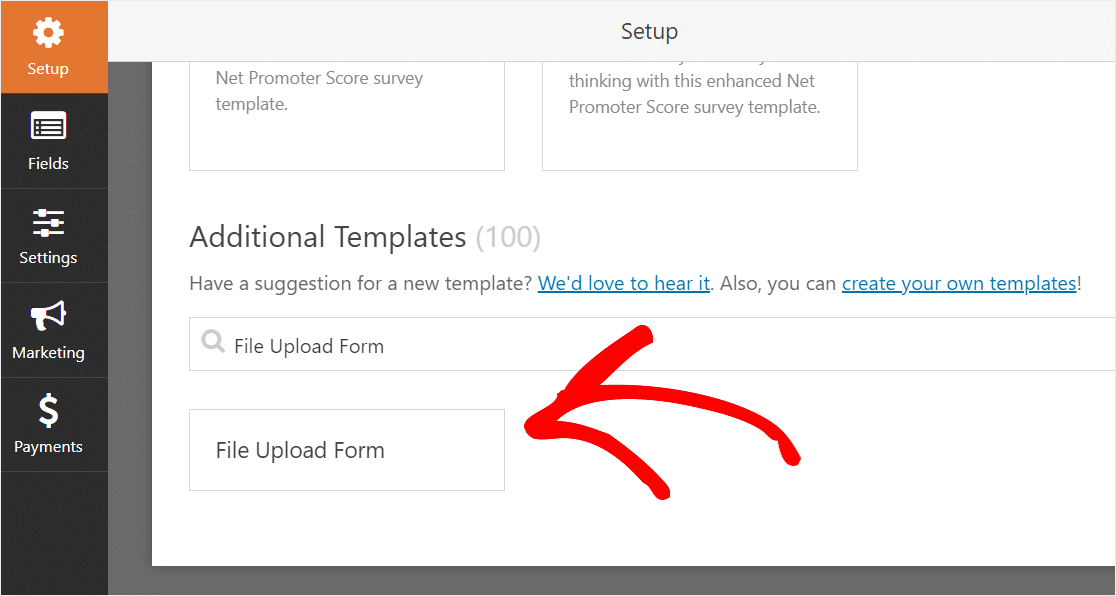
upewnij się, że masz już aktywowany dodatek do pakietu szablonów formularza, aby wyszukać ten formularz.
teraz WPForms wypełni wstępnie zbudowany formularz przesyłania plików i wyświetli Kreator przeciągania i upuszczania.
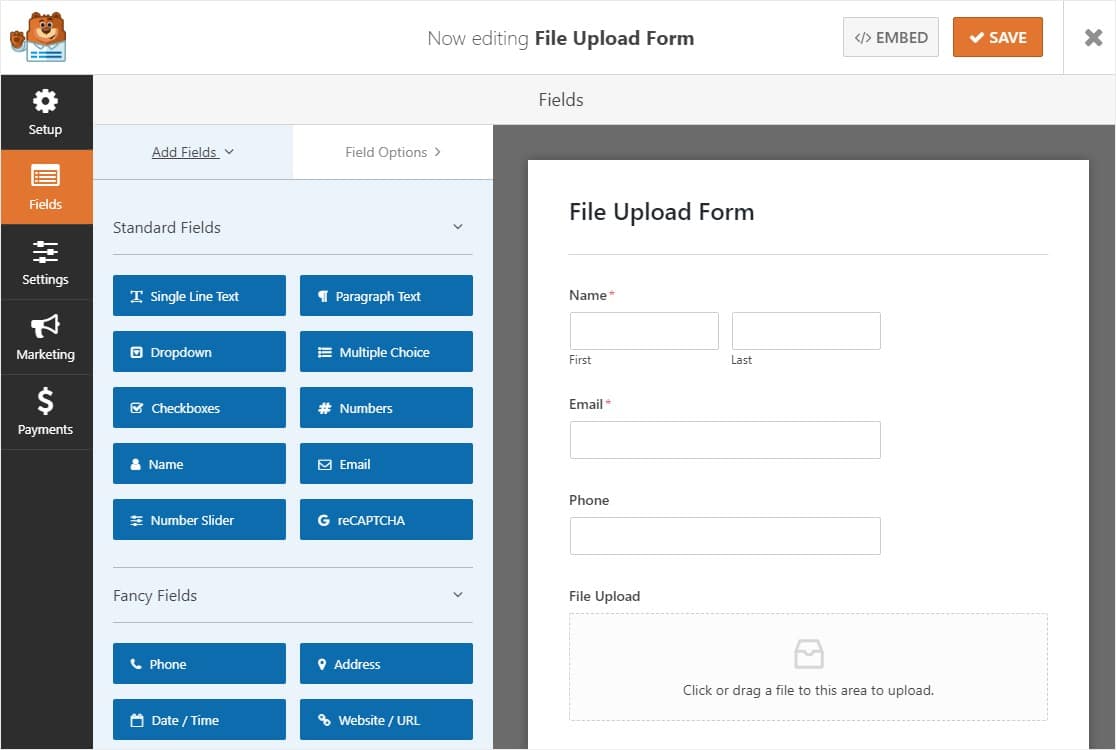
tutaj możesz dodać dodatkowe pola do formularza kontaktowego, przeciągając je z panelu po lewej stronie do panelu po prawej stronie. Na przykład możesz dodać pole płatności, jeśli chcesz wymagać płatności w formularzach przesyłania plików.
dzięki szablonowi formularza przesyłania plików będziesz mieć już pola imię i nazwisko, adres e-mail, Telefon, przesyłanie plików i dodatkowe komentarze.
kliknij na którekolwiek z pól formularza, aby wprowadzić zmiany. Możesz również kliknąć pole formularza i przeciągnąć je, aby zmienić kolejność w formularzu kontaktowym.
Możesz również dodać pole przesyłania plików do dowolnego formularza WordPress, który utworzysz. Wystarczy przeciągnąć pole formularza przesyłania pliku, znajdujące się w sekcji pola fantazyjne, z lewego panelu edytora formularzy do prawego panelu.
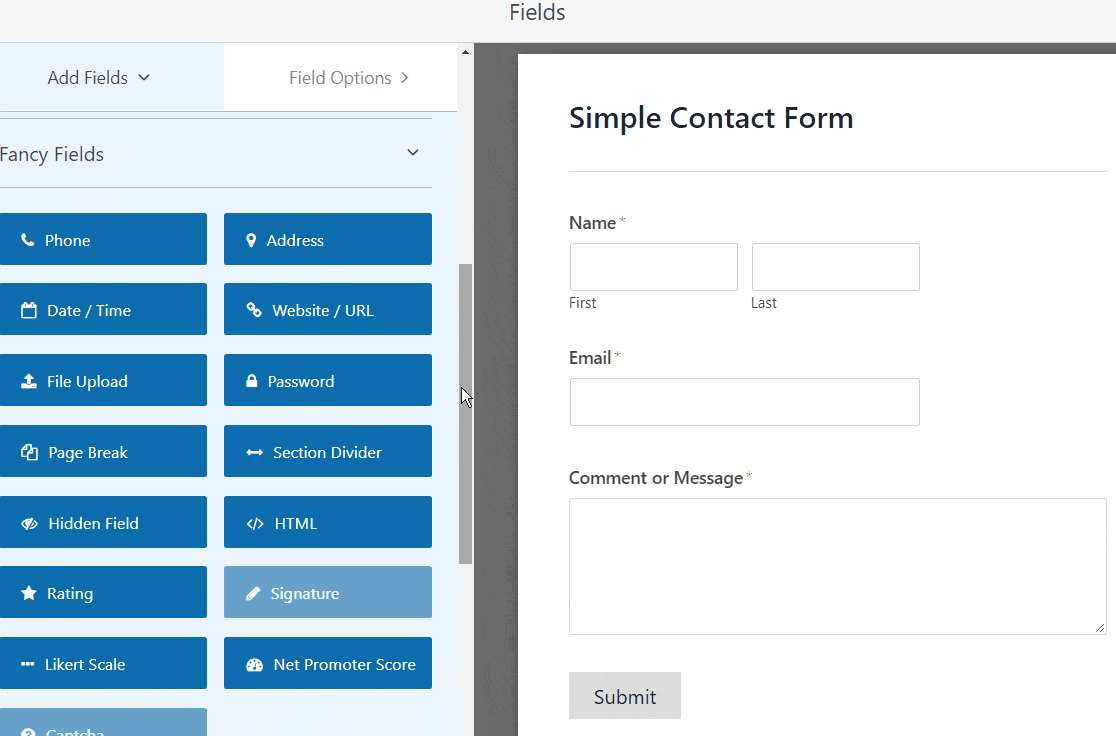
Możesz kliknąć pole przesyłania plików, a także zmienić etykietę:
- — Nazwij pole formularza, aby użytkownicy witryny wiedzieli, do czego służy.
- opis-Dodaj opis wyjaśniający szczegóły dla użytkowników. Na przykład, jeśli chcesz, aby ludzie przesyłali tylko obraz, powiedz im to.
- dozwolone rozszerzenia plików – jeśli chcesz ograniczyć typy plików, które można przesłać do formularza WordPress, umieść je tutaj, każdy oddzielony przecinkiem
- maksymalny rozmiar pliku-określ, w megabajtach, maksymalny rozmiar pliku, który pozwolisz użytkownikom przesłać. Jeśli zostawisz to puste, WPForms będzie domyślnie ustawiony na maksymalny limit rozmiaru dozwolony przez twojego hosta. Jeśli chcesz go zwiększyć, zobacz ten samouczek, Jak zwiększyć maksymalny rozmiar przesyłania plików w WordPress.
- Wymagane – jeśli chcesz wymagać, aby użytkownicy przesłali plik przed przesłaniem formularza, zaznacz to pole wyboru.
- Style-możesz przełączać się między domyślnym stylem nowoczesnym (zalecanym) a klasycznym (który omówimy szczegółowo w następnym kroku)
zastanawiasz się, gdzie będą przechowywane te pliki?
domyślnie wszystkie pliki przesłane przez użytkowników są przechowywane w folderze WPForms wewnątrz katalogu Uploads witryny. Aby ułatwić, możesz również przechowywać te pliki w bibliotece multimediów WordPress, wybierając pole sklep w WordPress Media Library pole wyboru Opcje zaawansowane.
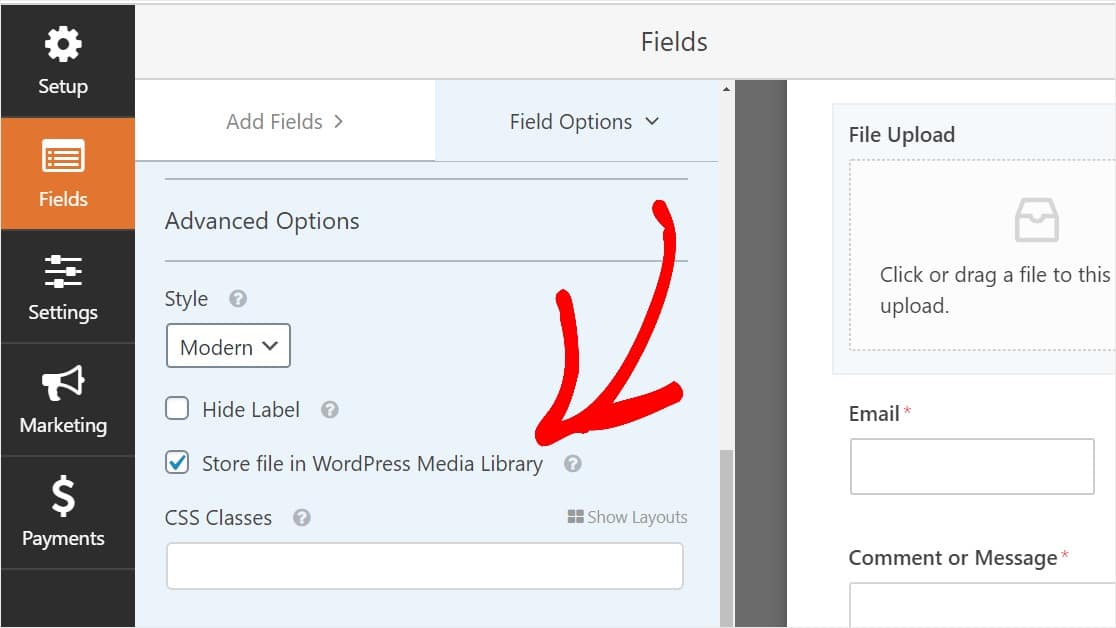
Możesz również sprawić, aby formularze wyglądały świetnie, wykonując kroki w naszym poście na temat tworzenia wieloetapowego formularza w WordPress. Ale ze względu na ten samouczek, będziemy trzymać się jednej strony.
Krok 2: Przełącz na klasyczne pole przesyłania plików (Opcjonalnie)
ten krok jest opcjonalny i ogólnie nie jest zalecany. Jeśli jednak chcesz zmienić styl pola przesyłania pliku z domyślnego stylu nowoczesnego na styl klasyczny z przyciskiem „wybierz Teraz”, przejdź do Opcji Zaawansowanych „styl” i kliknij rozwijane menu, aby wybrać klasyczny.
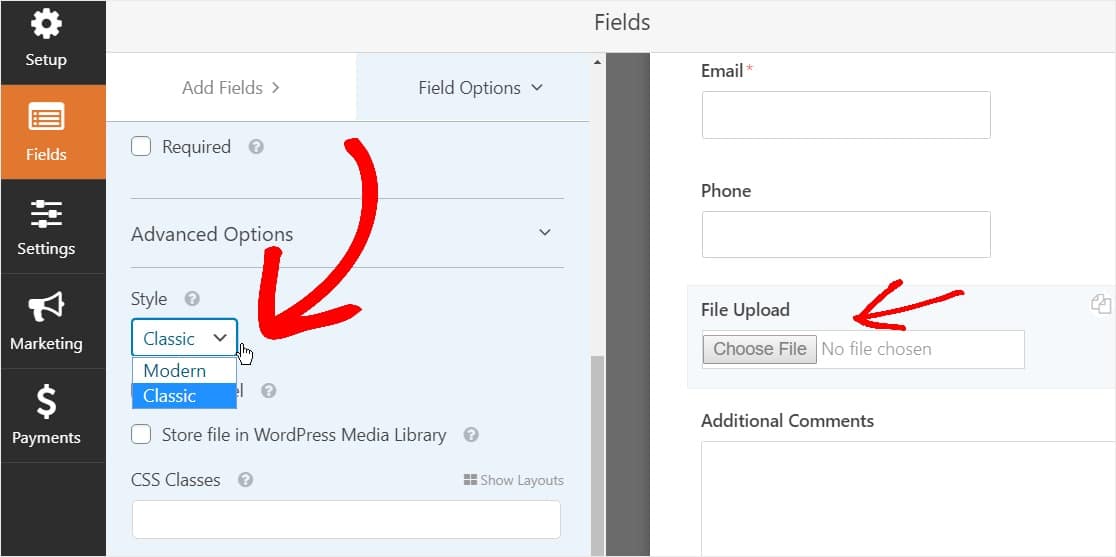
dobrym wyborem może być powrót do stylu klasycznego:
- ty lub Twoi użytkownicy preferujecie pole przesyłania plików w stylu „przycisku”
- preferujecie bardziej kompaktowe pole przesyłania plików (i akceptujecie tylko 1 plik)
Po prostu pamiętajcie, że klasyczny styl przesyłania plików akceptuje tylko 1 Przesyłanie na pole. Jeśli używasz stylu klasycznego, musisz dodać kolejne pole przesyłania plików, aby zaakceptować wiele przesłanych plików w formularzu.
aby formularz wyglądał na wolny od bałaganu, należy włączyć logikę warunkową w pierwszym klasycznym polu przesyłania plików przed dodaniem tych innych pól. W ten sposób dodatkowe pola przesyłania plików nie pojawią się w formularzu, chyba że użytkownik ich potrzebuje.
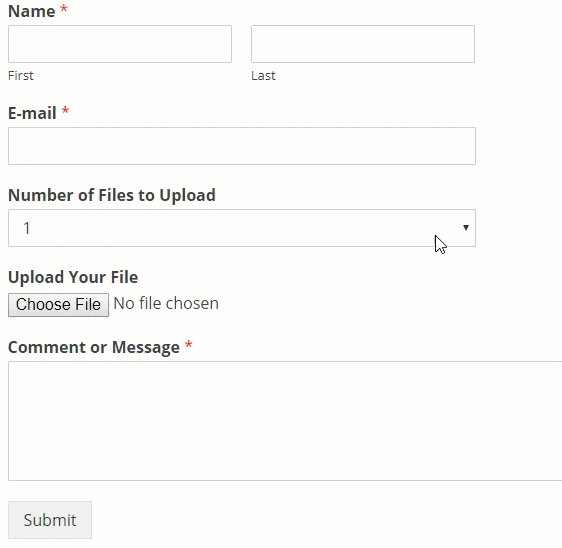
każdy klasyczny styl pola przesyłania plików pozwala użytkownikom przesłać tylko jeden plik. Aby dowiedzieć się, jak dodawać wiele przesyłanych plików za pomocą pola typu classic style uploader, Czytaj dalej. Jeśli tylko jedno pole przesyłania plików działa dla ciebie, możesz pominąć następny krok.
aby włączyć logikę warunkową w polu wysyłania w stylu klasycznym, przeciągnij pole rozwijane z panelu po lewej stronie do formularza, tuż nad polem wysyłania pliku. (Będzie to działać z dowolną liczbą przesłanych pól pliku, ale dla dobra tego przykładu zrobimy 3.)
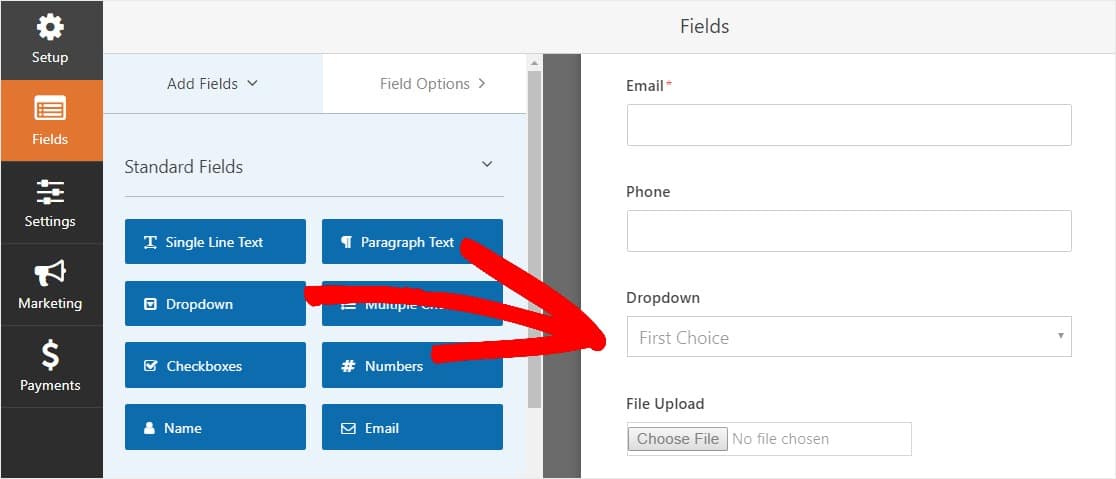
teraz kliknij pole rozwijane, aby zobaczyć opcje pola w lewym panelu i edytuj Etykietę pola rozwijanego, aby powiedzieć liczbę plików do przesłania i opcje, aby powiedzieć 1, 2 i 3.
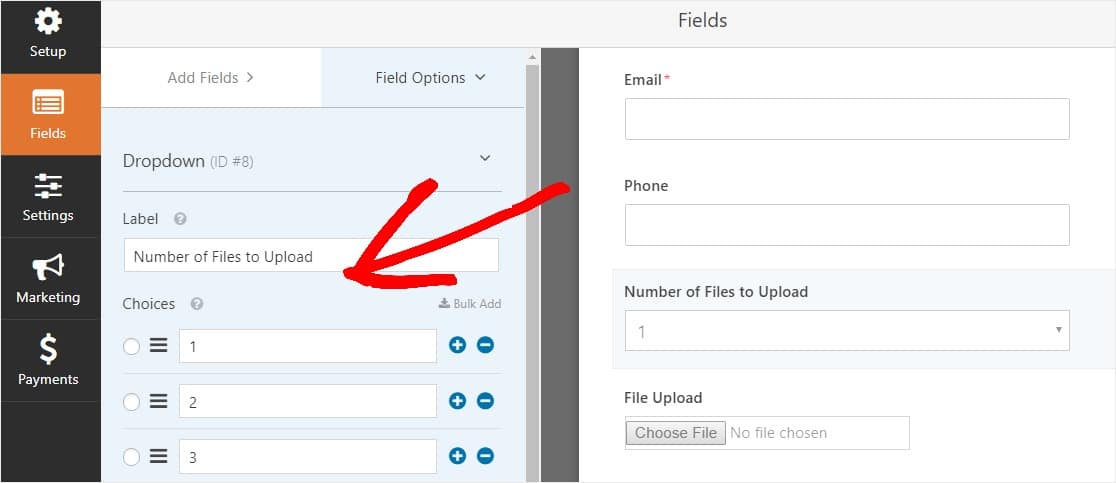
następnie kliknij pole przesyłania plików i w opcjach przewiń w dół do i rozwiń kartę warunki w panelu po lewej stronie. Następnie zaznacz pole wyboru Włącz logikę warunkową.
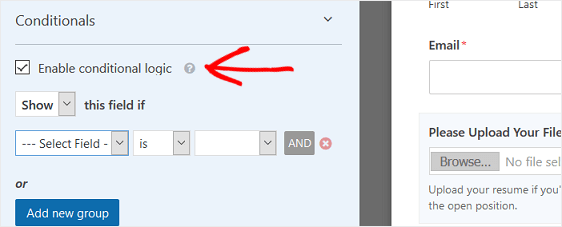
Dostosuj logikę warunkową pola przesyłania pliku, tak jak na poniższym zrzucie ekranu:
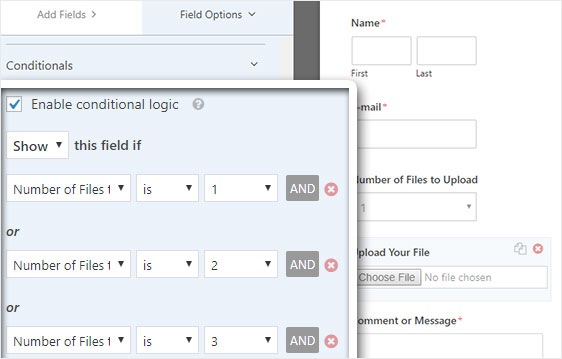
pamiętaj, że nowe pola są dodawane, klikając przycisk Dodaj nową grupę, który stosuje logikę OR. Jeśli potrzebujesz więcej informacji na temat korzystania z logiki OR, przeczytaj nasz przewodnik na temat korzystania z logiki warunkowej And lub.
następnym krokiem jest powielenie tego pola przesyłania pliku.
w formularzu kliknij ikonę duplikatu po prawej stronie pola przesyłania pliku.
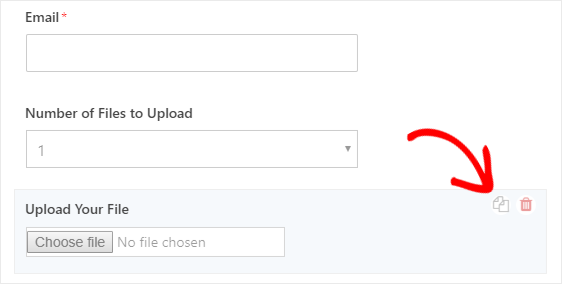
w lewym panelu Zmień Etykietę pola New File Upload, aby przesłać drugi plik.
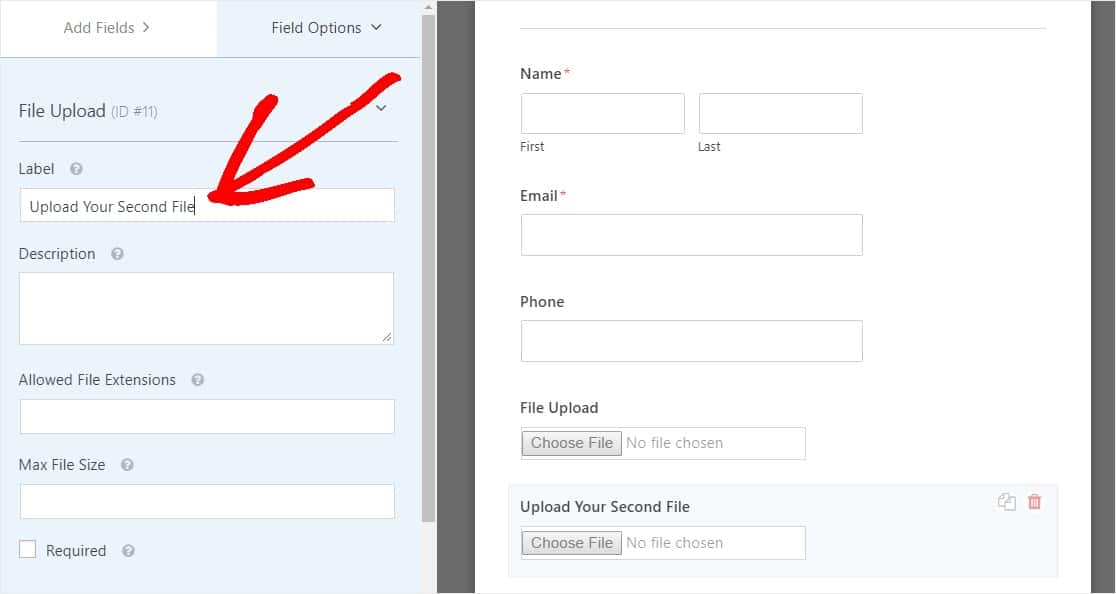
teraz skonfiguruj logikę warunkową dla tego nowego pola, tak jak na poniższym zrzucie ekranu. Jedyną zmianą w powyższym kroku jest to, że usunęliśmy pierwszą akcję, w której mówi, że liczba plików do przesłania wynosi 1.
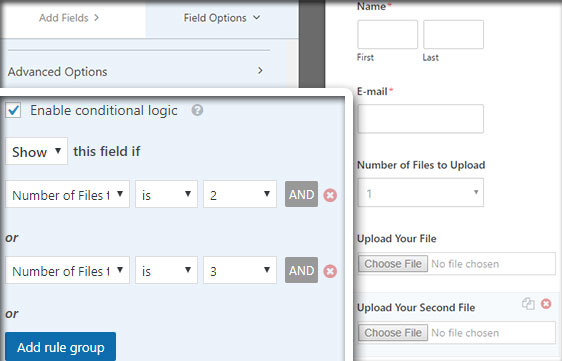
teraz zduplikuj drugie pole przesyłania pliku, klikając ikonę i zmieniając etykietę, aby przesłać trzeci plik.
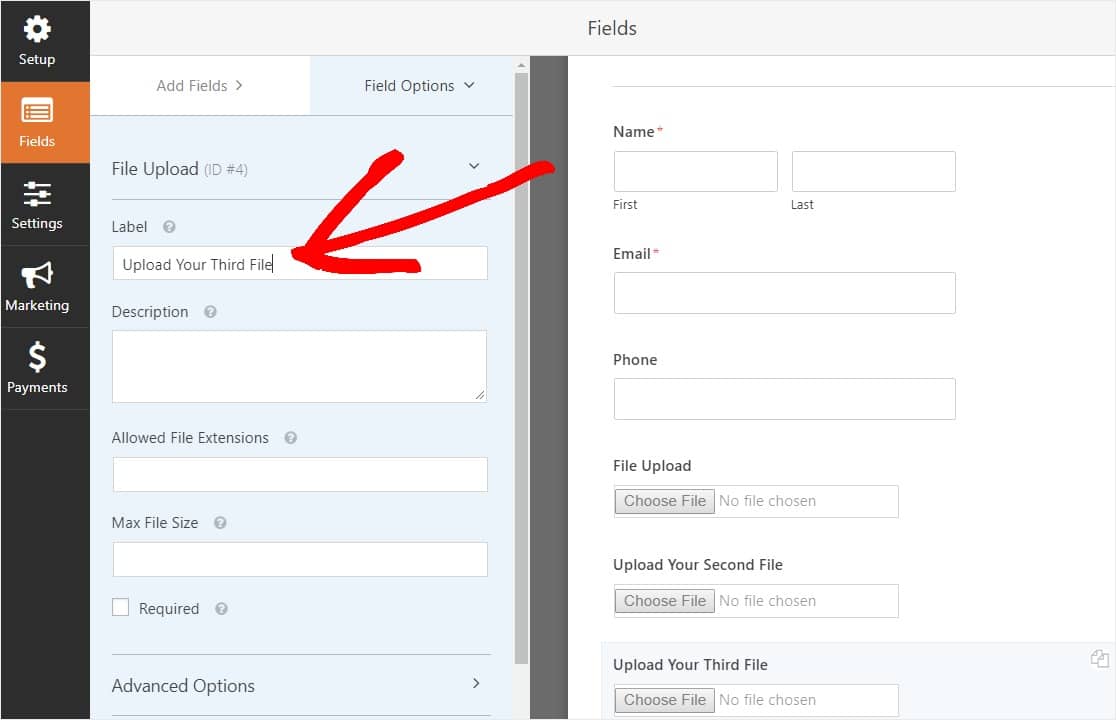
Skonfiguruj pole logiki warunkowej tak, jak na poniższym zrzucie ekranu. Zachowamy tylko ostatnie pole, w którym jest napisane, że liczba plików do przesłania wynosi 3.
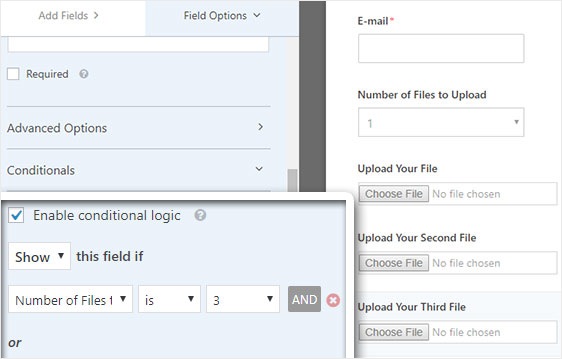
Po zakończeniu dostosowywania formularza kliknij Zapisz w prawym górnym rogu ekranu. Właśnie dodałeś do formularza wiele pól przesyłania plików.
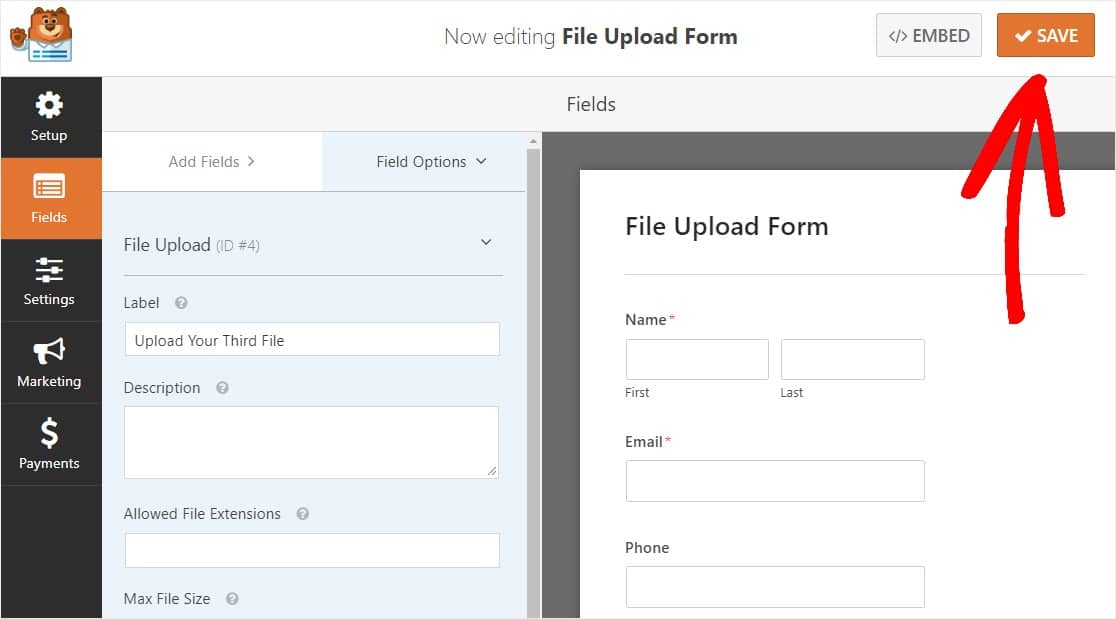
więc jak widać, w większości przypadków będziesz chciał użyć nowoczesnego stylu do akceptowania wielu przesyłanych plików.
teraz, gdy masz odpowiednią ilość pól przesyłania plików w formularzu (czy to tylko 1, Czy wiele), możesz skonfigurować ustawienia formularza.
Krok 3: Dostosuj ustawienia formularza przesyłania pliku
aby rozpocząć, przejdź do ustawień ” ogólne.
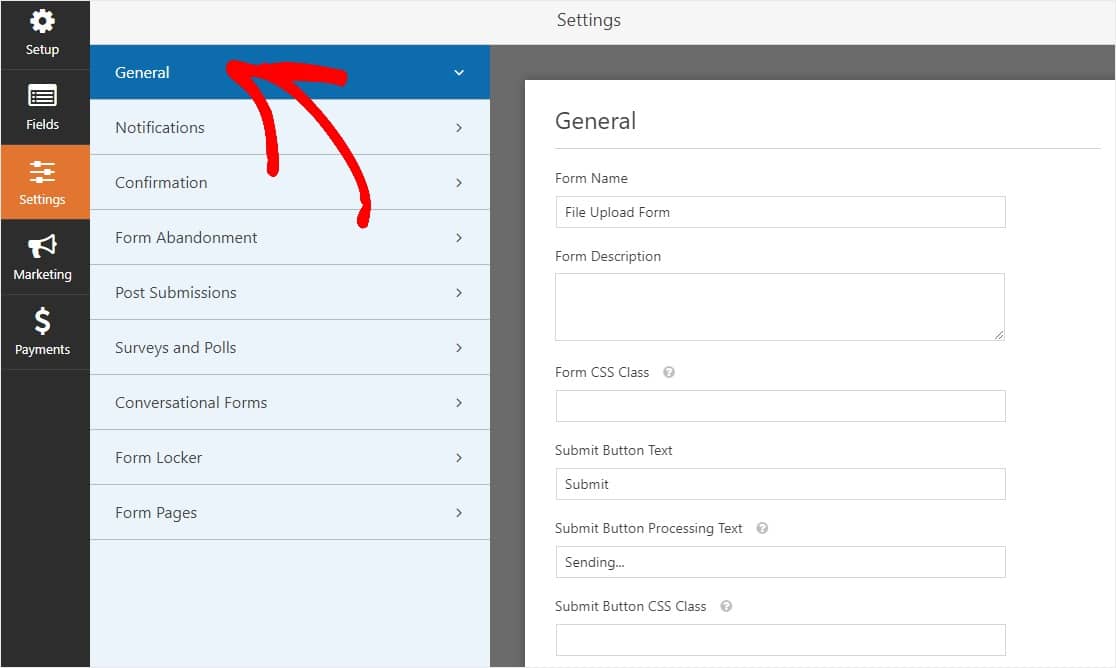
tutaj możesz skonfigurować:
- nazwa formularza — Zmień nazwę formularza tutaj, jeśli chcesz.
- opis formularza-Podaj opis formularza.
- tekst przycisku Wyślij-Dostosuj kopię przycisku Wyślij.
- zapobieganie spamowi-Zatrzymaj spam formularza kontaktowego za pomocą funkcji anti-spam, h lub Google re. Pole Antyspamowe jest automatycznie zaznaczane na wszystkich nowych formularzach.
- AJAX Forms-Włącz Ajax Multi Upload bez przeładowania strony WordPress.
- ulepszenia RODO — możesz wyłączyć przechowywanie informacji wejściowych i danych użytkownika, takich jak adresy IP i agenci użytkowników, w celu spełnienia wymagań RODO. Sprawdź nasze instrukcje krok po kroku, jak dodać pole umowy RODO do prostego formularza kontaktowego.
a kiedy skończysz, kliknij Zapisz.
Krok 4: Skonfiguruj powiadomienia w formularzu
Powiadomienia to doskonały sposób, aby wiedzieć, kiedy ktoś przesyła jeden z Twoich formularzy przesyłania plików.
i, o ile nie wyłączysz funkcji powiadomień, otrzymasz powiadomienie e-mail za każdym razem, gdy ktoś wyśle formularz na twojej stronie.
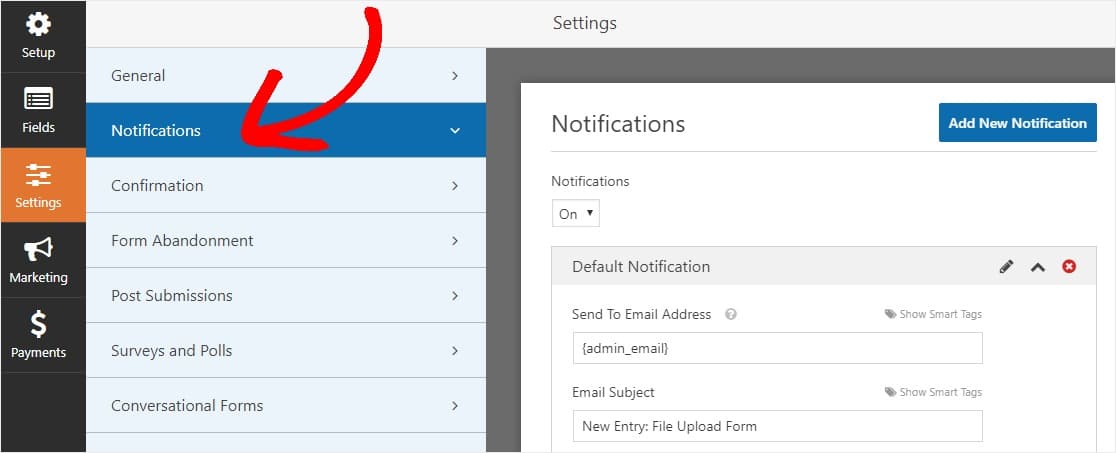
aby otrzymać wiadomość e-mail, gdy ktoś wypełni twój formularz, musisz skonfigurować powiadomienia w formularzu w WordPress i podać swój adres e-mail.
Ponadto, jeśli używasz inteligentnych tagów, możesz wysłać spersonalizowane powiadomienie do odwiedzających witrynę po zakończeniu formularza, aby poinformować ich, że je otrzymałeś. Zapewnia to użytkownikom, że ich formularz przeszedł prawidłowo, wraz z przesyłaniem plików.
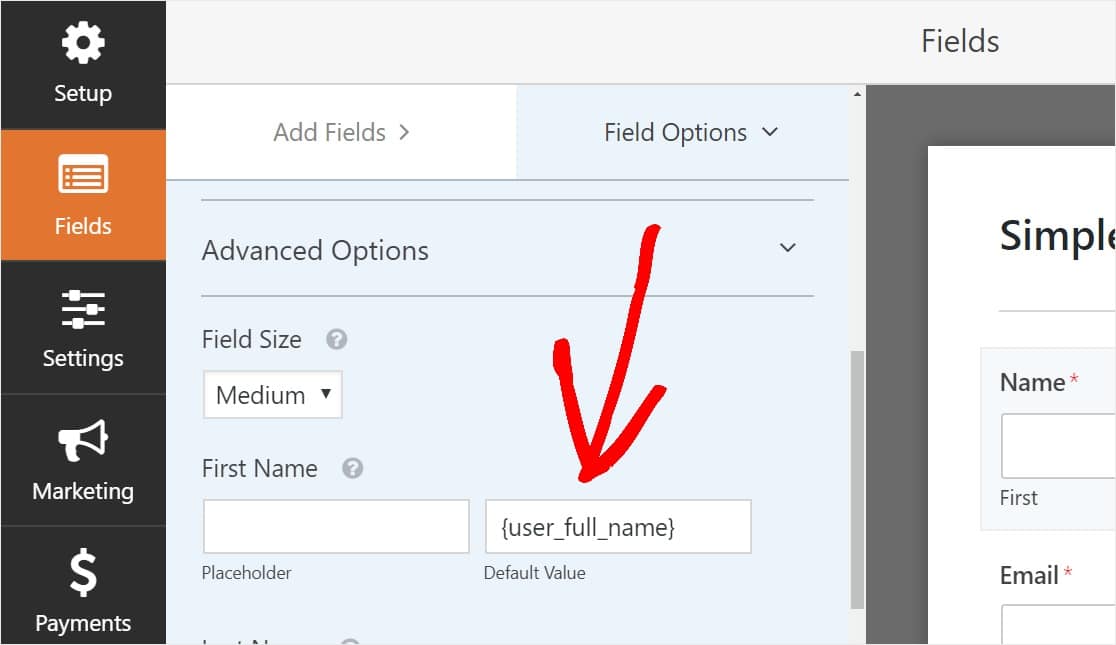
aby uzyskać więcej informacji na ten temat, sprawdź nasz przewodnik krok po kroku, jak wysyłać powiadomienia o wielu formularzach w WordPress.
ponadto masz możliwość łatwego oznaczania wiadomości e-mail z powiadomieniami, dodając logo lub dowolny obraz wybrany w niestandardowym obszarze obrazu nagłówka. Logo / obraz, który wybierzesz, pojawi się u góry powiadomień e-mail, takich jak logo WPForms poniżej.

Uwaga: Ponieważ załączniki plików często mogą zaszkodzić dostarczaniu wiadomości e-mail, WPForms nie dołącza plików użytkownika do wiadomości e-mail z powiadomieniami. Zamiast tego wysyłamy przesyłane pliki e-mailem jako linki.
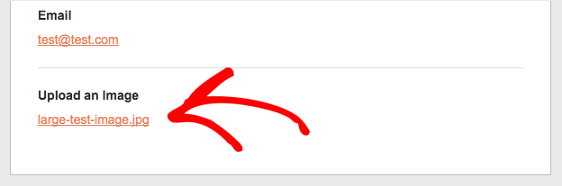
Krok 5: Skonfiguruj Przesyłanie pliku potwierdzenia formularzy
potwierdzenia formularzy są sposobami na podjęcie działań natychmiast (i automatycznie) po przesłaniu przez użytkownika informacji do formularza. Aby uzyskać dodatkową pomoc w tym kroku, sprawdź nasz samouczek, Jak skonfigurować potwierdzenia formularzy.
Istnieją 3 różne rodzaje potwierdzeń w WPForms:
- wiadomość — jest to domyślny typ potwierdzenia, który pojawia się po naciśnięciu przycisku Wyślij w formularzu i można go dostosować. Sprawdź nasze wskazówki, jak dostosować wiadomość z potwierdzeniem, aby zwiększyć szczęście odwiedzających witrynę.
- Wyświetl stronę – Automatycznie wysyłaj użytkowników do dowolnego postu lub strony na swojej stronie, jak strona z podziękowaniem
- Redirect-przydatne, jeśli chcesz przenieść użytkownika na inną stronę lub specjalistyczny adres URL w celu bardziej złożonego rozwoju.
zobaczmy więc, jak skonfigurować proste potwierdzenie formularza w WPForms, abyś mógł dostosować komunikat o sukcesie odwiedzający witrynę zobaczą, gdy prześlą formularz w Twojej witrynie.
aby rozpocząć, kliknij kartę potwierdzenia w edytorze formularzy pod ustawieniami.
następnie wybierz typ potwierdzenia, który chcesz utworzyć. W tym przykładzie wybierzemy Message.
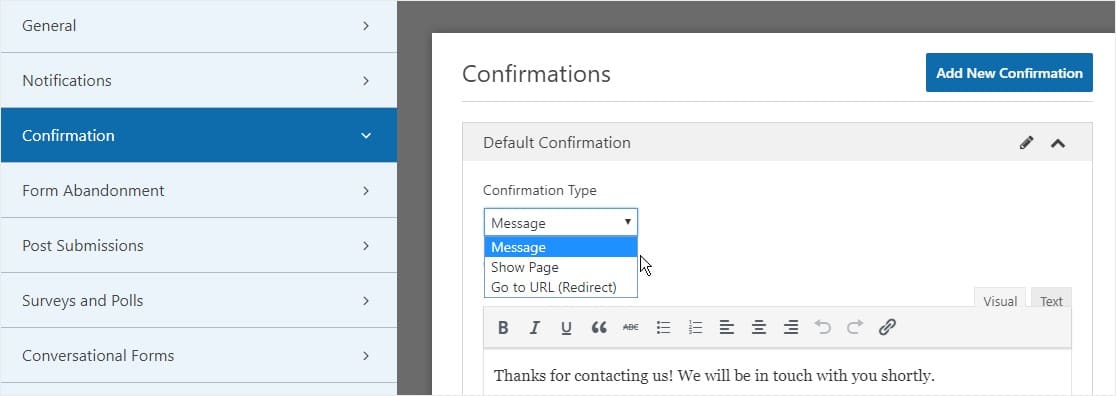
następnie dostosuj wiadomość potwierdzenia do swoich upodobań i kliknij Zapisz, gdy skończysz.
teraz możesz dodać swój formularz do swojej strony.
Krok 6: Dodaj formularz przesłania pliku do swojej witryny
Po utworzeniu formularza musisz dodać go do swojej witryny WordPress.
i WPForms pozwala dodawać formularze do wielu miejsc w witrynie WordPress, w tym do stron, postów na blogu i widżetów paska bocznego.
przyjrzyjmy się więc najpopularniejszej opcji umieszczania: osadzanie stron/postów.
aby rozpocząć osadzanie formularza przesyłania pliku, Utwórz nową stronę lub post w WordPress lub przejdź do ustawień aktualizacji na istniejącej. Następnie kliknij w pierwszym bloku (pusty obszar pod tytułem strony) i kliknij ikonę Dodaj WPForms.
![]()
teraz widżet WPForms pojawi się wewnątrz twojego bloku. Kliknij rozwijane menu WPForms i wybierz już utworzony formularz, który chcesz wstawić na swoją stronę. Wybierz więc formularz przesyłania plików.
jesteś o krok od stworzenia idealnej strony przesyłania w WordPress.
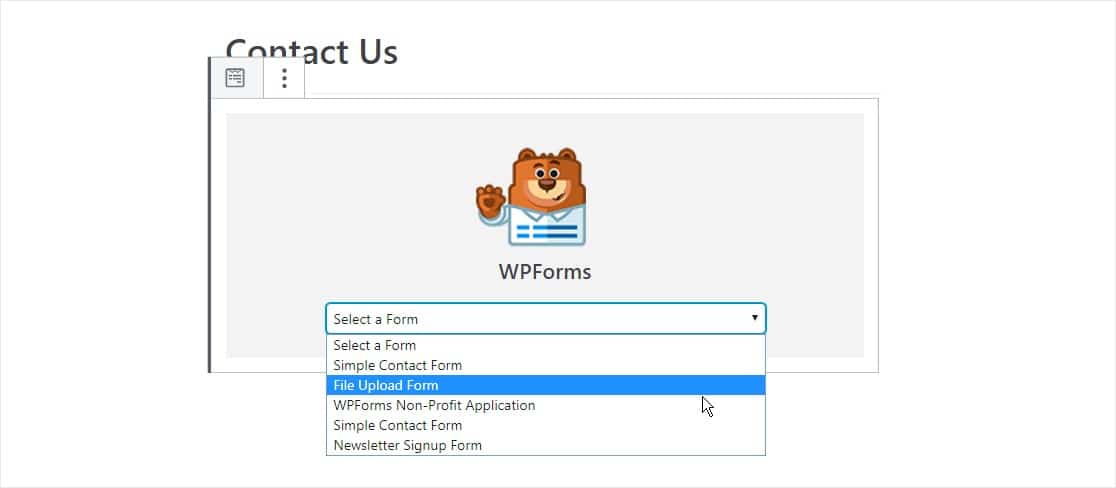
następnie kliknij niebieski przycisk w prawym górnym rogu, który mówi Opublikuj lub zaktualizuj, aby formularz pojawił się na twojej stronie.
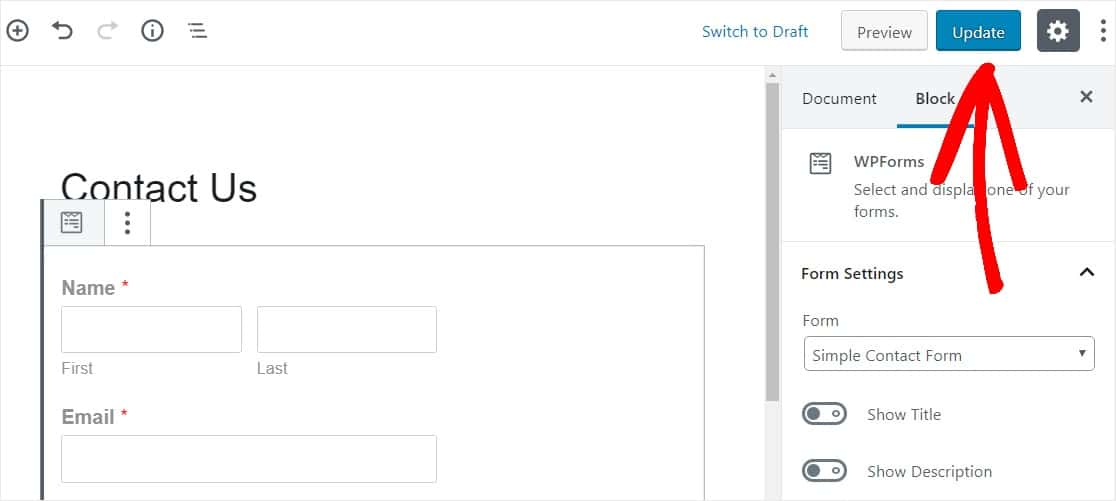
To wszystko! Formularz przesyłania plików jest teraz na twojej stronie internetowej.
Krok 7: Zobacz pliki
WPForms przechowuje każde zgłoszenie formularza jako wpis. Aby wyświetlić przesłane pliki, przejdź do pozycji WPForms”.
i stamtąd wybierz odpowiedni formularz z rozwijanego menu i kliknij Widok.
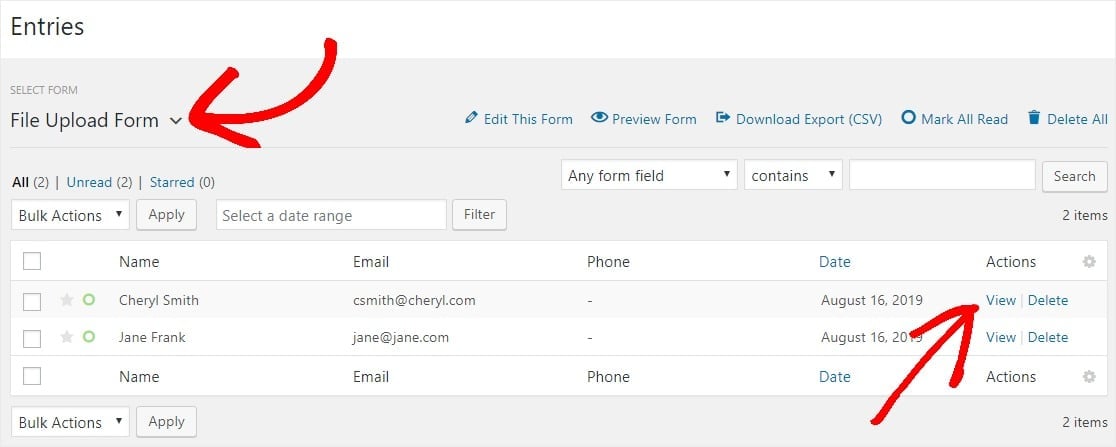
następnie kliknij prawym przyciskiem myszy plik, aby pobrać plik, lub Kliknij, aby wyświetlić go w przeglądarce.
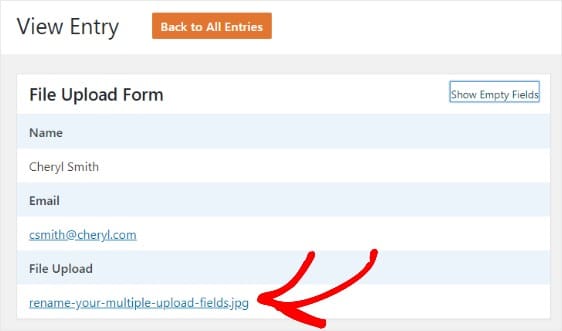
jeszcze lepiej, Wtyczka WPForms WordPress ma mnóstwo dodatków, które możesz zainstalować, dzięki czemu możesz zrobić więcej ze swoimi plikami. Na przykład możesz użyć naszego dodatku Zapier, aby automatycznie zapisać wszystkie przesłane pliki na:
- dysk Google
- Dropbox
- i wiele innych usług przechowywania w chmurze.
Kliknij tutaj, aby utworzyć formularz przesyłania plików
ostatnie przemyślenia na temat formularzy przesyłania plików WordPress
i gotowe! Teraz wiesz, jak utworzyć formularz przesyłania plików za pomocą wtyczki WordPress.
Jeśli chcesz umożliwić odwiedzającym witrynę przesyłanie plików bezpośrednio do twojej witryny, zapoznaj się z naszym pomocnym przewodnikiem na temat tworzenia widżetu przesyłania plików w WordPress.
więc na co czekasz? Zacznij od najłatwiejszej w użyciu wtyczki do tworzenia formularzy WordPress już dziś. WPForms Pro zawiera bezpłatną funkcję przesyłania plików i bezpłatny formularz przesyłania plików i oferuje 14-dniową Gwarancję Zwrotu pieniędzy.
i nie zapomnij, jeśli podoba Ci się ten artykuł, to Śledź nas na Facebooku i Twitterze.