dublowanie RAID oznacza dokładne klonowanie (lub mirrorowanie) tego samego zapisu danych na dwóch dyskach. Do utworzenia RAID1 w macierzy potrzeba więcej co najmniej dwóch dysków i jest to przydatne tylko wtedy, gdy wydajność odczytu lub niezawodność są bardziej precyzyjne niż pojemność pamięci danych.

lustra są tworzone w celu ochrony przed utratą danych z powodu awarii dysku. Każdy dysk w serwerze lustrzanym zawiera dokładną kopię danych. Gdy jeden dysk ulegnie awarii, te same dane mogą zostać pobrane z innego działającego dysku. Jednak uszkodzony dysk można wymienić z uruchomionego komputera bez żadnych zakłóceń użytkownika.
cechy RAID 1
- Mirror ma dobrą wydajność.
- 50% miejsca zostanie utracone. Oznacza to, że jeśli mamy dwa dyski o łącznej wielkości 500GB, będzie to 1TB, ale w mirroringu pokaże nam tylko 500GB.
- brak utraty danych w dublowaniu, jeśli jeden dysk zawiedzie, Ponieważ mamy tę samą zawartość na obu dyskach.
- odczyt będzie dobry niż zapis danych na dysku.
wymagania
do utworzenia macierzy RAID 1 dozwolone są Minimum dwie liczby dysków, ale można dodać więcej dysków używając dwa razy jako 2, 4, 6, 8. Aby dodać więcej dysków, system musi mieć fizyczną kartę RAID (kartę sprzętową).
tutaj używamy oprogramowania raid, a nie sprzętowej macierzy raid, jeśli Twój system ma wbudowaną fizyczną sprzętową kartę raid, możesz uzyskać do niej dostęp z interfejsu użytkownika lub za pomocą klawisza Ctrl+I.
Czytaj także: podstawowe pojęcia RAID w Linuksie
moja konfiguracja serwera
Operating System :CentOS 6.5 FinalIP Address :192.168.0.226Hostname :rd1.tecmintlocal.comDisk 1 :/dev/sdbDisk 2 :/dev/sdc
Ten artykuł przeprowadzi Cię przez instrukcje krok po kroku, jak skonfigurować programową macierz RAID 1 lub lustro przy użyciu mdadm (tworzy i zarządza macierzą raid) na platformie Linux. Chociaż te same instrukcje działają również na innych dystrybucjach Linuksa, takich jak RedHat, CentOS, Fedora itp.
Krok 1: Instalowanie warunków wstępnych i sprawdzanie dysków
1. Jak powiedziałem powyżej, używamy narzędzia mdadm do tworzenia i zarządzania RAID w Linuksie. Zainstalujmy więc pakiet oprogramowania mdadm na Linuksie używając narzędzia yum lub apt-get package manager.
# yum install mdadm# apt-get install mdadm
2. Po zainstalowaniu pakietu 'mdadm’ musimy sprawdzić nasze dyski, czy nie ma już żadnej konfiguracji raid za pomocą następującego polecenia.
# mdadm -E /dev/sd

Jak widać na powyższym ekranie, to, że nie wykryto jeszcze żadnego Super-bloku, oznacza, że nie zdefiniowano RAID.
Krok 2: partycjonowanie dysku dla RAID
3. Jak wspomniałem powyżej, do tworzenia RAID1 używamy minimum dwóch partycji / dev / sdb i / dev / sdc. Stwórzmy partycje na tych dwóch dyskach za pomocą polecenia 'fdisk’ i zmienimy Typ NA raid podczas tworzenia partycji.
# fdisk /dev/sdb
postępuj zgodnie z poniższymi instrukcjami
- naciśnij „n”, aby utworzyć nową partycję.
- następnie wybierz’ P ’ dla partycji podstawowej.
- następnie wybierz numer partycji jako 1.
- podaj domyślny Pełny rozmiar, naciskając dwa razy klawisz Enter.
- następnie naciśnij 'p’, aby wydrukować zdefiniowaną partycję.
- naciśnij 'L’, aby wyświetlić listę wszystkich dostępnych typów.
- wpisz 't’aby wybrać partycje.
- Wybierz ” FD ” Dla Linux RAID auto i naciśnij Enter, aby zastosować.
- następnie ponownie użyj 'p’, aby wydrukować zmiany, które wprowadziliśmy.
- Use ‘w‘ to write the changes.
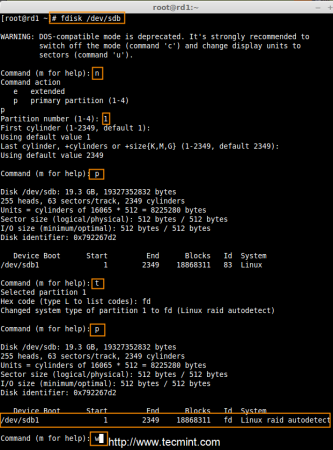
After ‘/dev/sdb‘ partition has been created, next follow the same instructions to create new partition on /dev/sdc drive.
# fdisk /dev/sdc
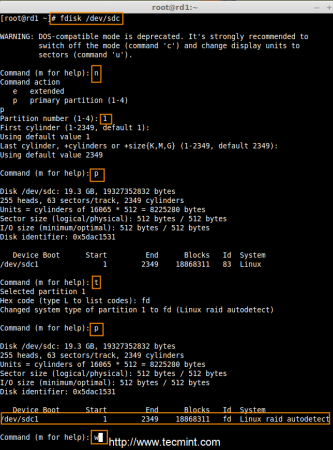
4. Po pomyślnym utworzeniu obu partycji, sprawdź zmiany na obu dyskach sdb & za pomocą tego samego polecenia 'mdadm’, a także potwierdź Typ RAID, jak pokazano na poniższym ekranie.
# mdadm -E /dev/sd


Uwaga: Jak widać na powyższym obrazku, nie ma żadnych zdefiniowanych RAID na dyskach sdb1 i sdc1 do tej pory, to jest powód, dla którego otrzymujemy, ponieważ nie wykryto super-bloków.
Krok 3: Tworzenie urządzeń RAID1
5. Następnie utwórz urządzenie RAID1 o nazwie '/dev / md0 ’ używając następującego polecenia i go potwierdź.
# mdadm --create /dev/md0 --level=mirror --raid-devices=2 /dev/sd1# cat /proc/mdstat
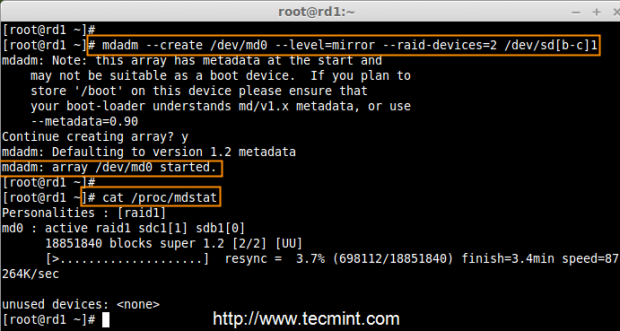
6. Następnie sprawdź typ urządzeń raid i macierz raid za pomocą następujących poleceń.
# mdadm -E /dev/sd1# mdadm --detail /dev/md0
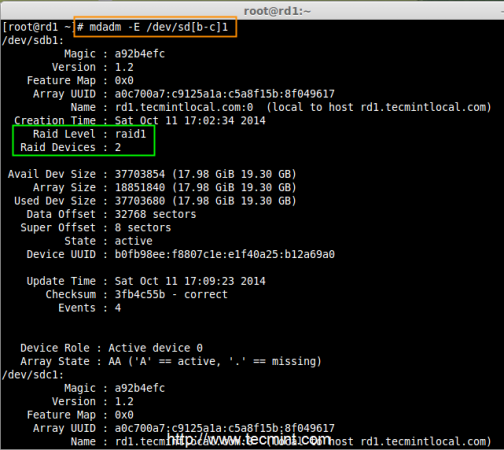
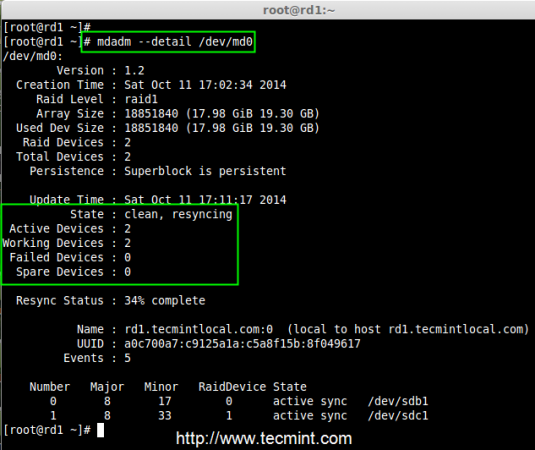
z powyższych zdjęć można łatwo zrozumieć, że RAID1 został utworzony i korzysta z partycji /dev/sdb1 i /dev/SDC1, a także można zobaczyć status jako resyncing.
Krok 4: Tworzenie systemu plików na urządzeniu RAID
7. Create file system using ext4 for md0 and mount under /mnt/raid1.
# mkfs.ext4 /dev/md0

8. Next, mount the newly created filesystem under ‘/mnt/raid1‘ and create some files and verify the contents under mount point.
# mkdir /mnt/raid1# mount /dev/md0 /mnt/raid1/# touch /mnt/raid1/tecmint.txt# echo "tecmint raid setups" > /mnt/raid1/tecmint.txt
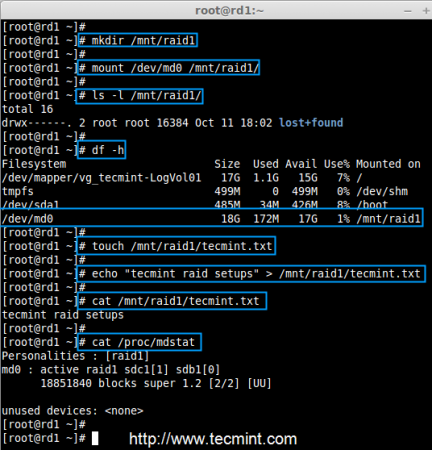
9. Aby automatycznie zamontować RAID1 przy ponownym uruchomieniu systemu, musisz wprowadzić wpis w pliku fstab. Otwórz plik '/etc / fstab ’ i dodaj następujący wiersz na dole pliku.urządzenie do automatycznego montowania Raid
/dev/md0 /mnt/raid1 ext4 defaults 0 0
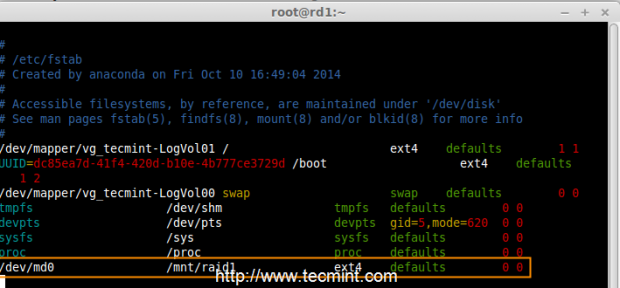
10. Uruchom 'mount-a’, aby sprawdzić, czy nie ma błędów we wpisie fstab.
# mount -av

11. Next, save the raid configuration manually to ‘mdadm.conf‘ file using the below command.
# mdadm --detail --scan --verbose >> /etc/mdadm.conf
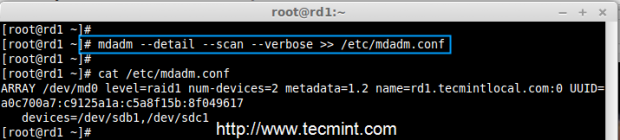
The above configuration file is read by the system at the reboots and load the RAID devices.
Step 5: Sprawdź dane po awarii dysku
12. Naszym głównym celem jest, nawet po awarii dysku twardego lub awarii nasze dane muszą być dostępne. Zobaczmy, co się stanie, gdy którykolwiek z dysków jest niedostępny w tablicy.
# mdadm --detail /dev/md0
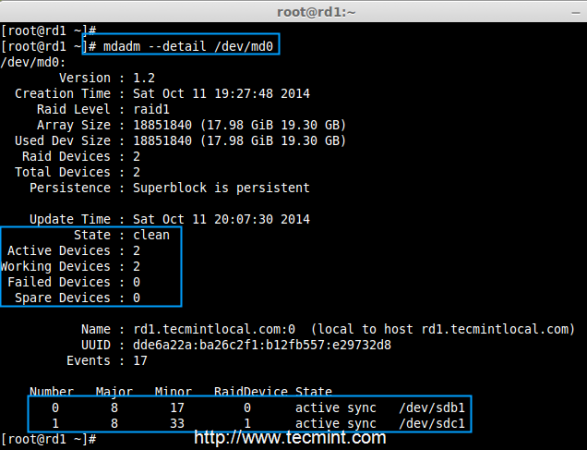
na powyższym obrazku widzimy 2 urządzenia dostępne w naszym RAID i urządzenia aktywne to 2. Teraz zobaczmy, co się stanie, gdy dysk podłączony (usunięty dysk sdc) lub zawiedzie.
# ls -l /dev | grep sd# mdadm --detail /dev/md0
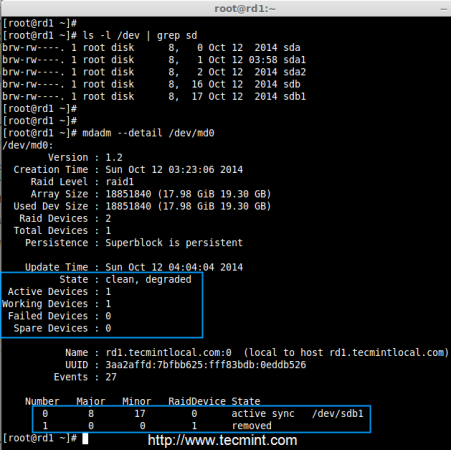
teraz na powyższym obrazku widać, że jeden z zgubiliśmy napęd. Odłączyłem jeden z dysków z mojej maszyny Wirtualnej. Teraz sprawdźmy nasze cenne dane.
# cd /mnt/raid1/# cat tecmint.txt

Czy widzisz, że nasze dane są nadal dostępne. Z tego poznajemy zaletę RAID 1 (mirror). W następnym artykule zobaczymy, jak skonfigurować RAID 5 z parzystością rozproszoną. Mam nadzieję, że pomoże Ci to zrozumieć, jak działa RAID 1 (Mirror).