Jeśli chcesz uzyskać najwyższą jakość końcowego zdjęcia do dowolnego celu, musisz znać ustawienia wyjściowe oprogramowania do przetwarzania końcowego. Dla wielu fotografów oznacza to Korzystanie z okna „Eksportuj” programu Lightroom, aby uzyskać najlepsze wyniki. Ale nie wszystkie te ustawienia są całkowicie intuicyjne i na pewno nie chcesz popełnić błędu w ostatnim etapie procesu obrazowania. W tym artykule omówiono wszystko, co musisz wiedzieć o najlepszych Ustawieniach eksportu Lightroom do użycia.
Po pierwsze, warto wspomnieć, że Lightroom nie ma żadnego sposobu na „zapisanie” lub „upieczenie” edycji do pliku, który edytujesz, oprócz tego okna eksportowego. O ile nie wykonasz poniższych kroków, jedyne miejsce, w którym możesz zobaczyć zmiany zdjęć, znajduje się w oprogramowaniu Adobe, takim jak Lightroom lub Adobe Camera Raw.
oto krótkie wyjaśnienie ustawień dostępnych w oknie eksportowania programu Lightroom. Zauważ, że cały ten samouczek obejmuje okno dialogowe Lightroom Classic, a nie Lightroom CC:
spis treści
okno dialogowe ustawień eksportu programu Lightroom
okno dialogowe eksportu w programie Lightroom jest podzielone na dziewięć części.
- lokalizacja eksportu
- nazwa pliku
- wideo
- Ustawienia pliku
- Rozmiar obrazu
- Wyostrzanie wyjścia
- metadane
- znak wodny
- przetwarzanie końcowe
razem wyglądają następująco:
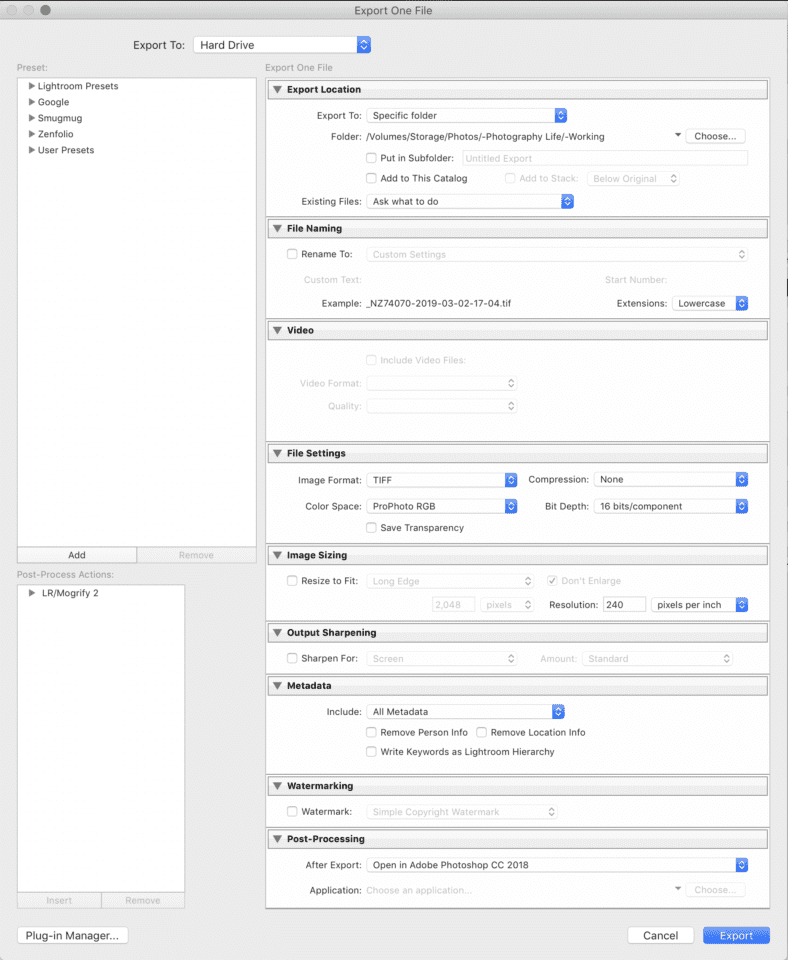
przejdę krótko przez podstawy każdej opcji, a następnie wyjaśnię moje zalecane ustawienia.
- lokalizacja eksportu: Nie ma tu nic wyszukanego. Po prostu wybierz miejsce, w którym chcesz umieścić zdjęcie, a także czy chcesz dodać je do katalogu Lightroom, z którym pracujesz. Możesz również wybrać, co się stanie, gdy wyeksportujesz zdjęcie do tego samego miejsca dwa razy
- nazwanie pliku: elastyczna opcja, która pozwala nazwać zdjęcie po wyeksportowaniu, albo do niestandardowej nazwy pliku lub ustawienia nazw (w tym prawie nieograniczone możliwości tworzenia nowych ustawień)
- Wideo: Nie dotyczy tej dyskusji
- Ustawienia pliku: tutaj wybierasz typ pliku (JPEG, TIFF itp.), przestrzeni kolorów i ustawień kompresji obrazu. To wszystko jest bardzo ważne, aby zmaksymalizować jakość obrazu końcowego zdjęcia
- Rozmiar obrazu: po prostu ostateczna rozdzielczość zdjęcia (liczba pikseli szerokości i wysokości), z różnymi sposobami obliczania tej liczby
- Wyostrzanie wyjściowe: bardzo podstawowa globalna Regulacja wyostrzania po eksporcie
- metadane: Kontroluj, jakie dodatkowe informacje o zdjęciu są przechowywane w jego Pliku, takie jak ustawienia aparatu, informacje o prawach autorskich i szczegóły lokalizacji
- znak wodny: Dodaj znak wodny do żądanej pozycji na zdjęciu
- Post-Processing: zdecyduj, gdzie otworzyć ostateczne zdjęcie (np. w jakim innym programie) po zakończeniu eksportowania go przez program Lightroom
następnie wyjaśnię moje zalecane ustawienia eksportowania programu Lightroom dla trzech typowych scenariuszy: eksportowanie dla maksymalnej jakości obrazu, drukowanie i korzystanie z Internetu.
eksportowanie dla maksymalnej jakości
Co ciekawe, jest to w rzeczywistości najmniej powszechny scenariusz – Eksportowanie zdjęć z programu Lightroom dla maksymalnej jakości obrazu. A to dlatego, że ustawienia, które utrzymują jak największą jakość obrazu, nie działają dobrze w przypadku drukowania, a zwłaszcza w przypadku korzystania z Internetu. Produkują również ogromne rozmiary plików, w zakresie 200 MB lub więcej.
ale jest jeden bardzo dobry powód, aby eksportować obrazy w maksymalnej jakości: nie skończyłeś ich edytować! Jeśli jest jeszcze więcej pracy do zrobienia na zdjęciu w innym oprogramowaniu do przetwarzania końcowego, zdecydowanie nie chcesz przedwcześnie wyrzucać danych tego zdjęcia.
na razie możesz zignorować wszystkie opcje eksportu z wyjątkiem numerów 4, 5 i 6 – ustawienia plików, Rozmiar obrazu i wyostrzenie wyjścia. Wrócę do pozostałych później.
Ustawienia pliku
- Format obrazu: TIFF, ogólnie. DNG, TIFF i PSD są bezstratne. DNG ma najmniejszy rozmiar pliku, ale pokazuje tylko twoje zmiany w innym oprogramowaniu Adobe. PSD ma największy rozmiar pliku z tych trzech i może nie otwierać się w oprogramowaniu innym niż Adobe.
- Kompresja: kompresja ZIP. Zmniejsza to Rozmiar pliku bez wpływu na jakość obrazu. Należy jednak pamiętać, że kompresja może nieco spowolnić otwieranie i pracę z plikiem. Stare oprogramowanie czasami ma problemy z otwieraniem skompresowanych Tiffów, ale jest to niezwykłe.
- przestrzeń kolorów: ProPhoto. Nigdy nie pozwól, aby obraz ProPhoto rozluźnił się na wolności, chyba że naprawdę wiesz, co robisz. Jednak w celu wyświetlania z maksymalną jakością obrazu – do edycji w innym oprogramowaniu na własnym komputerze – ProPhoto utrzymuje najszerszą możliwą gamę kolorów na zdjęciu bez przycinania. Tylko nie zapomnij zapisać zdjęcia w innej przestrzeni kolorów później.
- głębokość bitowa: 16 bitów/komponent. Zwiększa to Rozmiar pliku, ale przechowuje znacznie więcej danych niż 8-bitowe, minimalizując szanse na pasowanie na niebie lub inne obszary o jednolitym kolorze.
Rozmiar obrazu
- Zmiana rozmiaru do dopasowania: pozostaw pole niezaznaczone; nie zmieniaj rozmiaru zdjęcia w ogóle.
- rozdzielczość: nie ma znaczenia co umieścisz; nie ma znaczenia jakość obrazu. Czasami stare oprogramowanie może odczytać tę wartość, aby określić, jak duże zdjęcie ma być domyślnie wyświetlane, ale jest to rzadkie. Zostawiam domyślnie 240 pikseli.
Wyostrzanie wyjściowe
- Wyostrzanie dla: pozostaw pole niezaznaczone; nie wyostrzaj zdjęcia w ogóle.
eksport do druku
Innym popularnym typem scenariusza eksportu jest drukowanie. Przekonasz się, że wiele ustawień drukowania jest podobnych do ustawień „maksymalna jakość” powyżej, ale wprowadzono kilka ważnych zmian. Część różnicy zależy od tego, czy drukujesz w laboratorium wysokiej klasy, w laboratorium niskiej klasy, czy na własnej drukarce w domu. Omówię te scenariusze poniżej.
Ustawienia pliku
- Format obrazu: TIFF lub JPEG. TIFF nie ma artefaktów kompresji i umożliwia eksport 16-bitowy, więc jest najlepszy dla krytycznych obrazów. Ale w przypadku prostych aplikacji do drukowania lub przesyłania obrazów o wysokiej rozdzielczości w trybie online, format JPEG drastycznie zmniejszy rozmiar pliku przy minimalnej utracie jakości obrazu.
- Kompresja / jakość: kompresja ZIP Dla TIFF; 100 jakości dla JPEG. Podobnie jak poprzednio, kompresja ZIP nie szkodzi plikom TIFF, chociaż niektóre rzadkie opcje oprogramowania nie mogą go poprawnie otworzyć. Jeśli chodzi o JPEG, obniżenie ustawienia „Jakość” wyraźnie zwiększy artefakty kompresji. Nie warto w tym przypadku mniejszy rozmiar pliku.
- przestrzeń kolorów: trudna. W przypadku eksportu JPEG wybierz sRGB, aby zminimalizować banding. W przeciwnym razie ostatecznym wyjściem jest eksportowanie plików TIFF bezpośrednio do niestandardowego profilu ICC dla konkretnej kombinacji papieru/atramentu, której używasz. Ale jeśli nie zrobiłeś tego wcześniej i nie rozumiesz w pełni sRGB vs Adobe RGB vs ProPhoto RGB, wiele może pójść nie tak, co prowadzi do złych wydruków. (Potencjalnie lepiej jest również wykonać tę konwersję w Photoshopie, gdzie masz kontrolę nad zmiennymi, takimi jak percepcja vs względna intencja kolorymetryczna.)
- Jeśli to wszystko brzmi zbyt intensywnie, nie rób tego; zamiast tego postępuj zgodnie z wytycznymi laboratorium druku i po prostu wyślij im TIFF w ProPhoto (jeśli dozwolone), Adobe RGB (jeśli ProPhoto nie jest wymienione jako dopuszczalne) lub sRGB (jeśli ani ProPhoto, ani Adobe nie są wymienione jako dopuszczalne). Włącz opcję „korekcja kolorów” w laboratorium przy kasie, jeśli taka istnieje.
- głębokość bitowa: 16 bitów / komponent (dostępna tylko dla TIFF).
Rozmiar obrazu
- Zmiana rozmiaru do dopasowania: pozostaw pole niezaznaczone; nie zmieniaj rozmiaru zdjęcia w ogóle. Niektóre laboratoria niskiej klasy mogą odmówić wydrukowania zdjęcia, jeśli nie ma wystarczającej ilości pikseli do rozmiaru, który drukujesz, więc od czasu do czasu możesz odpowiednio zwiększyć całkowitą liczbę pikseli zdjęcia. Ale jest to rzadkie i nie poprawia jakości obrazu-po prostu łagodzi laboratorium druku.
- rozdzielczość: nie ma znaczenia co umieścisz; nie ma znaczenia jakość obrazu. Czasami stare oprogramowanie może odczytać tę wartość, aby określić, jak duże zdjęcie ma być domyślnie wyświetlane, ale jest to rzadkie. Zostawiam domyślnie 240 pikseli.
Wyostrzanie wyjściowe
- Wyostrzanie dla: To zależy. Dla naprawdę krytycznej pracy lepiej jest wyeksportować zdjęcie bez wyostrzania. Następnie wyostrz ręcznie w Photoshopie lub podobnym oprogramowaniu, aby dopasować testy dotyczące idealnego ustawienia ostrości dla danej kombinacji tusz / papier. W praktyce jest to więcej pracy niż większość fotografów. Zamiast tego wystarczy kliknąć pole wyboru i wybrać „matowy” lub ” błyszczący „w zależności od rodzaju używanego papieru, a następnie” standardowy ” dla ilości.
eksportowanie do Internetu
najczęstszym celem większości zdjęć jest internet. W takim przypadku powyższe szczegółowe zalecenia znacznie upraszczają. Ponownie, na razie skupiamy się tylko na trzech kluczowych opcjach eksportowania Lightroom dla jakości obrazu: ustawienia plików, Rozmiar obrazu i Wyostrzanie wyjścia.
Ustawienia pliku
- Format Obrazu: JPEG w większości przypadków. Wiele stron internetowych nie akceptuje nawet obrazów innych niż JPEG lub konwertuje je wszystkie na pliki JPEG po przesłaniu. Jeden wyjątek – jeśli przesyłasz zrzuty ekranu lub ilustracje cyfrowe, idealnym formatem jest PNG, ale Lightroom nie pozwala na to (z wyjątkiem eksportu „oryginalnego” formatu pliku, który eliminuje większość pozostałych opcji). Może więc być konieczne wyeksportowanie zdjęcia z programu Photoshop lub czegoś podobnego.
- jakość: 80 to dobra równowaga rozmiaru pliku (i szybkości ładowania) w stosunku do jakości obrazu, jeśli przesyłasz na osobistą stronę internetową. Możesz również zaznaczyć pole „Ogranicz Rozmiar Pliku do” i ustawić coś rozsądnego, jak 1000 K-co robię dla eksportu życia fotograficznego.
- w przypadku eksportu do serwisów społecznościowych nie ma nic złego w wyborze jakości 100, ponieważ prawie wszystkie z nich same skompresują zdjęcie, jeśli będzie zbyt duże.
- przestrzeń kolorów: sRGB, kropka.
Rozmiar obrazu
- Zmiana rozmiaru w celu dopasowania: zależy to od lokalizacji wyjścia. Wiele serwisów społecznościowych automatycznie zmieni rozmiar zdjęć, jeśli są zbyt duże. Jeśli nie chcesz, aby to robili, wyeksportuj go samodzielnie w zalecanych rozmiarach witryny. Facebook poleca zdjęcia o szerokości 720px, 960px lub 2048px. (choć również zalecają trzymanie zdjęć poniżej 100 KB, aby uniknąć ich algorytmu kompresji; w takim przypadku może być lepiej obsługiwany eksport z Lightroom w jakości 100% i pozwalający Facebookowi na kompresję zdjęcia.)
- dla osobistego bloga, staraj się utrzymać go na długości około 2000 pikseli lub mniej – niezależnie od tego, z czym jesteś wygodny dla jakości obrazu. Wykonujemy 2048 Pikseli dla życia fotograficznego. Mniejsze rozmiary ładują się szybciej i nie zajmują tyle miejsca na swojej stronie internetowej.
- rozdzielczość: nie ma znaczenia co umieścisz; nie ma znaczenia jakość obrazu. Czasami stare oprogramowanie może odczytać tę wartość, aby określić, jak duże zdjęcie ma być domyślnie wyświetlane, ale jest to rzadkie. Zostawiam domyślnie 240 pikseli.
Wyostrzanie wyjściowe
- Wyostrzanie Dla: Ekran, standard.

inne zalecane ustawienia
powyższe ustawienia są najważniejsze. Pominąłem jednak moje zalecenia dotyczące niektórych ważnych opcji: Eksportuj lokalizację, nazwy plików, wideo, metadane, znaki wodne i przetwarzanie końcowe. Zajmę się tym poniżej.
Eksportuj lokalizację
- Eksportuj do: wybieram ” określony Folder.”Jest to oczywisty wybór, ponieważ pozwala ręcznie wybrać miejsce, w którym pojawi się wyeksportowane zdjęcie. Tworzę niestandardowe ustawienia eksportu dla moich typowych przypadków użycia – „Moja strona internetowa”, „do tekstu”, „życie fotograficzne” – które odpowiadają konkretnym folderom na moim dysku twardym.
- powinieneś wybrać „Wybierz folder później”, jeśli tworzysz preset, w którym nie zawsze będziesz eksportować do tego samego folderu. Osobiście tego nie robię, ponieważ wszystkie moje ustawienia wstępne eksportują już do miejsca, które chcę (tzn. nigdy nie będę miał powodu, aby eksportować obraz przeznaczony do życia fotograficznego do moich zdjęć > dla folderu e-mail).
- umieść w podfolderze: nie warto używać, chyba że chcesz wyeksportować obraz do folderu, który jeszcze nie istnieje. Spowoduje to utworzenie nowego podfolderu.
- Dodaj do tego katalogu: Pozostaw niezaznaczone, chyba że masz powód, aby dodać wszystkie wyeksportowane pliki JPEG i tak dalej do katalogu Lightroom. Dla mnie to po prostu dodaje bałaganu bez prawdziwego powodu.
- istniejące pliki: zapytaj co zrobić. Jeśli eksportuję plik do miejsca, w którym ten sam wyeksportowany plik już istnieje, zwykle jest to błąd lub celowo próbuję zastąpić stary plik. Tak czy inaczej, jest to rodzaj rzeczy, o których chcę, aby Lightroom mnie powiadomił.
nazwa pliku
- Zmień nazwę na: Istnieje wiele różnych filozofii. Osobiście po prostu eksportuję obrazy bez zmiany ich nazwy. Ale mam już niestandardowe ustawienie importu w Lightroom, aby zmienić nazwy plików tak, że żadne dwa moje zdjęcia nigdy nie będą miały tej samej nazwy (a tym samym przypadkowo nadpisać się nawzajem).
- jeśli wszystkie Twoje zdjęcia są po prostu „DSC_1234” lub podobne, zaczniesz powielać nazwy plików po zrobieniu 10 000 zdjęć, co nie jest dobre. Pliki RAW najprawdopodobniej nie nadpisują się nawzajem, ale wyeksportowane pliki mogą.
- jeśli martwisz się o to, Eksportuj z niestandardową nazwą pliku. Mój szablon to: – – – -. Nie krępuj się tego używać, chociaż zalecam używanie go jako szablonu importu, a nie Ustawienia eksportowego.
- Tekst niestandardowy: wypełnia puste pole, jeśli zaznaczenie „Zmień nazwę NA” zawiera komponent „Nazwa Niestandardowa”.
- numer startowy: wypełnia puste pole, jeśli zaznaczenie „Zmień nazwę NA” zawiera komponent „Sekwencja”.
- jest to przydatne, szczególnie w połączeniu z opcją niestandardowy tekst, jeśli masz duży zestaw obrazów, które powinny mieć podobną nazwę pliku. Na przykład Alaska-1, Alaska-2, Alaska-3 i tak dalej. W większości przypadków wystarczy wybrać „1”, chyba że kontynuujesz poprzedni eksport.
- rozszerzenia: nie ma znaczenia dla większości użytkowników; prawie na pewno wiesz już, czy ma znaczenie dla Ciebie. Kilka opcji oprogramowania ezoterycznego będzie zachowywać się inaczej z jednym lub drugim. Zostawiam mój ustawiony na małe litery.
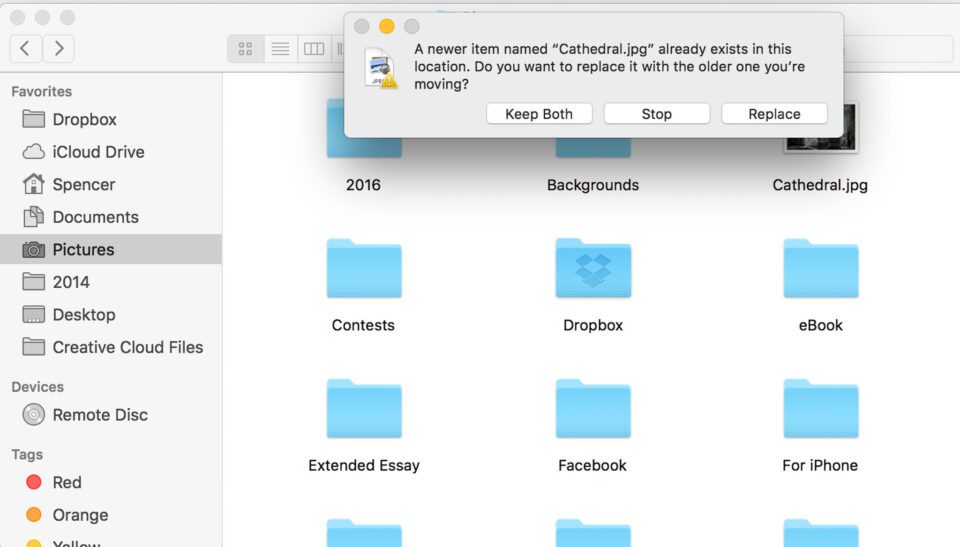
wideo
naprawdę nie powinieneś używać Lightroom jako edytora wideo, przeglądarki lub eksportera. Jeśli musisz, opcje są tak ograniczone, że zasadniczo nie ma znaczenia, co wybierzesz.
- Format Wideo: H. 264 jeśli planujesz użyć programu Lightroom jako dziwnego sposobu eksportowania skompresowanej wersji wideo w innym miejscu. Oryginalny, Nieedytowany plik, jeśli chcesz tylko powielić film w innym miejscu na dysku twardym.
- Jakość: Wysoka dla wideo 1080p, średnia dla 720p i niska dla 480p. „Max” również wychodzi w 1080p nawet z wideo 4K, ale potencjalnie robi to przy wyższej przepływności niż ” wysoka.”
metadane
ta jest bardzo ważna, zwłaszcza jeśli chcesz zachować maksymalną prywatność danych obrazu lub jeśli przyczyniasz się do strony internetowej (na przykład Flickr), która może wyodrębnić dane fotografowania i ustawienia aparatu z ujęcia.
- Include: it depends on your output requirements:
- Copyright only will delete almost all the EXIF data from your photos, even things like the time and date you captured it.
- wszystkie z wyjątkiem informacji Camera Raw jest dobrym wyborem, aby zachować prawie wszystkie dane EXIF, ale nie konkretne rzeczy, takie jak ustawienia suwaka Lightroom (jeśli chcesz zachować proces Ukryty z jakiegokolwiek powodu). W ten sposób strony internetowe takie jak Flickr pokażą ustawienia aparatu pod zdjęciem.
- wszystkie z wyjątkiem informacji Camera i Camera Raw są przydatne, jeśli chcesz zachować dane, takie jak godzina i data przechwycenia zdjęcia, ale nie określone ustawienia aparatu.
- wszystkie metadane są tym, co osobiście wybieram, ponieważ tak naprawdę chcę, aby jak najwięcej informacji o moim zdjęciu było widoczne. Jednak dzieje się tak dlatego, że piszę dla życia fotograficznego i chcę upewnić się, że ludzie mogą dowiedzieć się o moim procesie dla poszczególnych obrazów. Jeśli chcesz więcej prywatności w swoich danych, sugeruję, aby nie wybierać tej opcji.
- Usuń informacje o osobie: ogólnie zaznacz to pole; w przeciwnym razie słowa kluczowe osoby są zawarte w metadanych obrazu, co stanowi naruszenie prywatności w większości przypadków
- Usuń informacje o lokalizacji: ogólnie zaznacz to pole; najprostszym sposobem, aby mało znana lokalizacja zamieniła się w darmową noc, jest umieszczenie przez popularnego fotografa współrzędnych GPS, w których została zrobiona. (Jeśli nie robisz zdjęć z danymi o lokalizacji, to pole jest nieistotne.)
- Zapisz słowa kluczowe jako hierarchię Lightroom: Zachowaj hierarchiczne słowa kluczowe w wyeksportowanym pliku. Zaznacz to pole, jeśli planujesz otworzyć obraz z powrotem w programie Lightroom i chcesz, aby słowa kluczowe były nienaruszone. Zostawiam to niezaznaczone, ponieważ nie używam słów kluczowych Lightroom dla organizacji.
znak wodny
- znak wodny: Od Ciebie zależy, czy dodasz znaki wodne do eksportowanych obrazów, czy nie. Osobiście nie używam znaków wodnych, ale Lightroom ma całkiem przyzwoite opcje dostosowywania znaków wodnych w opcji „Edytuj znaki wodne”. Baw się suwakami lub prześlij niestandardowy plik PNG z wybranym logo.
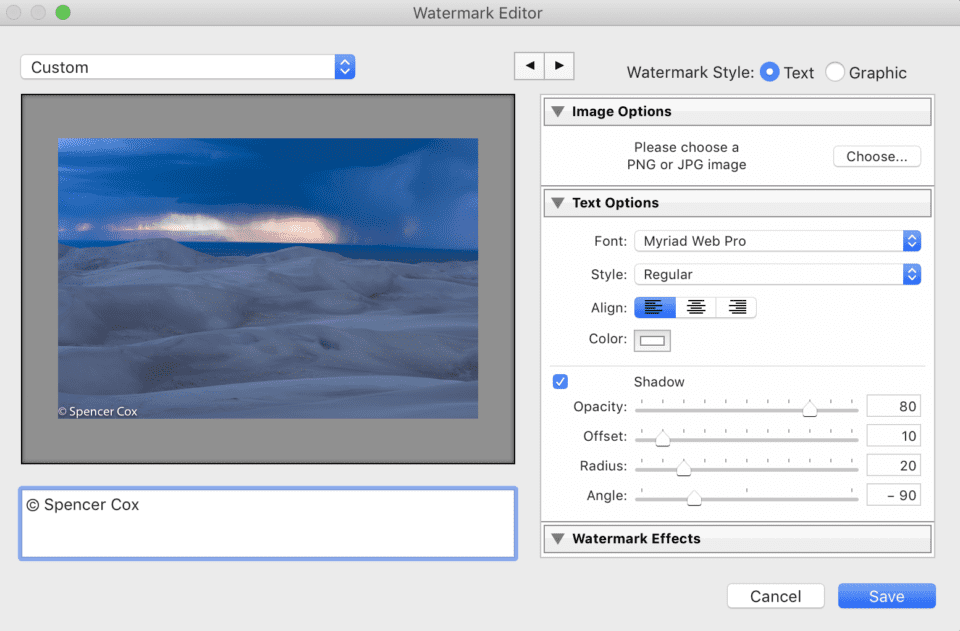
Post-Processing
- po wyeksportowaniu: prawie zawsze wybieram „Pokaż w Finderze”, więc zdjęcia, które właśnie wybrałem, pojawiają się później. Ułatwia to przesyłanie ich do zamierzonego miejsca docelowego. Jeśli masz preferowane oprogramowanie do edycji po programie Lightroom, możesz wybrać tę aplikację, aby automatycznie otworzyć obraz.
wniosek
który obejmuje wszystko! Jest to dość obszerna lista, ale wszystkie te opcje są ważne, jeśli chcesz, aby ostatni etap procesu obrazowania był jak najbardziej udany.
możesz rzeczywiście wyjść poza te ustawienia, jeśli chcesz, instalując pewne wtyczki Lightroom. Osobiście używam jednego do dodawania ramek wokół moich obrazów w razie potrzeby.
ponadto Gorąco polecam zapisanie wybranych ustawień jako ustawień użytkownika. To dość proste-wystarczy kliknąć „Dodaj” po lewej stronie, aby utworzyć nowe ustawienie wstępne. Jeśli przypadkowo wyeksportujesz obraz ze wszystkimi doskonałymi ustawieniami i zapomnisz utworzyć ustawienie wstępne, nie ma problemu; kliknij prawym przyciskiem myszy na innym obrazie, przejdź do Eksportuj > Eksportuj…, a wszystkie ustawienia pozostaną takie, jakie miałeś ostatnio. Możesz tam dodać nowe ustawienie wstępne.
Jeśli masz jakieś pytania dotyczące eksportowania obrazów z programu Lightroom i dlaczego poleciłem powyższe ustawienia eksportu, zapytaj poniżej!