Om du vill ha det slutliga fotot av högsta kvalitet för något ändamål måste du vara bekant med din efterbehandlingsprogramvaras utgångsinställningar. För många fotografer innebär detta att använda Lightrooms” Export ” – dialog för att få bästa resultat. Men inte alla dessa inställningar är helt intuitiva, och du vill verkligen inte göra ett misstag i det sista steget i bildprocessen. Så den här artikeln täcker allt du behöver veta om de bästa Lightroom-exportinställningarna att använda.
För det första är det värt att nämna att Lightroom inte har något sätt att ”spara” eller ”baka i” redigeringar till filen du redigerar bortsett från denna exportdialogruta. Så om du inte följer stegen nedan är det enda stället du kan se dina fotoredigeringar inom Adobes egen programvara, som Lightroom eller Adobe Camera Raw.
Nu, här är en kort förklaring av de inställningar som är tillgängliga för dig i Lightrooms exportdialogruta. Observera att hela denna handledning täcker Lightroom Classic-dialogrutan, inte Lightroom CC:
Innehållsförteckning
dialogrutan för export av Lightroom
exportdialogrutan i Lightroom är indelad i nio delar.
- exportera plats
- filnamn
- Video
- Filinställningar
- Bildstorlek
- Utgångsslipning
- Metadata
- vattenmärkning
- efterbehandling
tillsammans ser de ut så här:
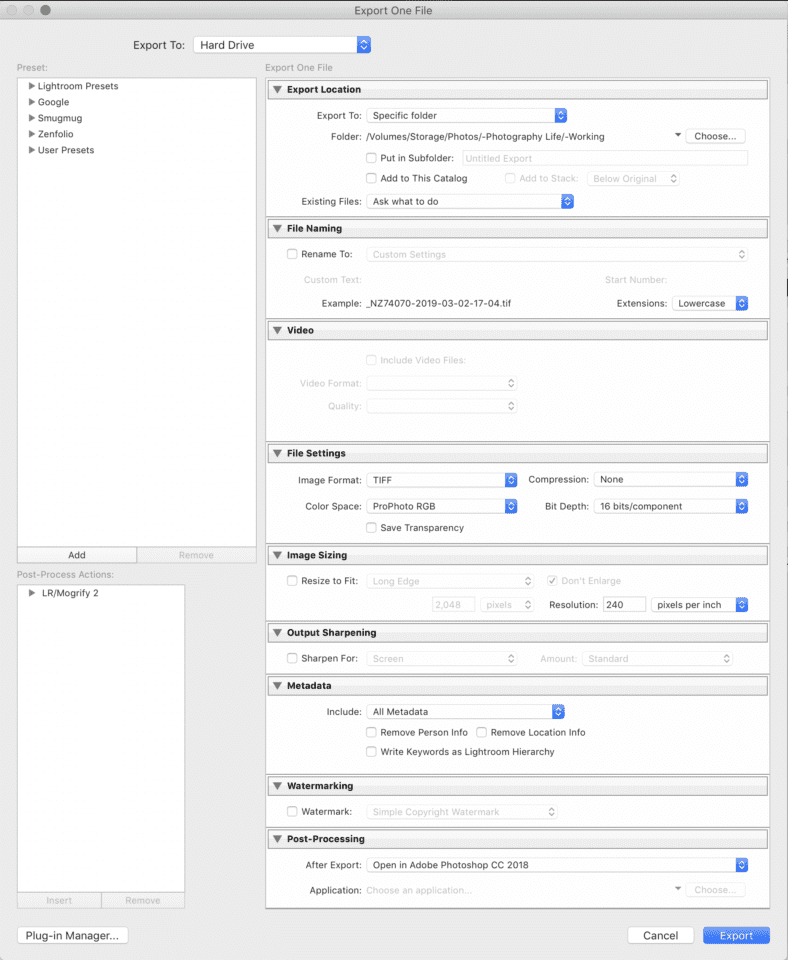
Jag går igenom grunderna för varje alternativ kort och förklarar sedan mina rekommenderade inställningar.
- exportera plats: Inget märkvärdigt här. Du väljer helt enkelt var du vill mata ut fotot, plus om du vill lägga till fotot i Lightroom-katalogen du arbetar med. Du får också välja vad som händer när du exporterar ett foto till samma plats två gånger
- filnamn: ett flexibelt alternativ som låter dig namnge ditt foto vid export, antingen till ett anpassat filnamn eller en namnförinställning (inklusive nästan obegränsade val för att skapa nya förinställningar)
- Video: gäller inte för denna diskussion
- Filinställningar: här väljer du filtyp (JPEG, TIFF, etc.), färgrymd och bildkomprimeringsinställningar. Dessa är alla mycket viktiga för att maximera ditt slutliga bilds bildkvalitet
- Bildstorlek: helt enkelt den slutliga upplösningen på ditt foto( antal pixlar breda och långa), med olika sätt att beräkna det numret
- Output skärpning: mycket grundläggande global skärpningsjustering vid export
- Metadata: kontrollera vilken ytterligare information om ett foto lagras i filen, som kamerainställningar, upphovsrättsinformation och platsinformation: Lägg till en vattenstämpel till önskad position i ett foto
- efterbehandling: Bestäm var du ska öppna ditt slutliga foto (dvs. i vilket annat program) efter att Lightroom har exporterat det
därefter förklarar jag mina rekommenderade Lightroom-exportinställningar för tre vanliga scenarier: Exportera för maximal bildkvalitet, för utskrift och för webbanvändning.
Exportera för maximal kvalitet
intressant är detta faktiskt det minst vanliga scenariot-exportera foton från Lightroom för maximal bildkvalitet. Och det beror helt enkelt på att inställningarna som upprätthåller så mycket bildkvalitet som möjligt inte fungerar bra för utskrift, och särskilt inte för webbanvändning. De producerar också stora filstorlekar, i intervallet 200 MB eller mer.
men det finns en mycket bra anledning att exportera bilder med maximal kvalitet: du är inte klar med att redigera dem! Om det fortfarande finns mer arbete att göra på ett foto i andra efterbehandlingsprogram, vill du definitivt inte kasta ut det fotoets data för tidigt.
För tillfället kan du ignorera alla exportalternativ utom nummer 4, 5 och 6 – Filinställningar, bildstorlek och skärpning av utdata. Jag återkommer till de andra senare.
Filinställningar
- bildformat: TIFF, i allmänhet. DNG, TIFF och PSD är alla förlustfria. DNG har den minsta filstorleken, men det visar bara dina ändringar i annan Adobe-programvara. PSD har den största filstorleken av de tre och kanske inte öppnas i programvara som inte är Adobe.
- komprimering: ZIP-komprimering. Detta krymper filstorleken utan att påverka bildkvaliteten alls. Observera dock att komprimering kan göra det lite långsammare att öppna och arbeta med en fil. Gammal programvara har ibland problem med att öppna komprimerade TIFF, men det är ovanligt.
- färgrymd: ProPhoto. Låt aldrig en ProPhoto-bild lossna i naturen om du inte verkligen vet vad du gör. Men för att mata ut med maximal bildkvalitet – för att redigera i annan programvara på din egen dator – behåller ProPhoto det bredaste möjliga utbudet av färger i ditt foto utan att klippa. Glöm inte att spara fotot i ett annat färgutrymme senare.
- bitdjup: 16 bitar / komponent. Detta ökar filstorleken men håller mycket mer data än 8-bitars, vilket minimerar dina chanser att banding i himlen eller andra områden med enhetlig färg.
Bildstorlek
- ändra storlek så att den passar: lämna rutan omarkerad; ändra inte storlek på ditt foto alls.
- upplösning: spelar ingen roll vad du lägger; obetydlig för bildkvalitet. Tillfällig gammal programvara kan läsa detta värde för att bestämma hur stor du vill visa ditt foto som standard, men det här är sällsynt. Jag lämnar den som standard på 240 pixlar.
Utgångsslipning
- skärpa för: lämna rutan omarkerad; skärpa inte ditt foto alls.
Exportera för utskrift
en annan vanlig typ av exportscenario är för utskrift. Du kommer att upptäcka att många av utskriftsinställningarna liknar dem från inställningarna för ”maximal kvalitet” ovan, men det finns några viktiga förändringar. En del av skillnaden beror på om du skriver ut på en high-end lab, en low-end lab, eller på din egen skrivare hemma. Jag går igenom dessa scenarier nedan.
Filinställningar
- bildformat: TIFF eller JPEG. TIFF har inga komprimeringsartefakter och tillåter 16-bitars export, så det är bäst för kritiska bilder. Men för enkla utskriftsapplikationer eller för att skicka bilder med hög megapixel online, kommer JPEG drastiskt att minska din Filstorlek med generellt minimal bildkvalitetsförlust.
- komprimering / kvalitet: ZIP-komprimering för TIFF; 100 kvalitet för JPEG. Som tidigare skadar ZIP-komprimering inte en TIFF-fil, även om vissa sällsynta programvarualternativ inte kan öppna den ordentligt. När det gäller JPEG, sänker inställningen” kvalitet ” synligt komprimeringsartefakter. Det är inte värt den mindre filstorleken i det här fallet.
- färgrymd: en knepig. För JPEG-export, välj sRGB för att minimera banding. Annars är end-all-be-all att exportera TIFF-filer direkt till den anpassade ICC-profilen för den specifika pappers – /bläckkombinationen du använder. Men om du inte har gjort det tidigare och helt förstår sRGB vs Adobe RGB vs ProPhoto RGB, kan mycket gå fel här som leder till dåliga utskrifter. (Det är också potentiellt bättre att göra denna konvertering i Photoshop, där du har kontroll över variabler som perceptuell vs relativ kolorimetrisk avsikt.)
- om allt som låter för intensivt, gör det inte; följ istället ditt utskriftslabbs riktlinjer och skicka dem bara en TIFF I ProPhoto (om det är tillåtet), Adobe RGB (om ProPhoto inte nämns som acceptabelt) eller sRGB (om varken ProPhoto eller Adobe nämns som acceptabelt). Aktivera labbets” färgkorrigering ” – alternativ vid kassan om det finns en.
- bitdjup: 16 bitar / komponent (endast tillgängligt för TIFF).
Bildstorlek
- ändra storlek så att den passar: lämna rutan omarkerad; ändra inte storlek på ditt foto alls. Vissa low-end labs kan vägra att skriva ut ditt foto om det inte har tillräckligt med pixlar för den storlek du skriver ut, så ibland kanske du vill öka bildens totala pixlar i enlighet därmed. Men detta är sällsynt och förbättrar inte bildkvaliteten – helt enkelt placerar utskriftslabbet.
- upplösning: spelar ingen roll vad du lägger; obetydlig för bildkvalitet. Tillfällig gammal programvara kan läsa detta värde för att bestämma hur stor du vill visa ditt foto som standard, men det här är sällsynt. Jag lämnar den som standard på 240 pixlar.
Utgångsslipning
- skärpa för: Det beror på. För verkligt kritiskt arbete är det bättre att exportera fotot utan skärpning. Skärpa sedan manuellt i Photoshop eller liknande programvara för att matcha tester du har gjort för den perfekta skärpningsinställningen för den speciella bläck/papperskombinationen du använder. I praktiken är detta mer arbete än de flesta fotografer bryr sig om att göra. I stället klickar du bara på kryssrutan och väljer ”matt” eller ”glansigt” beroende på vilken typ av papper du använder och sedan ”Standard” för beloppet.
Exportera för webben
den vanligaste destinationen för de flesta foton är internet. I så fall förenklar de detaljerade rekommendationerna ovan enormt. Återigen fokuserar vi bara på de tre kritiska Lightroom-exportalternativen för bildkvalitet: Filinställningar, bildstorlek och skärpning av utdata.
Filinställningar
- bildformat: JPEG i de flesta fall fall. Många webbplatser accepterar inte ens icke-JPEG-bilder, eller konverterar dem alla till JPEG efter uppladdning. Ett undantag – om du laddar upp skärmdumpar eller digitala illustrationer är det perfekta formatet PNG, men Lightroom tillåter inte detta (förutom genom att exportera ”Original” filformat, vilket eliminerar de flesta av dina återstående val). Så du kan behöva exportera fotot från Photoshop eller något liknande istället.
- kvalitet: 80 är en bra balans mellan filstorlek (och laddningshastighet) jämfört med bildkvalitet om du laddar upp till en personlig webbplats. Du kan också markera rutan ”begränsa Filstorlek till” och ställa in något rimligt som 1000 K – vad jag gör för fotografering livsexport.
- för att exportera till sociala medier är det inget fel med att välja 100-kvalitet, eftersom nästan alla kommer att komprimera fotot själva om det är för stort.
- färgrymd: sRGB, period.
Bildstorlek
- ändra storlek för att passa: det beror på utgångsplatsen. Många sociala medier webbplatser kommer att ändra storlek på dina bilder automatiskt om de är för stora. Om du inte vill att de ska göra det, Exportera det själv på webbplatsens rekommenderade storlekar. Facebook rekommenderar foton som är 720px, 960px eller 2048px breda. (även om de också rekommenderar att du håller dina foton under 100 KB för att undvika deras komprimeringsalgoritm.i så fall kan du få bättre service när du exporterar från Lightroom med 100% kvalitet och låter Facebook komprimera fotot.)
- för en personlig blogg, försök att hålla den runt 2000 pixlar eller mindre på långkanten – vad du än är bekväm med för bildkvalitet. Vi gör 2048 pixlar för fotografering liv. Mindre storlekar laddas snabbare och tar inte upp så mycket lagring på din webbplats.
- upplösning: spelar ingen roll vad du lägger; obetydlig för bildkvalitet. Tillfällig gammal programvara kan läsa detta värde för att bestämma hur stor du vill visa ditt foto som standard, men det här är sällsynt. Jag lämnar den som standard på 240 pixlar.
Utgångsslipning
- skärpa för: skärm, standard.

andra rekommenderade inställningar
inställningarna ovan är de viktigaste. Jag hoppade dock över mina rekommendationer för några viktiga alternativ: exportplats, filnamn, video, metadata, vattenmärkning och efterbehandling. Jag täcker dem nedan.
exportera plats
- Exportera till: Jag väljer ” specifik mapp.”Det är det självklara valet, eftersom det låter dig manuellt välja var det exporterade fotot ska visas. Jag skapar anpassade exportförinställningar för mina vanliga användningsfall – ”min webbplats”, ”till Text”, ”Fotograferingsliv” – som motsvarar specifika mappar på min hårddisk.
- Du bör välja ”Välj mapp senare” om du skapar en förinställning där du inte alltid kommer att exportera till samma mapp. Personligen gör jag inte det här, eftersom alla mina förinställningar redan exporterar till den plats jag vill ha (dvs jag kommer aldrig att ha en anledning att exportera en bild avsedd för Fotograferingsliv till mina foton > för e-postmapp).
- lägg i undermapp: inte värt att använda, om du inte vill exportera en bild till en mapp som ännu inte finns. Detta skapar den nya undermappen.
- Lägg till i denna katalog: Lämna omarkerad, om du inte har en anledning att lägga till alla dina exporterade JPEG-filer och så vidare i din Lightroom-katalog. För mig lägger det bara till röran utan någon riktig anledning.
- befintliga filer: fråga vad du ska göra. Om jag exporterar en fil till en plats där samma exporterade fil redan finns, är det vanligtvis ett misstag, eller jag försöker avsiktligt skriva över den gamla filen. Hur som helst, det här är den typ av sak jag vill att Lightroom ska meddela mig om.
filnamn
- Byt namn till: det finns många olika filosofier här. Personligen exporterar jag bara bilder utan att ändra deras namn. Men jag har redan en anpassad importförinställning i Lightroom för att ändra filnamn så att inga två bilder av mig någonsin kommer att ha samma namn (och därmed oavsiktligt skriva över varandra).
- Om alla dina foton helt enkelt är ”DSC_1234” eller liknande börjar du duplicera filnamn efter att ha tagit 10 000 foton, vilket inte är bra. RAW-filerna kommer sannolikt inte att skriva över varandra, men de exporterade filerna kan.
- Om du är orolig för det, Exportera med ett anpassat filnamn. Min mall är: – – – -. Använd gärna detta, även om jag rekommenderar att du använder den som din importmall snarare än exportförinställning.
- anpassad Text: fyller i det tomma om ditt” Byt namn till ”- val innehåller en” anpassat namn ” – komponent.
- startnummer: fyller i det tomma om ditt” Byt namn till ”- val innehåller en” sekvens ” – komponent.
- detta är användbart, särskilt i kombination med alternativet Anpassad Text, om du har en stor uppsättning bilder som ska ha ett liknande filnamn. Till exempel Alaska-1, Alaska-2, Alaska-3, och så vidare. Välj bara ”1” i de flesta fall, om du inte fortsätter en tidigare export.
- Extensions: spelar ingen roll för de flesta användare; du vet nästan säkert redan om det är viktigt för dig. Några esoteriska mjukvarualternativ kommer att bete sig annorlunda med det ena eller det andra. Jag lämnar min uppsättning till gemener.

Video
Du borde verkligen inte använda Lightroom som videoredigerare, tittare eller exportör. Om du måste, alternativen är så begränsade att det i huvudsak spelar ingen roll vad du väljer.
- videoformat: H. 264 om du planerar att använda Lightroom som ett konstigt sätt att exportera en komprimerad version av en video någon annanstans. Original, oredigerad fil om du bara vill duplicera videon någon annanstans på hårddisken.
- kvalitet: hög för 1080p-video, Medium för 720p och låg för 480p. ”Max ”matar också ut vid 1080p även med 4K-video, men det gör det potentiellt med en högre bithastighet än” hög.”
Metadata
den här är mycket viktig, särskilt om du vill ha maximal integritet för dina bilddata eller om du bidrar till en webbplats (säg Flickr) som kan extrahera fotograferingsdata och kamerainställningar från ditt skott.
- inkludera: det beror på dina utgångskrav:
- endast upphovsrätt tar bort nästan alla EXIF-data från dina foton, till och med saker som tid och datum du fångade den.
- Alla utom Camera Raw Info är ett bra val för att behålla nästan alla EXIF-data, men inte specifika saker som dina Lightroom-reglagejusteringar (om du vill hålla din process dold av någon anledning). På så sätt visar webbplatser som Flickr dina kamerainställningar under fotot.
- Alla utom kamera och kamera rå information är användbar om du vill behålla data som tid och datum för fotografering, men inte dina specifika kamerainställningar.
- alla Metadata är vad jag personligen väljer, eftersom jag faktiskt vill att så mycket av min fotoinformation ska vara synlig som möjligt. Detta beror dock på att jag skriver för Photography Life och vill se till att människor kan räkna ut min process för vissa bilder. Om du vill ha mer integritet i dina data föreslår jag att du inte väljer det här alternativet.
- ta bort personinformation: markera i allmänhet den här rutan; annars ingår personnyckelord i metadata för din bild, ett integritetsbrott för ditt ämne i de flesta fall
- ta bort platsinformation: markera i allmänhet den här rutan; det enklaste sättet för en lite känd plats att bli en gratis för alla över natten är att en populär fotograf skickar GPS-koordinaterna där den togs. (Om du inte fotograferar med platsdata är den här rutan irrelevant.)
- skriv nyckelord som Lightroom-hierarki: behåll dina hierarkiska nyckelord i den exporterade filen. Markera den här rutan om du planerar att öppna bilden tillbaka i Lightroom och vill att sökorden ska vara intakta. Jag lämnar det okontrollerat eftersom jag inte använder Lightroom-nyckelord för organisation.
vattenmärkning
- vattenstämpel: Upp till dig om du vill inkludera vattenstämplar på dina exporterade bilder eller inte. Jag använder inte vattenstämplar personligen, men Lightroom har ganska anständiga vattenstämpelanpassningsalternativ under alternativet ”Redigera vattenstämplar”. Leka med reglagen eller ladda upp en anpassad PNG med logotypen du vill.
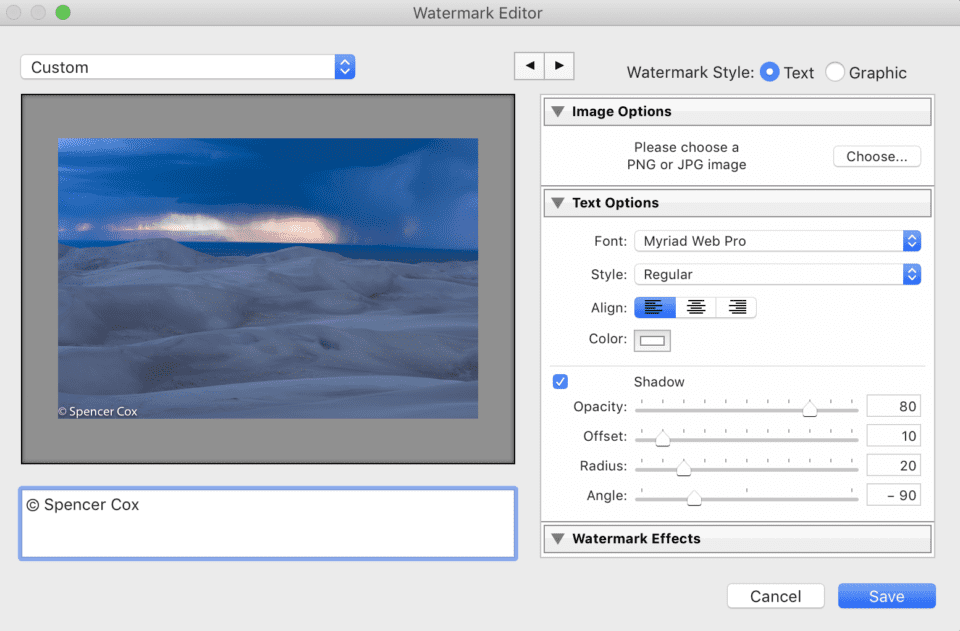
efterbehandling
- efter Export: jag väljer nästan alltid ”visa i Finder” så att bilderna jag just har valt dyker upp efteråt. Det gör det enkelt att ladda upp dem till min avsedda destination. Om du har en föredragen programvara för redigering efter Lightroom kanske du vill välja det programmet för att öppna bilden automatiskt.
slutsats
som täcker allt! Det är en ganska omfattande lista, men alla dessa alternativ är viktiga om du vill att det sista steget i din bildprocess ska bli så framgångsrik som möjligt.
Du kan faktiskt gå utöver dessa inställningar om du vill genom att installera vissa Lightroom-plugins. Personligen använder jag en för att lägga till gränser runt mina bilder om det behövs.
utöver det rekommenderar jag starkt att du sparar dina valda inställningar som en användarförinställning. Det är ganska enkelt-klicka bara på” Lägg till ” på vänster sida för att skapa en ny förinställning. Om du av misstag exporterar en bild med alla perfekta inställningar och glömmer att skapa en förinställning, är det inte ett problem; högerklicka på en annan bild, gå till Exportera > exportera…, och alla inställningar kommer att stanna som du hade dem sist. Du kan lägga till den nya förinställningen därifrån.
om du har några frågor om hur du exporterar bilder från Lightroom, och varför jag rekommenderade de särskilda exportinställningarna ovan, är du välkommen att fråga nedan!