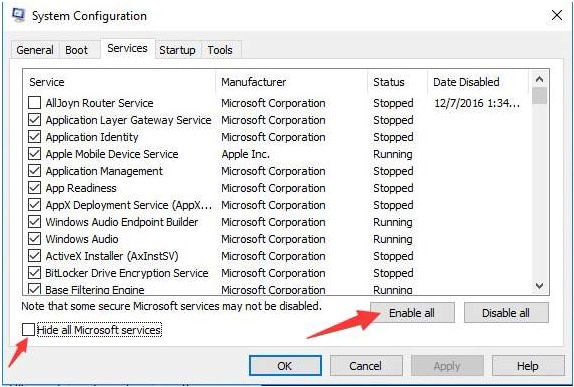Windows update är i centrum för Windows-systemets säkerhet. Men det förbises ofta. Om du följer skriptet korrekt kan windows vara ett mycket robust system, med tillstånd av vanliga säkerhetsuppdateringar, snabbkorrigeringar och programuppdateringar.
för att åtgärda olika datorproblem rekommenderar vi Restoro PC Repair Tool:
denna programvara kommer att reparera vanliga datorfel, skydda dig från filförlust, skadlig kod, maskinvarufel och optimera din dator för maximal prestanda. Fix PC-problem och ta bort virus nu i 3 enkla steg:
- ladda ner Restoro PC Repair Tool betygsatt bra på TrustPilot.com.
- Klicka på Starta skanning för att hitta Windows-problem som kan orsaka PC-problem.
- Klicka på Reparera alla för att åtgärda problem med patenterad teknik (patent finns här).
Restoro har laddats ner av 14,567 läsare den här veckan.
utan denna säkerhetsfunktion blir ditt system sårbart för säkerhetshål och buggar. Windows förbättrar kontinuerligt sina funktioner, och med Windows 10 är uppdateringsprocessen mycket mer strömlinjeformad.
Windows-uppdateringar installeras tyst i bakgrunden, men ibland behöver det bara tryck för att slutföra på grund av några problem relaterade till patching och kompatibilitet.
kanske kopplas det från servern, eller kanske saktar det bara ner till en snigelhastighet. Det är inte alltid klart vad som orsakar dessa problem, men det kan vara allt från skadlig kod eller långvariga effekter av skadlig kod som tidigare hade tagits bort.
oavsett vilket fall det är, nästa gång din windows-uppdatering fryser halvvägs, se den här guiden för hjälp.
fixa # 1: Använd det avancerade reparationsverktyget
Restoro är ett robust program, grundligt och mycket användbart, som har hjälpt många användare att återställa sina förlorade datorfunktioner. Verktygets multi-scan-funktion är mycket dynamisk och intelligent och matar ut detaljerade resultat på ett mycket användarvänligt sätt. Den skannar, optimerar och fixar din dator, vilket ökar datorns prestanda till sitt maximala.
den samlar viktiga data om systemet, inklusive totalt minne, CPU-prestanda och system Auto-start applikationer.
Steg #1
ladda ner och installera Restoro gratis

steg #2

acceptera licensvillkoren genom att kontrollera ”jag accepterar EULA och sekretesspolicy” för att fortsätta.
det kontrollerar också för skräpfiler och utför djupa skanningar för användarnamn och lösenord som kan utsättas för hackare, och så småningom ger dig en Sekretess scan sammanfattning.
steg # 3
Du kan visa detaljerna i skanningen genom att expandera fliken ”Detaljer”.
steg # 4
för att ställa in en åtgärd, expandera fliken ”rekommendation” för att antingen välja ”ren” eller ”ignorera.”
Steg # 5
klicka på” Rengör nu ” längst ner på sidan för att starta rengöringsprocessen.

Fix #2: vänta ut
detta är en enkel fix, men mycket svårt för många människor. Ingen gillar att vänta. Men ibland kan en uppdatering bara sitta fast vid 0% under lång tid (som i en timme eller två) och hoppa plötsligt till en högre procentandel av sig själv.
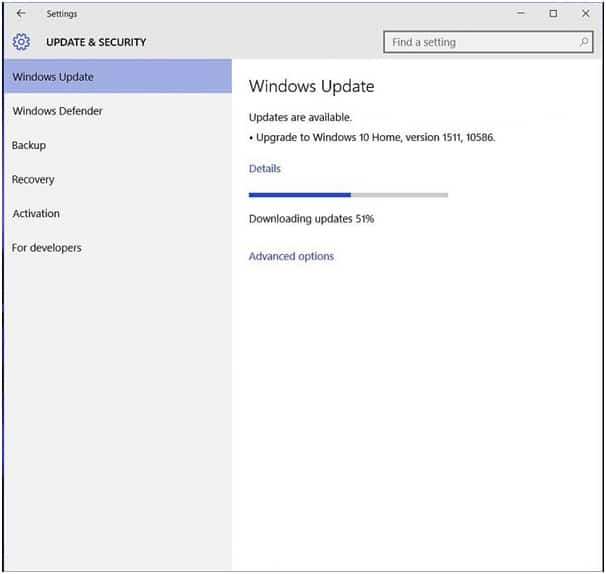
problemet kan lösa sig om lite tålamod utövas. Windows-uppdateringar tenderar att vara stora ibland, vilket tar längre tid att installera.
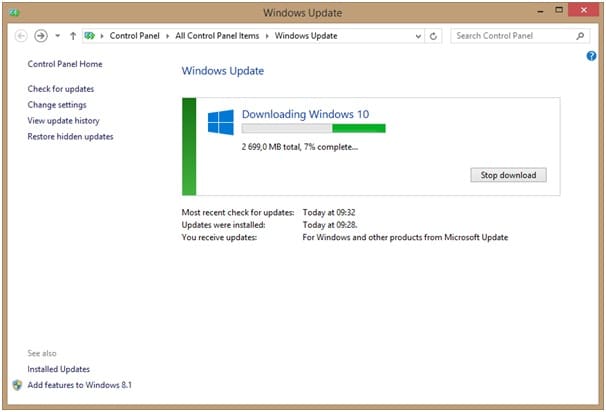
men om framstegen inte ändras under en dag eller så kan det finnas ett problem som behöver checkas ut.
Fix # 3: Kör Windows Update Felsökare
det faktum att Microsoft skapade Windows Update Felsökare visar att de erkänner att uppdateringsproblem existerar.
vanligtvis tar Windows Update Felsökare några minuter att köra igenom operativsystemparametrarna. Vid den tiden kommer det att upptäcka långvariga problem i ditt system och automatiskt tillämpa reparationer. Detta är en av de enklaste lösningarna som finns tillgängliga.
Steg # 1
gå till Microsofts supportsida.
steg # 2
ladda ner felsökningsverktyget för Windows 10.

Steg#1
klicka på alternativet ”applicera reparationer automatiskt” i felsökningsfönstret
steg#2
Kör felsökaren.
detta är ett utmärkt ställe att börja, och även om verktyget inte löser problemet kommer det att informera dig om vad det är eller peka dig i rätt riktning.
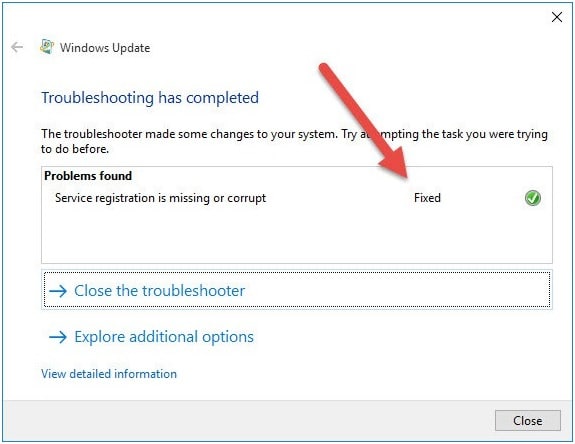
Fix #4: Starta om Windows Update-tjänsten
allas favorit PC-fix i en storlek. Det skulle inte vara så populärt om det inte fungerade, men hittills har det visat sig vara en bra lösning på en mängd PC-problem. Även rekommendationer om Windows popup – felmeddelanden säger att du ska starta om.
i det här fallet måste du starta om Windows Update-tjänsten, främst om du inte har kört uppdateringar på länge.
Steg # 1
håll Windows + R-tangenterna för att öppna dialogrutan Kör.
steg # 2
skriv ”tjänster.msc ” på sökutrymmet och tryck på Enter.
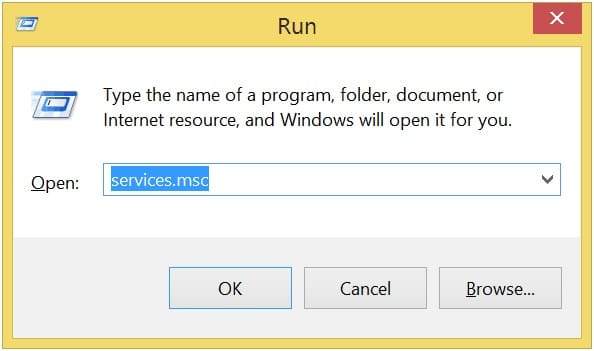
steg#3
hitta tjänsten” Windows Update ” genom att navigera längst ner i listan tjänster.
steg # 4
högerklicka på ”Windows Update” och välj Stopp. Windows Update kommer att sluta.
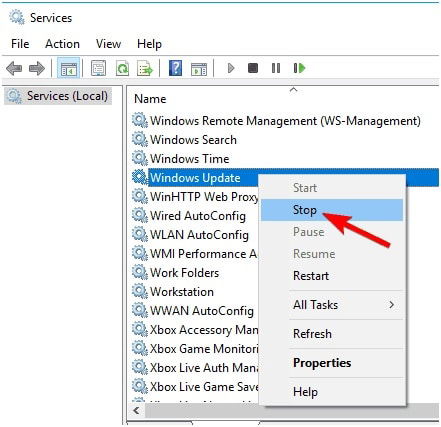
Steg#5
tryck nu på Windows + E för att öppna explorer.
steg # 6
navigera till följande katalog: ”C:WindowsSoftwareDistribution.”
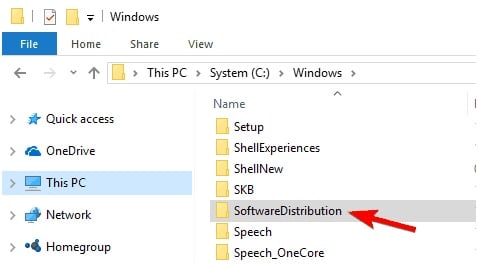
Steg#7
kopiera adressen och klistra in den i adressfältet i Utforskaren för att öppna fönstret.
steg # 8
Välj alla filer genom att trycka på CTRL + A och tryck på DELETE-tangenten.
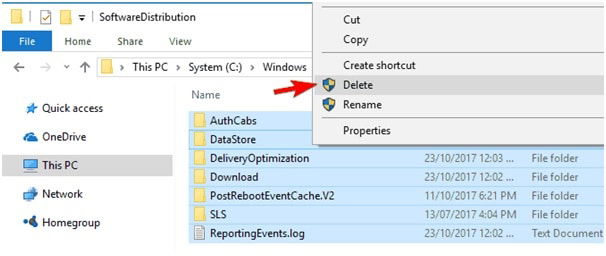
steg#9
Starta om datorn.
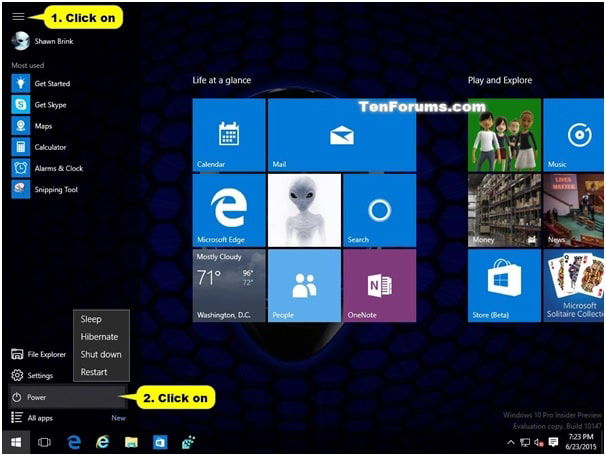
steg#10
Öppna fönstret ”Tjänster” en gång till och navigera till ” Windows Update.”
steg#11
högerklicka på ”Windows Update” och klicka på Start.

steg#12
kontrollera kolumnen ”Status” för att se om den läser ” Running.”
steg#13
denna enkla fix bör lösa problemet för de flesta användare. För de få olyckliga, fastän, Fortsätt läsa.
Fix # 5: Kontrollera diskutrymmet
om systemet har slut på utrymme fortsätter inte Windows Update. Kontrollera att du har minst 10 GB diskutrymme innan du börjar uppdatera.
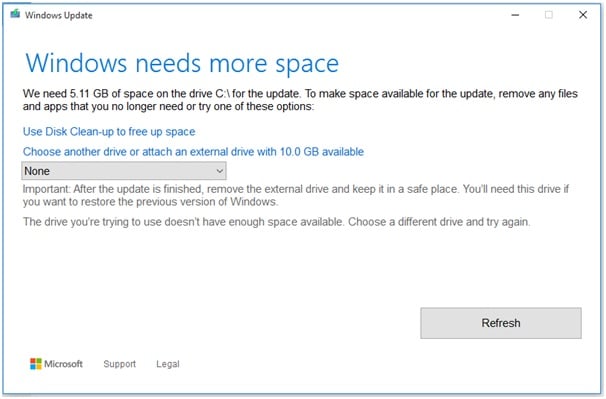
om du inte har utrymme, gör följande:
Steg#1
Öppna ”Inställningar” och klicka på ” System.”
steg # 2
klicka på ”lagring.”Du har två alternativ:
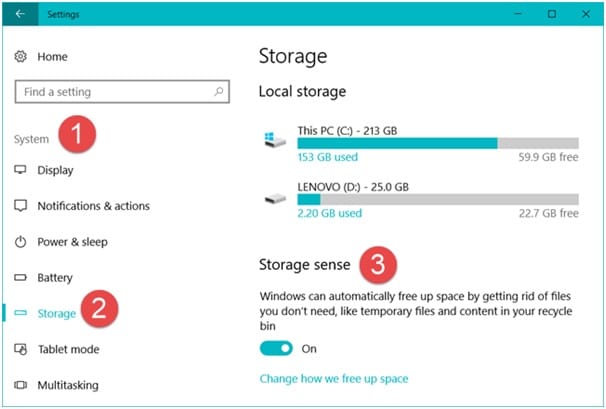
steg#3
en är att klicka på ”Frigör utrymme nu” och kontrollera alla objekt du vill ta bort.
steg # 4
den andra är att kontrollera alternativet ”Ta bort tillfälliga filer som mina appar inte använder”.
Steg # 5
under” Storage Sense, ”klicka på” Ändra hur vi frigör utrymme automatiskt.”
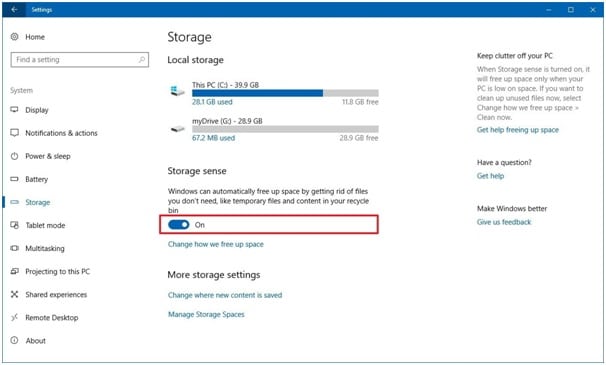
steg#6
på rullgardinsmenyn väljer du alternativet för hur ofta du vill radera. Det sträcker sig från” 1 dag ”till”60 dagar”.
Steg # 7
Du kan också använda programvara från tredje part för att frigöra mer utrymme. Ett exempel är CCleaner.
Fix # 6: Stäng av Windows-brandväggen tillfälligt
Windows-brandväggen kan ibland visa Windows-uppdateringar som utländska agenter och blockera deras nedladdningar. I det här fallet stänger du av funktionen tillfälligt, men se till att när uppdateringen är framgångsrik slår du på den igen. Följ dessa steg för att stänga av Windows-brandväggen;
Steg#1
medan du håller Windows-tangenten trycker du på R. Detta öppnar dialogrutan Kör.
steg # 2
skriv ” brandvägg.cpl ” och tryck på Enter. Eller du kan öppna ” Kontrollpanelen ”och klicka på” Windows Firewall.”
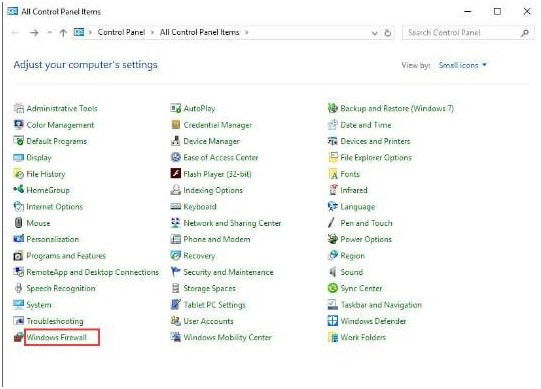
steg#3
i guiden Windows-brandväggen, navigera till den vänstra panelen och klicka på ”Slå på eller av Windows-brandväggen” alternativet.
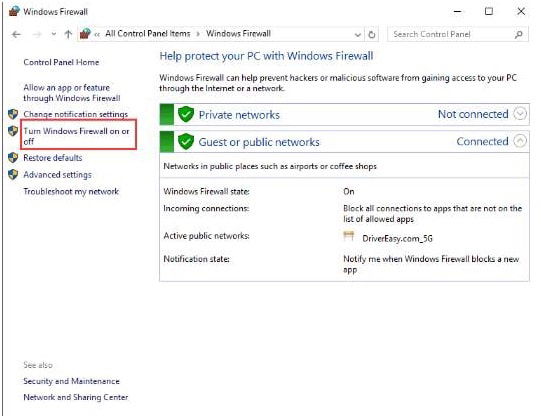
steg#4
markera alternativet ” stäng av Windows Firewall (rekommenderas inte) i både offentliga och privata nätverksinställningar och klicka på OK.
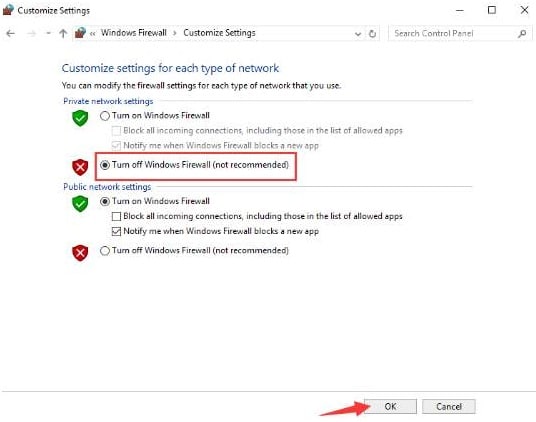
Steg#5
gå nu tillbaka till ”Windows Update” och klicka på ” Sök efter uppdateringar.”
Fix # 7: Inaktivera bakgrundstjänster
många processer körs i ett Windows-systems bakgrund, vilket lätt kan orsaka konflikter och problem i uppdateringsprocessen. Inaktivera dessa processer kan vara ett användbart steg för att aktivera Windows Update-processen att slutföra. För att inaktivera icke-väsentliga processer, följ dessa steg;
Steg # 1
Öppna dialogrutan Kör genom att hålla Windows-tangenten intryckt och trycka på R.
steg#2
skriv ”msconfig” och tryck på Enter.

steg#3
fönstret ”Systemkonfiguration” öppnas.
steg # 4
klicka på fliken ”Tjänster” i fönstret.
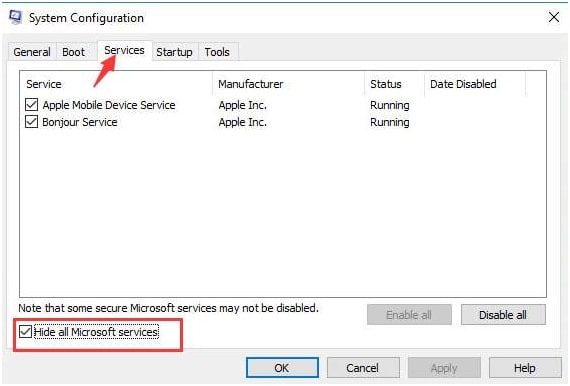
Steg#5
Bläddra till botten av listan och markera alternativet ”Dölj alla Microsoft-tjänster”.
steg # 6
längst ner till höger i listan klickar du på ”Inaktivera alla” och klickar på OK.
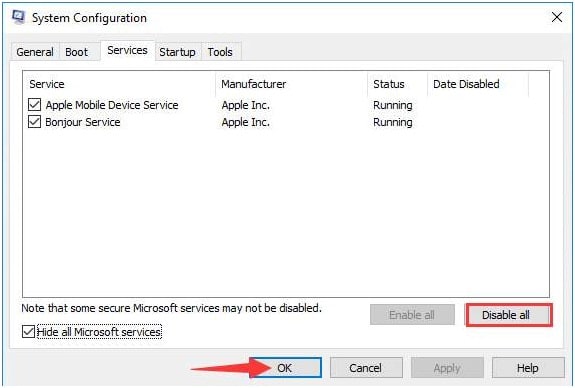
Steg#7
Starta om datorn för att ändringarna ska träda i kraft.
steg # 8
När det har startats om, starta om Windows Update genom att gå vidare till”Update & Säkerhet ”i” Inställningar ”och klicka på” Sök efter uppdateringar.”
steg # 9
vänta tills Windows kontrollerar och laddar ner uppdateringar.
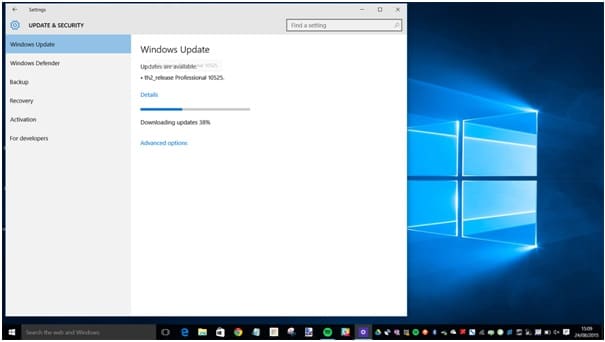
steg#10
När uppdateringarna är klara, aktivera de inaktiverade bakgrundstjänsterna genom att gå tillbaka till ”Dölj alla Microsoft-tjänster” och klicka på ” Aktivera alla.”