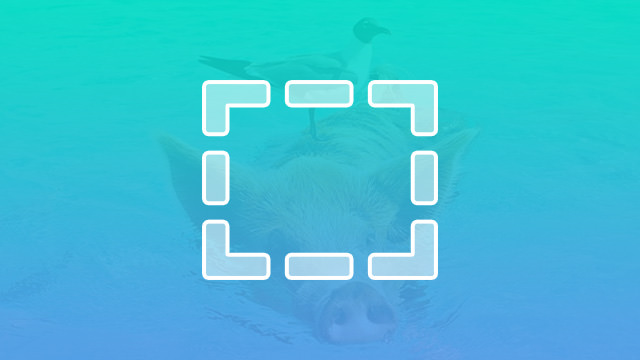

Vad är markeringsverktyget?
markeringsverktyget är grundläggande för alla Photoshop-användare, och om du inte redan vet hur du använder det är det dags att bekanta dig med den här viktiga funktionen. Välj fyrkantiga, rektangulära eller cirkulära föremål utan att behöva skissera dem exakt. Detta verktyg kallas ofta” marscherande myror ” eftersom det är så valet ser ut på skärmen. Du kan också ändra nyans och mättnad för isolerade objekt utan att påverka hela lagret med den här funktionen. Om du vill eliminera ett objekt från bilden helt och hållet, Använd ditt markeringsverktyg för att få det att försvinna magiskt.
Vad gör markeringsverktyget?
markeringsverktyget är ett av många markeringsverktyg i din Photoshop-arsenal, och det råkar vara det enklaste att använda. Lasso-verktygen är bra om du behöver exakt skissering, och trollstaven är lämplig om du har tydligt definierade färgområden, men bara markeringsverktyget låter dig välja en hel del av ditt dokument — eller hela dokumentet — med ett snabbt svep av musen. Men det är inte allt det gör.
vanliga användningsområden för verktyget
markeringsverktyget har ett antal olika användningsområden i Photoshop som gör ditt arbete bara lite enklare. Med markeringsverktyget kan du snabbt och enkelt:
- Välj objekt för färgförändring
- klipp objekt från en bild
- skär objekt i ett nytt lager
- Ersätt en del av en bild med ett nytt objekt
fler användningsområden för markeringsverktyget
med markeringsverktyget kan du fjädra ett urval eller lägga till det med additions-eller subtraktionsknapparna på tangentbordet. Detta kan vara snabbare än att placera prickar runt hela urvalet. Tänk om du inte gillar färgen på modellens klänning i din bild; du kan rita en rektangel runt hennes klänning och sedan använda subtraktionstangenterna för att ta bort armarna från valet. Detta gör det enkelt att byta färg på klänningen till en annan färg utan att också ändra färgen på hennes armar.
val av fast förhållande
om du behöver lite extra precision kan du använda inställningarna för fast storlek eller fast förhållande som finns tillgängliga från alternativfältet. Med fast förhållande kan du välja de exakta höjd-till-bredddimensionerna för ditt val. Med alternativet fast storlek kan du ställa in exakt höjd och bredd. Dessa inställningar är mycket användbara om du har ett projekt med specifika storlekskrav.
gör snabba val, Ändra färgtoner, ta bort objekt och fjäder dina val med markeringsverktyget. Detta är ett av de enklaste verktygen som Photoshop har att erbjuda, och det är också ett av de mest mångsidiga. För att lära dig mer användbara tips och tricks, kolla in vår handledningsvideo.