Linux Mint 19 kod med namnet ”Tara”, är den senaste versionen av Mint-projektet. Det är en långsiktig Support (LTS) release som ska stödjas fram till 2023. Mint 19 levereras med uppdaterad programvara och förbättringar och flera nya funktioner som förklaras här.
i den här artikeln visar vi hur du uppgraderar från Linux Mint 18, 18.1 eller 18.2 till 18.3. Då kommer vi att visa hur man skapar en system snapshot med timeshift, växla System display manager till LightDM och uppgradera till Linux Mint 19 Från 18.X.
krav:
- Du bör ha erfarenhet av APT package manager och kommandoraden.
- Du bör köra Linux Mint 18.3 Cinnamon, MATE eller XFCE edition, annars uppgraderar du först till Mint 18.3 med Update Manager, då kan du uppgradera till Mint 19.
- Ställ in din terminal på obegränsad rullning; från terminalfönstren, gå till Edit=>profilinställningar=>rullning. Markera alternativet” Bläddra på utgång” eller ”obegränsat”och klicka på ”OK”.
uppgradering till Linux Mint 18.3 från 18.x
som jag sa måste du först uppgradera till Linux Mint 18.3 från tidigare Linux Mint 18, 18.1 eller 18.2 med hjälp av uppgraderingsverktyget som visas.
gå till Menu => Update Manager (Om du visas skärmen update policy, välj den policy du vill ha och klicka på OK), klicka sedan på knappen Uppdatera för att söka efter någon ny version av mintupdate och mint-upgrade-info.
om det finns uppdateringar för några paket, Använd dem genom att klicka på Installera uppdateringar. När du har installerat alla uppdateringar, gå till Edit => uppgradera till Linux Mint 18.3 Sylvia (det här menyalternativet visas bara när ditt system är uppdaterat) som visas på följande skärmdump.

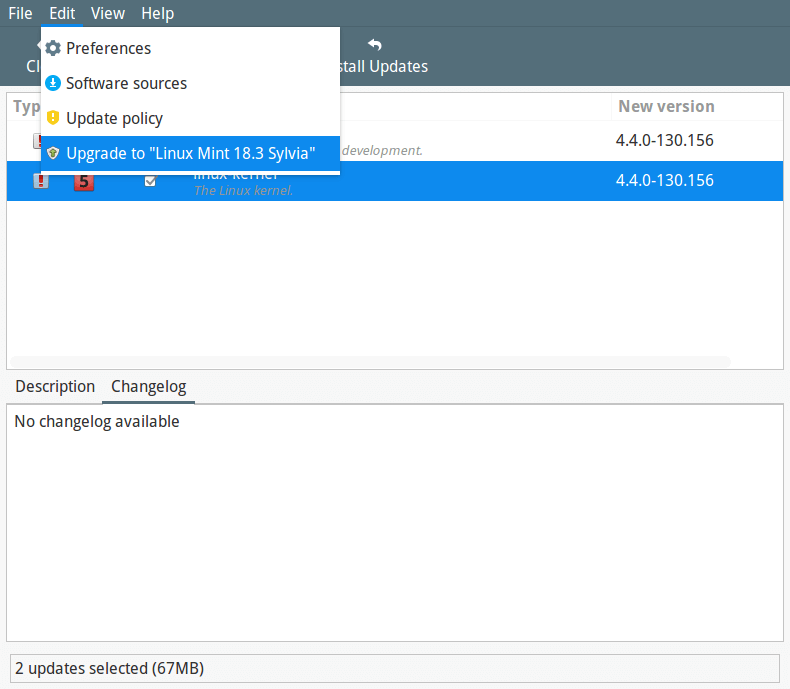
Du kommer att se skärmen nedan och berätta att en ny version av Linux Mint är tillgänglig. Klicka på Nästa och följer instruktionerna på skärmen.
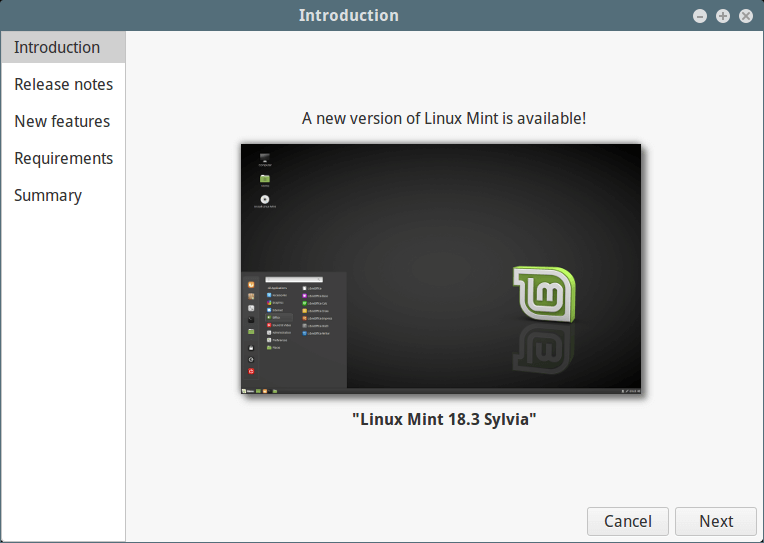
under installationen av uppgraderingar kommer du att bli ombedd om du vill behålla eller ersätta konfigurationsfiler, klicka på Ersätt som visas på följande skärmdump.
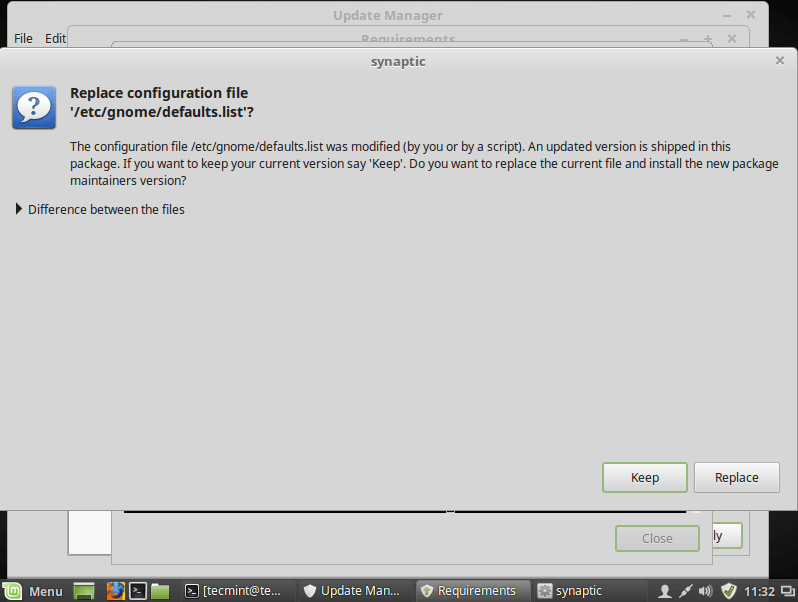
Starta om datorn när uppgraderingen är klar.
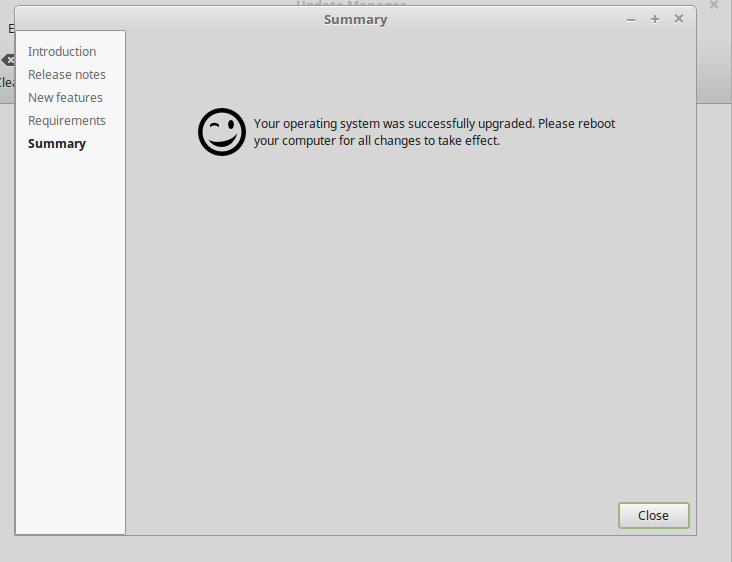
Once you have rebooted, you now have Linux Mint 18.3 running, and you are good to go.
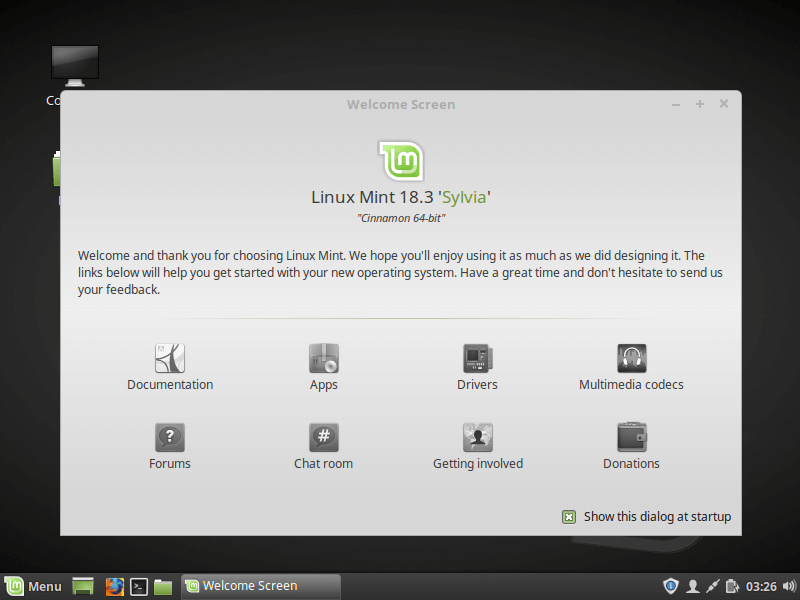
Upgrade from Linux 18.3 to Linux Mint 19
1. Detta är ett viktigt och obligatoriskt steg, om uppgraderingsprocessen inte går bra och ditt system går sönder kan du återta ditt system genom att återställa din senaste systembild.
skapa Linux Mint system Snapshot med Timeshift
för att installera timeshift, öppna en terminal och kör följande kommando.
$ sudo apt install timeshift
2. Gå sedan till systemmenyn och Sök efter Timeshift och klicka sedan på den. Välj snapshot-typen och klicka på Nästa. Timeshift kommer att försöka uppskatta systemstorleken och bestämma bifogade lager.
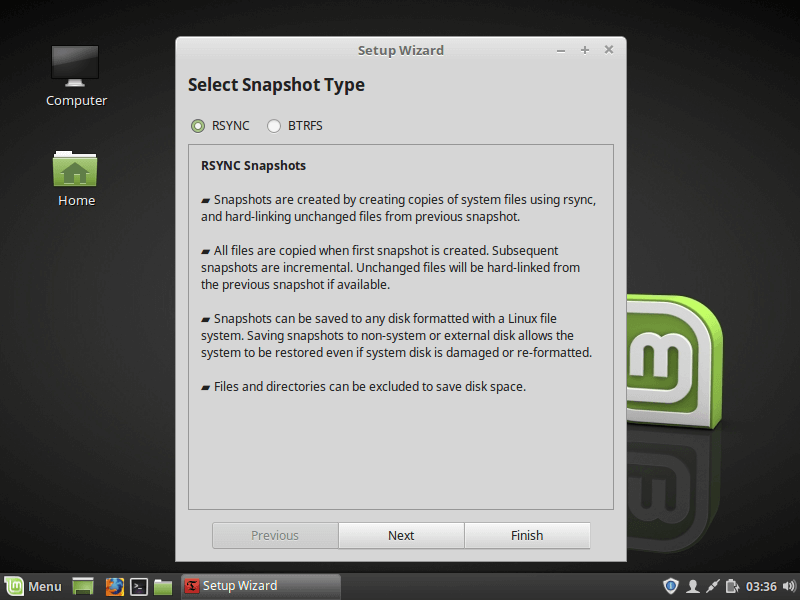
3. Välj en destination för dina ögonblicksbilder i guiden och klicka sedan på Slutför.
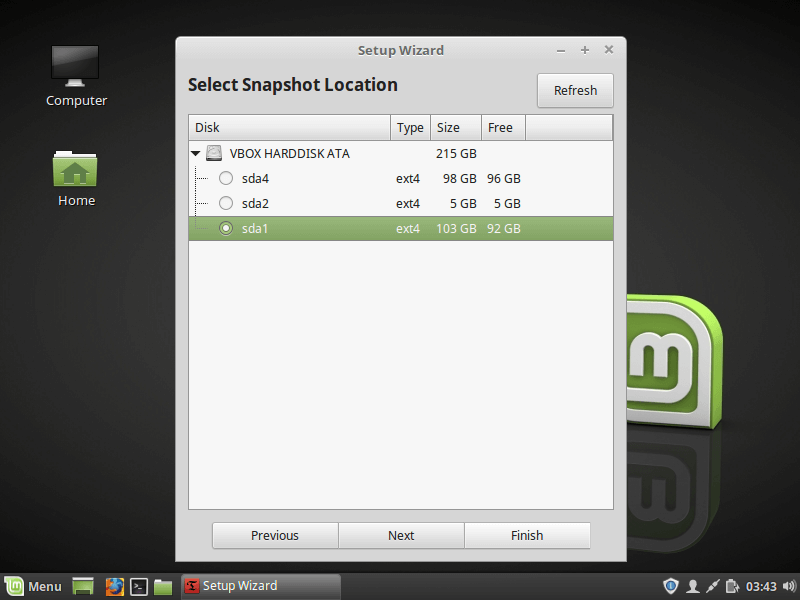
4. Klicka sedan på knappen Skapa för att skapa en manuell ögonblicksbild av ditt operativsystem.
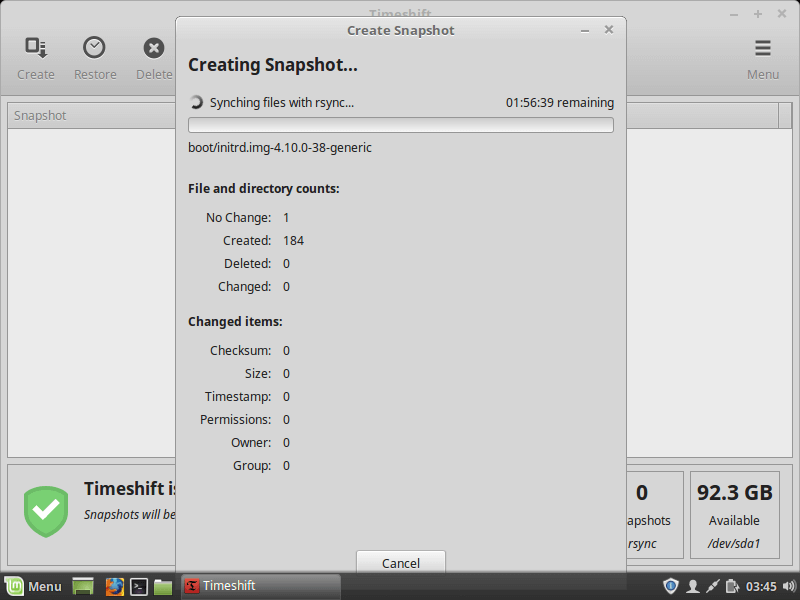
När skapandet av system snapshot är klart, gå vidare till nästa steg.
steg 2: Växla från MDM till LightDM Display Manager
5. MDM display manager stöds inte i Linux Mint 19, Du måste installera LightDM. För att kontrollera din nuvarande visningshanterare, kör följande kommando.
$ cat /etc/X11/default-display-manager/usr/sbin/mdm
6. Om utgången visar ”/ usr / sbin / lightdm”, gå över till steg 3. Men om utgången är”/usr/sbin / mdm ” som visas i ovanstående utgång, måste du byta till LightDM och ta bort MDM som visas.
$ sudo apt install lightdm lightdm-settings slick-greeter
7. Under paketinstallationsprocessen kommer du att bli ombedd att välja en visningshanterare mellan MDM och LightDM, välja LightDM och klicka på Enter.
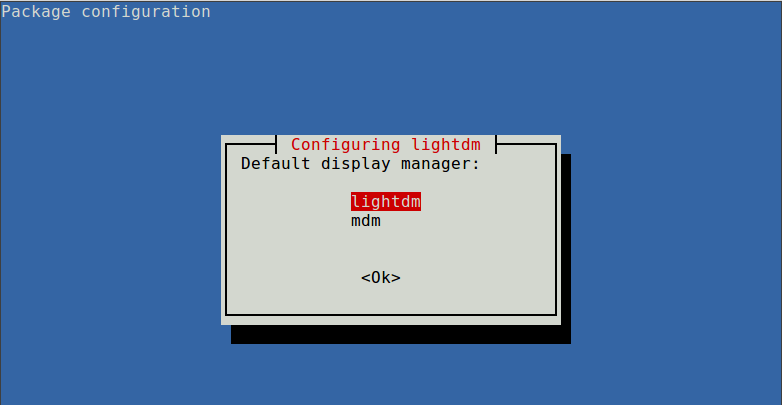
8. Ta bort MDM med följande kommando.
$ sudo apt remove --purge mdm mint-mdm-themes*
9. Konfigurera sedan om LightDM med kommandot dpkg-reconfigure och starta om ditt system.
$ sudo dpkg-reconfigure lightdm$ sudo reboot
steg 3: uppgradering till Linux Mint 19
10. För att starta, gå till Menu => Update Manager (Om du visas skärmen update policy, välj den policy du vill ha och klicka på OK), klicka sedan på ”Uppdatera” för att uppdatera APT package manager-cachen och klicka på Installera uppdateringar för att tillämpa alla uppdateringar.

om ditt system är uppdaterat, fortsätt att installera uppgraderingsverktyget genom att köra följande kommando från en terminal.
$ sudo apt install mintupgrade
11. Kör sedan följande kommando för att simulera en uppgradering och följ instruktionerna på skärmen.
$ mintupgrade check
detta kommando kommer att:
- tillfälligt, peka ditt system till Linux Mint 19 repositories och bedömer effekten av en uppgradering. När simuleringen är klar återställer den dina gamla förråd.
- låt dig veta vilka paket som kommer att uppgraderas, installeras, hållas tillbaka och tas bort (Du kan installera om dem efter uppgraderingen).
- hjälper dig också att peka ut alla paket som förhindrar uppgraderingen, om det finns några, Ta bort dem för att fortsätta.
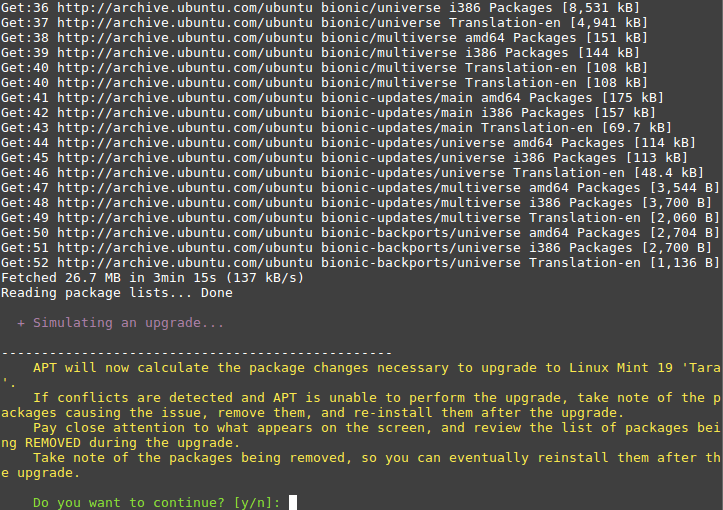
12. Om du är nöjd med resultaten från uppgraderingssimuleringsprocessen, fortsätt att ladda ner paketuppgraderingarna som visas.
$ mintupgrade download
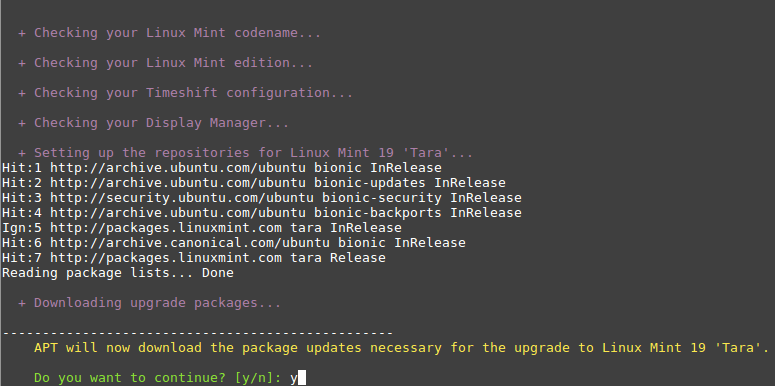
13. Nu är det dags att tillämpa uppgraderingarna. Detta är ett kritiskt steg som du bör vara försiktig med, det kan inte vändas, du kan bara gå tillbaka genom att återställa ett system snapshot (det vill säga om du korrekt skapat en som visas ovan). Kör det här kommandot för att tillämpa uppgraderingarna.
$ mintupgrade upgrade
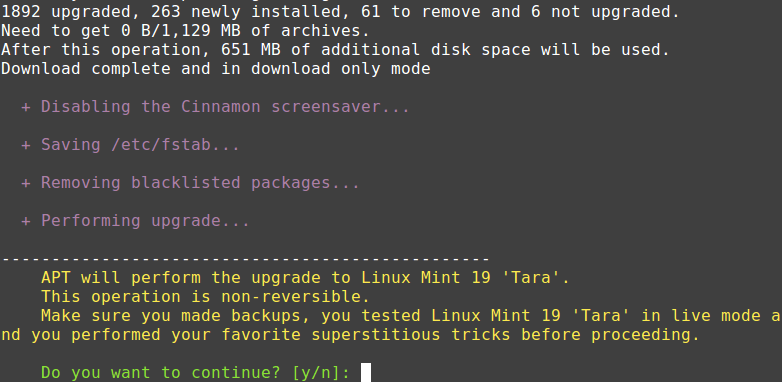
luta dig tillbaka och vänta på uppgraderingen för att avsluta. När det är klart, starta om ditt system, logga in och njut av Linux Mint 19.
om uppgraderingsprocessen inte gick bra som förväntat, av en eller annan anledning, Återställ operativsystemet till ett tidigare tillstånd, antingen från Linux Mint, eller genom att starta Timeshift från en live Mint-session från en live USB eller live DVD.