i den här artikeln kommer vi att installera vår D-Link-router. Nu fokuserar vi inte bara på att ansluta till internet utan också på några andra viktiga inställningar. Tänk på att säkra din WiFi, använda rätt DNS-servrar för att påskynda din internetanslutning och skapa ett gäst-WiFi-nätverk.
komma igång
innan vi kan ansluta vår D-Link-router till internet måste vi ta reda på hur vi kan ansluta den. D-Link-routern är en router och ett modem, så det kan göra anslutningen till din Internetleverantör själv, men vi behöver veta hur internet tillhandahålls av din Internetleverantör.
- DSL-användare utan modem-om du har en DSL-anslutning och din Internetleverantör inte har tillhandahållit ett modem, måste vi använda PPPoE för att ansluta D-Link-routern. Kontrollera om din Internetleverantör har försett dig med PPPoE-referenser, du behöver detta för att ansluta routern till internet.
- DSL-användare med modem/router combo-Det är bäst att använda PPPoE, så kontrollera om din Internetleverantör har gett dig PPPoE-referenser eller begär dem. Om de inte stöder en anpassad router (som här i Nederländerna), kommer vi att placera D-Link-routern bakom modemet/routern från Internetleverantören. Vi måste ställa in routern i Bridge eller DMZ-läge.
- kabel / Fiberanvändare-om du bara har ett modem kan vi ansluta D-LINK-routern bakom den. Du kan behöva starta om modemet när du har anslutit D-Link-routern. Om du har ett modem/router combo måste du ställa in i Bridge eller DMZ-läge.
skillnad mellan modem och modem/router combo
skillnaden mellan ett modem och ett modem/router är att ett modem bara gör anslutningen till internet. Där en router ansluter hela enheten så att du kan skriva ut på dina nätverksskrivare, dela filer mellan datorer och använda Internetanslutningen. De flesta konsument routrar ger också WiFi och de har flera ethernet-portar (RJ45). Ett modem har bara en ethernet-port som du använder för att ansluta en router bakom den.
ställa in din router i bridge-eller DMZ-läge
om din Internetleverantör inte ger dig PPPoE-autentiseringsuppgifterna måste vi ställa in din nuvarande router i bridge-läge. I bridge-läge kommer din router inte att röra längre, men det kommer i huvudsak att vara en dum switch. Den passerar på Internet-anslutningen till en LAN-port.
hur du ställer in din router i bryggläge är olika för varje router. Så det bästa är att leta upp användarmanualen. Men i allmänhet kan du följa dessa steg:
- hitta din routrar IP-adress
- Klicka på Start och skriv cmd <ange>
- i den svarta dos-rutan skriver du ipconfig <ange>
- notera din STANDARDGATEWAYADRESS
- besök routerns IP-adress i en ny webbläsarflik. (http://192.168.1.1) I mitt fall
- leta efter internet-inställningssidan
- hitta aktivera bryggläge eller aktivera DMZ-läge
ställa in en D-Link-Router
Vi har gjort alla förutsättningar, så vi kan nu börja med att faktiskt ställa in D-Link-routern. Jag antar att du anslöt routern och satte internetanslutningen i WAN-porten och anslöt din dator till en av LAN-portarna.
öppna routern i en ny webbläsarflik
öppna din webbläsare och navigera till http://192.168.0.1, standard-IP-adressen för D-Link-routern.
ange D-Link router-lösenordet


standard routerlösenordet för en D-Link-router är ingenting (tomt). Standard användarnamn är Admin. När du är inloggad visas guiden Internetanslutning. Guiden öppnas bara första gången du loggar in. Om du inte får installationsguiden, klicka sedan på Internet Connection Setup Wizard i mitten av sidan
Ställ in ett starkt lösenord
först kommer vi att ändra standardlösenordet. Ange ett starkt lösenord (minst 8 tecken) för att säkra din router. Klicka på Nästa när du är klar
Välj din tidszon
en ganska enkel, Välj din tidszon. Inget att förklara här…
konfigurera din Internet-anslutning


det viktigaste steget, vi kommer att konfigurera Internet-anslutningen. Nu beror det på hur du kan ansluta till internet vad du ska välja här. De två mest alternativen är:
- DHCP-anslutning. Använd detta när du har ett modem från din Internetleverantör. Välj bara DHCP och klicka på nästa.
du behöver inte ange MAC-adressen eller ange ett värdnamn. Vi konfigurerar DNS senare, klicka bara på nästa. - användarnamn / Lösenordsanslutning (PPPoE)
om du har PPPoE-referenser från din Internetleverantör väljer du det här alternativet.
ange referenser och klicka på nästa.
När du är klar klickar du på Anslut. Det kan ta några sekunder att ansluta, men du bör nu ha en Internetanslutning.
WiFi-inställning på D-Link Router
vår D-Link-router är nu ansluten till internet, men vi vill också ställa in vårt trådlösa nätverk. Som standard har din router ett trådlöst nätverk som du kan ansluta till. Du hittar dessa Detaljer längst ner på routern.
men att lämna saker som standard är aldrig bra, så vi kommer att ändra vårt trådlösa nätverksnamn, välja ett nytt lösenord, optimera vår wifi-signal och inaktivera Wifi protected setup (eftersom dessa är lätta att hacka).
1. Öppna den trådlösa nätverksinställningen
Vi kommer inte att använda guiden, så på inställningssidan för din D-Link-router väljer du Trådlösa inställningar på vänster sida och sedan Manuell trådlös Anslutningsinställning.
konfigurera 2,4 Ghz-bandet


- ändra det trådlösa nätverksnamnet till något du gillar
- Håll läget på Blandat 802.11 n, 802.11 g och 802.11 b. På så sätt kan alla trådlösa enheter ansluta till routern
- aktivera automatisk skanning, så kommer routern att hitta den minst trånga wifi-kanalen
- kanalbredd, en viktig. Om du bor i ett område med många trådlösa enheter runt dig (som en lägenhetsbyggnad), måste du ändra kanalbredden till 20MHz. Att minska bandbredden ger mindre störningar och resulterar i en bättre och snabbare wifi-anslutning.
om du bor i ett inte så trångt område, lämna det på 20/40MHz. Detta ger dig mest hastighet och maximalt avstånd. - bläddra ner till fördelad nyckel, fyll i ett nytt lösenord för din wifi. Använd samma lösenord för båda wifi-nätverken (2,4 ghz och 5 GHz)


konfigurera 5 GHz-bandet
Använd samma inställningar som för 2,4 Ghz-bandet. Lägg bara till 5 GHz i det trådlösa nätverksnamnet.
för kanalbredden, igen om du bor i ett trångt område, Sänka kanalbredden. För 5Ghz bör du sänka den till 20 / 40MHz.
När du är klar spara inställningarna, om du var ansluten trådlöst till din router måste du återansluta till det nya Wifi-nätverket.
inaktivera WPS (Wifi Protected Setup)
WPS är ett enkelt sätt att ansluta en enhet till ditt trådlösa nätverk. Du kan ansluta / para ihop en enhet genom att trycka på en knapp på routern eller ange en pin-kod. Nu är pin-koden där sårbarheten är. En pin-kod är verkligen lätt att knäcka, så det rekommenderas verkligen att inaktivera WPS alls för din router.
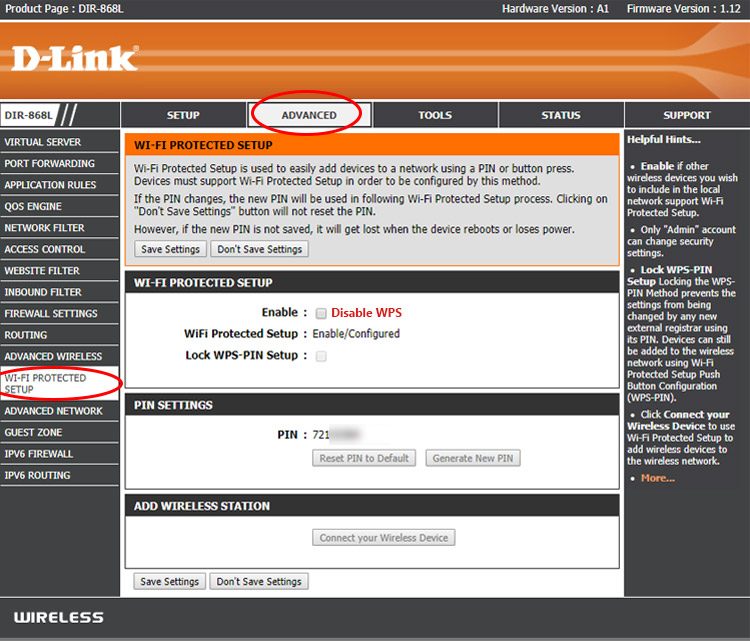
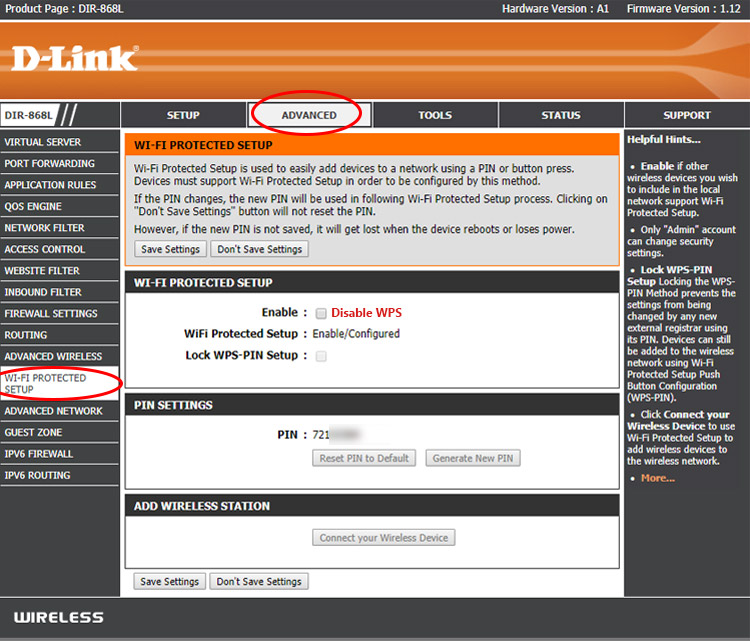
- Klicka på Avancerat
- välj Wi-FI-skyddad inställning på vänster sida
- inaktivera den
skapa ett gäst-WiFi-nätverk
D-Link-routern stöder ett gäst-WiFi-nätverk. På så sätt kan du ge dina gäster tillgång till internet utan att låta dem på ditt privata hemnätverk. Gästnätverket är ett separat Wifi-nätverk med eget trådlöst nätverksnamn och lösenord. Att aktivera det på en D-Link-router är ganska enkelt.
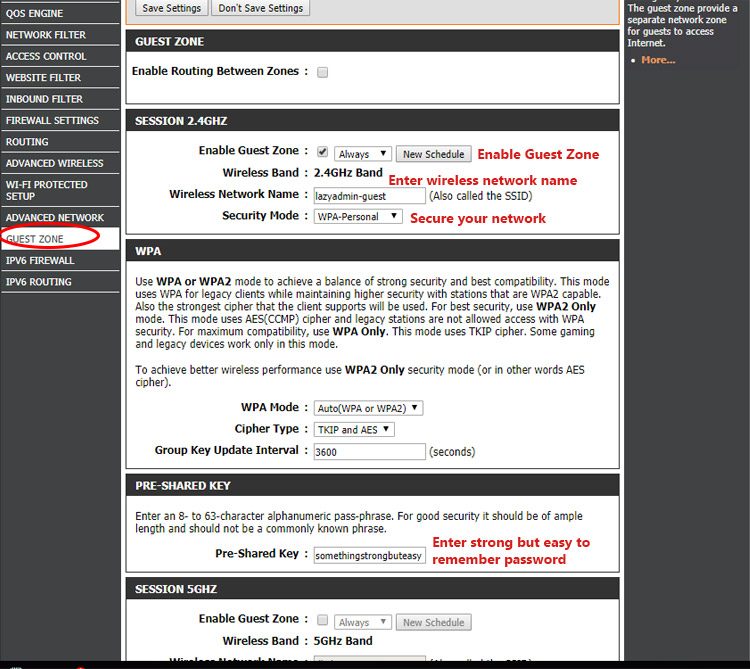

- gå till avancerad sida
- Välj Gästzon på vänster sida
- aktivera Gästzon för sessionen 2.4 Ghz
- ange ett trådlöst nätverksnamn för dina gäster
- Ställ in säkerhetsläget på WPA-personal. Lämna aldrig din gäst wifi på säker, annars kan alla använda din internetanslutning.
- bläddra ner till fördelad nyckel och skapa ett starkt men lätt att komma ihåg lösenord för din gäst.
- Klicka på Spara inställningar
Du kommer nu att se ett extra wifi-nätverk i ditt hus. du kan också skapa ett 5GHz gäst wifi-nätverk, men det är inte riktigt nödvändigt i de flesta fall.
snabba upp ditt internet med den snabbaste DNS-servern
under installationen av internetanslutningen hoppade vi över DNS-delen. En DNS-server är ordlistan på internet. Nästan allt vi gör med internet kräver en DNS-server för att översätta en domän som amazon.kom till en IP-adress. Och eftersom nästan allt du gör kräver en DNS-server, att välja den snabbaste kommer att accelerera ganska mycket allt du gör online. Din Internetleverantör har också en DNS-server och de är i de flesta fall inte de snabbaste servrarna. Så att använda en annan kan påskynda ditt internet med mer än 30% enkelt.
Nu finns det också en annan viktig anledning att välja en annan DNS-server. Företaget som kör DNS-servern kan se varje webbplats du besöker. Vissa företag säljer även dessa data till annonsörer.
den snabbaste DNS-servern som finns idag är 1.1.1.1. Du behöver inte ta mitt ord för det, men den oberoende DNS-monitorn dnsperf rankas 1.1.1.1 som den snabbaste servern i världen.
ändra DNS-servern
för att ändra DNS-servern på din D-Link-router är det ganska enkelt.


- gå till inställningssidan och välj Internet på vänster sida
- välj Manuell inställning av Internetanslutning
- ändra den primära DNS-servern till 1.1.1.1
- ändra den sekundära DNS-servern till 1.0.0.1
- Klicka på Spara inställningar
Du måste starta om datorn för att tillämpa ändringarna på din dator också. Eller lite snabbare är att återansluta Wifi-nätverket eller koppla ur och koppla nätverkskabeln i datorn.
prioritera nätverkstrafik med QoS
för att påskynda din internetanslutning kan vi också prioritera viktig nätverkstrafik. I ett hushåll delar du din anslutning med alla medlemmar i ditt hushåll. Om någon tittar på Netflix medan en annan laddar ner det senaste spelet på Steam kanske du märker att Netflix måste buffra eller sänka videokvaliteten. Detta händer eftersom nedladdningen förbrukar nästan all bandbredd som är tillgänglig.
genom att prioritera nätverkstrafiken kan vi berätta för routern att hantera videoströmmen eller speltrafiken först. På så sätt kommer du inte att drabbas av någon fördröjning under ditt onlinespel eller när du tittar på en film.


Du kan aktivera QoS enligt följande:
- gå till Avancerat
- Välj QoS-motor på vänster sida
- aktivera QoS
- Ställ in din upplänk och nedladdningshastighet
detta måste vara hastigheten på din internetanslutning. - Välj strikt prioritetskö
- Som standard finns det redan en regel skapad
standardreglerna är i grundläggande böter, men om du har en spelkonsol och du spelar online kanske du vill prioritera all trafik från konsolen. Du kan göra detta genom att skapa en ny regel.


- namn regeln PS4 till exempel
- kö – ID är 1-högsta
- protokollet är alla
- lokalt IP-intervall är din konsols IP-adress. (Slå upp det på statussidan för D-Link-routern eller i din konsol under nätverksinställningar)
senaste Tips
Vi har ställt in vår D-Link-router och den är redo att användas. Det några sista tips / commenly ställda frågor som jag skulle vilja nämna
tillbaka en säkerhetskopia av konfigurationen
När du har konfigurerat din router är det alltid en bra vana att göra en säkerhetskopia av konfigurationen. Med en säkerhetskopia kan du enkelt återställa din router om du måste återställa routern eller när den förlorade konfigurationen på grund av strömavbrott.
- gå till Verktyg och välj System på vänster sida
- Klicka på Spara konfiguration
- lagra konfigurationen.bin-fil någonstans spara
uppdatera firmware
något du faktiskt bör börja med, men det bekvämaste sättet att uppdatera firmware kräver en Internetanslutning. Ny firmwareversion innehåller buggfixar, säkerhetsuppdateringar och kan till och med ha prestandauppdateringar för din router. Innan du uppdaterar firmware, gör alltid en säkerhetskopia av konfigurationen.
- gå till Verktyg och välj Firmware på vänster sida
- Klicka på Kontrollera nu
- uppdatera firmware.
Återställ D-Link Router Password
om du har tappat lösenordet för D-Link-routern är det enda alternativet att fabriksåterställa routern.
- slå på D-Link-routern
- håll återställningsknappen i minst 10 sekunder med ett gem
- vänta 15 sekunder tills routern startas om
- standardinloggningen är Admin utan (tomt) lösenord
andra artiklar som du kanske gillar:
- bästa hemnätverksinstallation
- övervaka ditt hemnätverk gratis