sammanfattning :
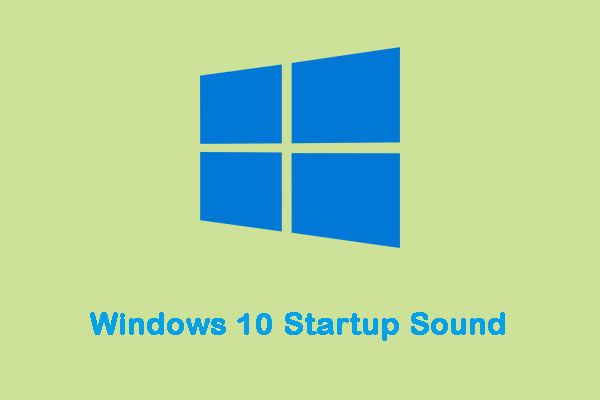
Microsoft stängde av Windows startljud helt på windows 8. Lyckligtvis kan du fortfarande aktivera Windows 10-startljud och till och med ställa in anpassat Windows 10-startljud. Då kan du gå till MiniTool för att lära dig mer om detaljerna.
Windows 10 startljud
När Windows-datorn startar spelar den lite melodi vid start, vanligtvis kallad ”startljud”. Varje version av Windows-operativsystemet som utvecklades och släpptes har alltid sitt eget unika startljud. Detsamma gäller för Windows 10, som har sitt eget unika startljud.
kanske kommer du att bli uttråkad av att höra samma melodi om och om igen varje gång du startar upp datorn, och du vill ändra Windows 10: s standardstartljud till något annat. Därefter kommer jag att presentera hur man ändrar Windows 10 startljud.
så här ändrar du startljudet för Windows 10
men det finns några saker du behöver göra för att säkerställa din framgång innan du faktiskt kan ändra startljudet för Windows 10.
Stäng av snabb start
först bör du göra är att stänga av snabb start. För att minimera starttiden så mycket som möjligt får snabb start också Windows 10 att hoppa över startljudet. Om du vill höra datorns startljud vid start bör du stänga av snabb start. Så här gör du:
Steg 1: Navigera till Energialternativ .
steg 2: Klicka på Välj vad strömknapparna gör. Då ska du klicka på Ändra inställningar som för närvarande inte är tillgängliga.
steg 3: längst ner i fönstret och du kommer att se Aktivera snabb start (rekommenderas). Avmarkera bara rutan för att stänga av snabbstart Windows 10. Klicka sedan på Spara ändringar.
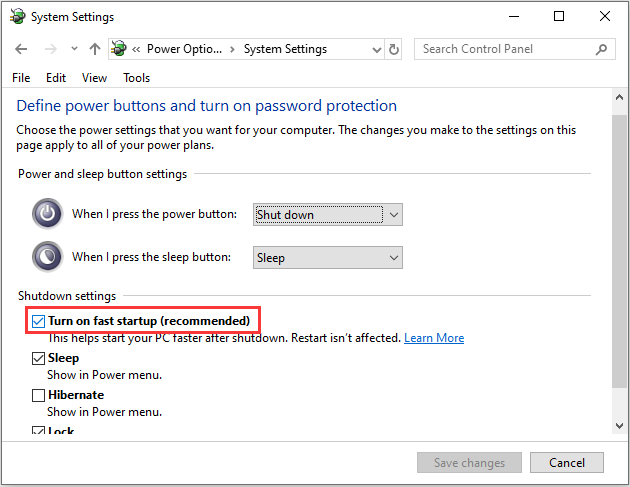
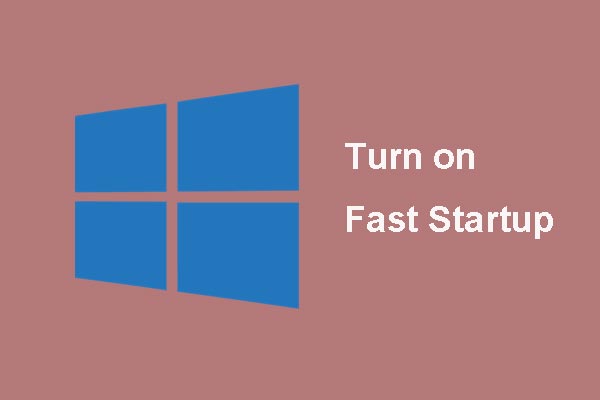
Om du vet några om Snabbstartsfönstret 10 tidigare, kommer den här artikeln att ta dig i detalj för att lära dig om det och lär dig hur du aktiverar och inaktiverar det.
aktivera startljud för Windows 10
det andra du behöver göra är att se till att startljudet för Windows 10 är aktiverat innan du ändrar det. För att göra det, helt enkelt:
Steg 1: Tryck på Windows + i-tangenterna för att öppna Windows-Inställningar. Klicka på anpassning > teman.
steg 2: Leta efter knappen Ljud och klicka på den. Under fliken Ljud, leta upp Spela Windows startljud och kontrollera det. Klicka sedan på OK för att avsluta det.
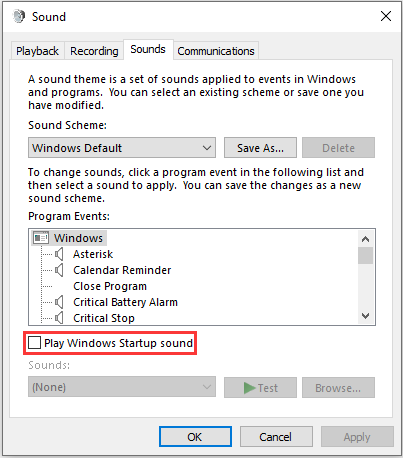
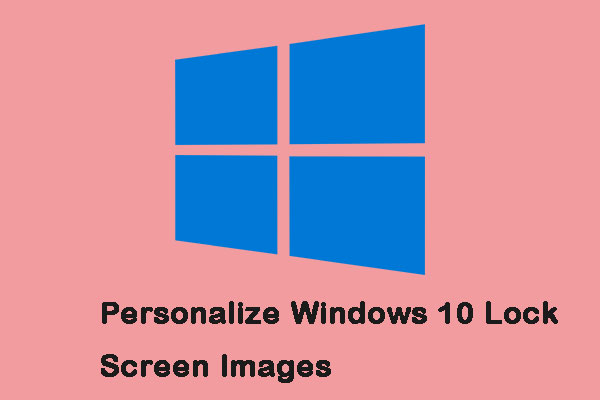
låsskärmen är mer än bara en bild i bakgrunden. Det här inlägget kan hjälpa dig att anpassa det och få ut det mesta av upplevelsen på Windows 10.
ändra startljudet för Windows 10
nu blir det lite mer komplicerat. Windows låter dig aktivera standardstartljud, men du kan bara använda Registerredigeraren för att ändra det. Här är stegen:
Steg 1: Öppna dialogrutan Kör och skriv regedit och klicka på OK för att öppna Registerredigeraren.
steg 2: Navigera till HKEY_CURRENT_USER/AppEvents / EventLabels. Hitta WindowsLogon.
steg 3: Klicka sedan ExcludeFromCPL på WindowsLogon.
steg 4: Ändra värdedata från 1 till 0.
Nu är det dags att ändra standard Windows 10 startljud.
Steg 5: Gå till Windows-inställningar igen och öppna anpassning > teman.
steg 6: Klicka på ljud och rulla ner listan programhändelser. Leta reda på Windows-inloggningsalternativet och klicka på det. Välj sedan bläddra.
Steg 7: Välj den nya filen från Windows Explorer-fönstret och klicka på Verkställ och klicka sedan på OK.
Slutord
från det här inlägget kan du veta hur du aktiverar och ändrar startljudet för Windows 10. Dessutom kan du få de saker du bör göra innan du ändrar Windows 10 startljud.