RAID-spegling betyder en exakt klon (eller spegel) av samma dataskrivning till två enheter. Minst två antal diskar krävs mer i en array för att skapa RAID1 och det är bara användbart när läsprestanda eller tillförlitlighet är mer exakt än datalagringskapaciteten.

speglar skapas för att skydda mot dataförlust på grund av diskfel. Varje skiva i en spegel innebär en exakt kopia av data. När en disk misslyckas kan samma data hämtas från en annan fungerande disk. Den misslyckade enheten kan dock bytas ut från den löpande datorn utan användaravbrott.
funktioner i RAID 1
- spegel har bra prestanda.
- 50% av utrymmet kommer att gå vilse. Betyder att om vi har två skivor med 500 GB storlek totalt kommer det att vara 1 TB men i spegling kommer det bara att visa oss 500 GB.
- ingen dataförlust i spegling om en disk misslyckas, eftersom vi har samma innehåll i båda diskarna.
- läsning kommer att vara bra än att skriva data för att köra.
krav
minst två antal diskar tillåts att skapa RAID 1, men du kan lägga till fler diskar genom att använda dubbelt så 2, 4, 6, 8. För att lägga till fler diskar måste ditt system ha en RAID fysisk adapter (hårdvarukort).
här använder vi programvaru-raid inte en hårdvaru-raid, om ditt system har ett inbyggt fysiskt hårdvaru-raid-kort kan du komma åt det från dess verktygsgränssnitt eller använda Ctrl+I-tangenten.
Läs och: grundläggande begrepp för RAID i Linux
min serverinställning
Operating System :CentOS 6.5 FinalIP Address :192.168.0.226Hostname :rd1.tecmintlocal.comDisk 1 :/dev/sdbDisk 2 :/dev/sdc
den här artikeln guidar dig genom steg-för-steg-instruktioner om hur du konfigurerar en programvara RAID 1 eller spegel med mdadm (skapar och hanterar raid) på Linux-plattformen. Även om samma instruktioner också fungerar på andra Linux-distributioner som RedHat, CentOS, Fedora, etc.
Steg 1: Installera förutsättningar och undersöka enheter
1. Som jag sa ovan använder vi mdadm-verktyg för att skapa och hantera RAID i Linux. Så, låt oss installera mdadm-mjukvarupaketet på Linux med Yum eller apt-get package manager-verktyget.
# yum install mdadm# apt-get install mdadm
2. När ’mdadm’ – paketet har installerats måste vi undersöka våra hårddiskar om det redan finns någon raid konfigurerad med följande kommando.
# mdadm -E /dev/sd

som du ser från ovanstående skärm, att det inte finns något superblock upptäckt ännu, betyder ingen Raid definierad.
steg 2: Kör partitionering för RAID
3. Som jag nämnde ovan, att vi använder minst två partitioner/dev /sdb och/dev / sdc för att skapa RAID1. Låt oss skapa partitioner på dessa två enheter med kommandot ’fdisk’ och ändra typen till raid under partitionskapandet.
# fdisk /dev/sdb
följ instruktionerna nedan
- tryck på ’n’ för att skapa en ny partition.
- välj sedan ’ P ’ för primär partition.
- välj sedan partitionsnumret som 1.
- ge standard full storlek genom att bara trycka två gånger Enter-tangenten.
- nästa tryck på ’ p ’ för att skriva ut den definierade partitionen.
- tryck på ’ L ’ för att lista alla tillgängliga typer.
- skriv ’ t ’ för att välja partitionerna.
- Välj ’ fd ’ för Linux raid auto och tryck på Enter för att tillämpa.
- använd sedan igen ’ p ’ för att skriva ut ändringarna som vi har gjort.
- Use ‘w‘ to write the changes.
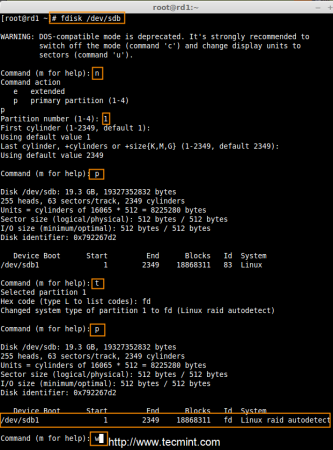
After ‘/dev/sdb‘ partition has been created, next follow the same instructions to create new partition on /dev/sdc drive.
# fdisk /dev/sdc
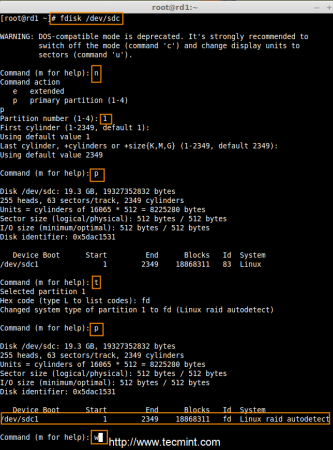
4. När båda partitionerna har skapats framgångsrikt, verifiera ändringarna på både sdb & sdc-enhet med samma ”mdadm” – kommando och bekräfta även RAID-typen som visas i följande skärmgrepp.
# mdadm -E /dev/sd


notera: Som du ser på bilden ovan finns det ingen definierad RAID på sdb1-och sdc1-enheterna hittills, det är anledningen till att vi får som inga superblock upptäckta.
steg 3: Skapa RAID1-enheter
5. Nästa skapa RAID1 enhet som heter ’/ dev / md0 ’ med följande kommando och verity det.
# mdadm --create /dev/md0 --level=mirror --raid-devices=2 /dev/sd1# cat /proc/mdstat
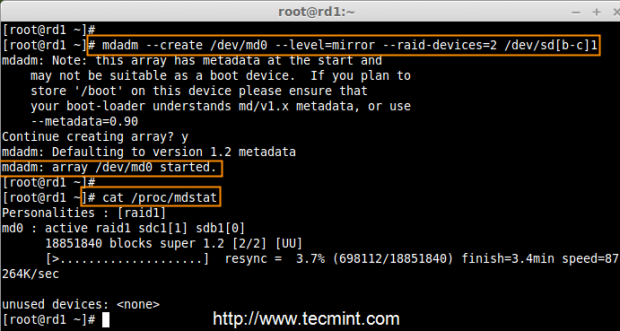
6. Nästa kontrollera raid-enheter typ och raid array med följande kommandon.
# mdadm -E /dev/sd1# mdadm --detail /dev/md0
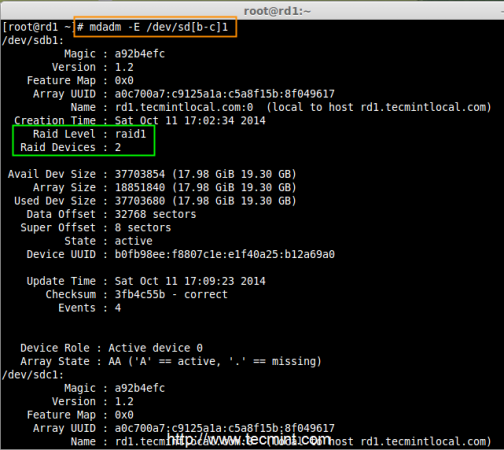
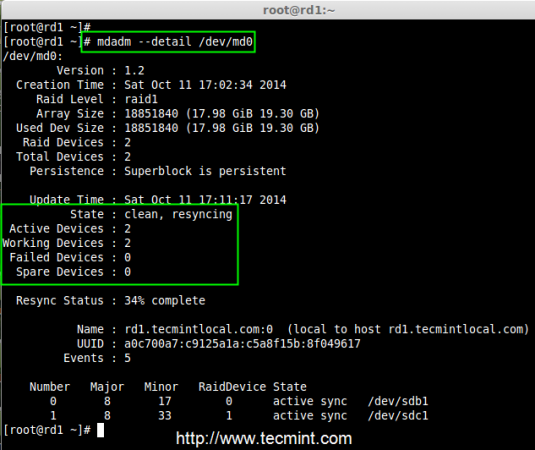
från ovanstående bilder kan man lätt förstå att RAID1 har skapats och använder /dev/sdb1 och /dev/sdc1 partitioner och även du kan se status som resyncing.
steg 4: Skapa filsystem på RAID-enhet
7. Create file system using ext4 for md0 and mount under /mnt/raid1.
# mkfs.ext4 /dev/md0

8. Next, mount the newly created filesystem under ‘/mnt/raid1‘ and create some files and verify the contents under mount point.
# mkdir /mnt/raid1# mount /dev/md0 /mnt/raid1/# touch /mnt/raid1/tecmint.txt# echo "tecmint raid setups" > /mnt/raid1/tecmint.txt
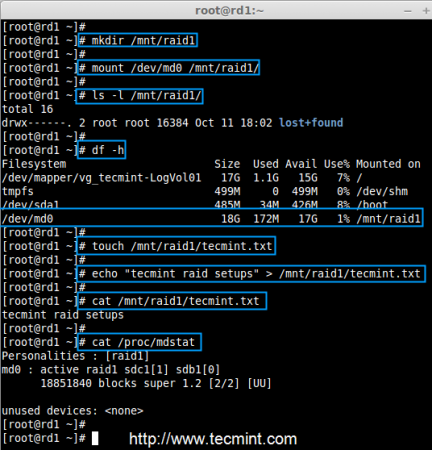
9. För att automatiskt montera RAID1 vid omstart av systemet måste du göra en post i fstab-filen. Öppna’/etc / fstab ’ – filen och Lägg till följande rad längst ner i filen.
/dev/md0 /mnt/raid1 ext4 defaults 0 0
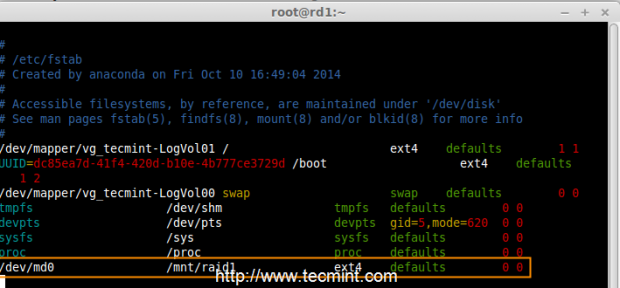
10. Kör ’mount-a’ för att kontrollera om det finns några fel i fstab-posten.
# mount -av

11. Next, save the raid configuration manually to ‘mdadm.conf‘ file using the below command.
# mdadm --detail --scan --verbose >> /etc/mdadm.conf
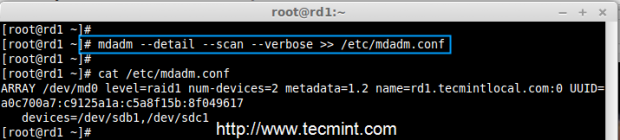
The above configuration file is read by the system at the reboots and load the RAID devices.
Step 5: Verifiera Data efter diskfel
12. Vårt huvudsyfte är, även efter att någon av hårddisken misslyckas eller kraschar, måste våra data vara tillgängliga. Låt oss se vad som händer när någon av diskdisken inte är tillgänglig i array.
# mdadm --detail /dev/md0
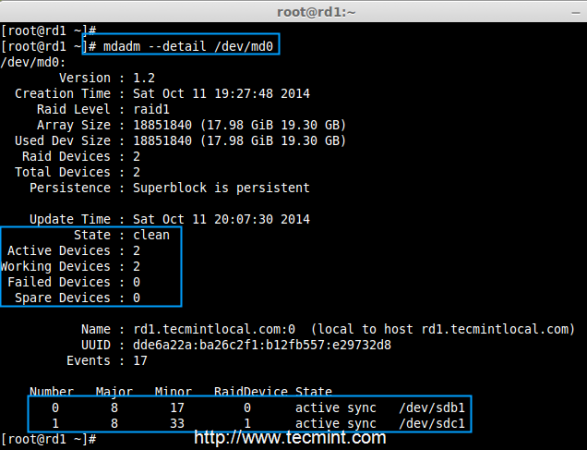
i bilden ovan kan vi se att det finns 2 enheter som finns i våra raid och aktiva enheter är 2. Låt oss nu se vad som händer när en skiva är ansluten (borttagen sdc-skiva) eller misslyckas.
# ls -l /dev | grep sd# mdadm --detail /dev/md0
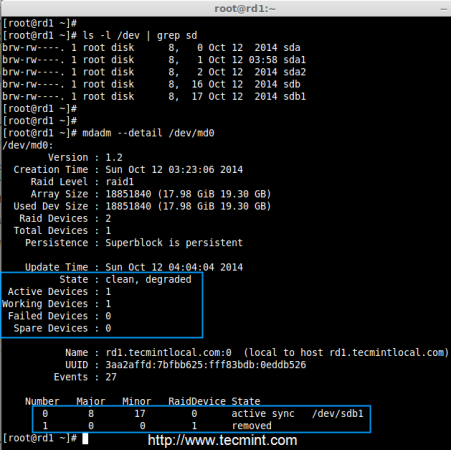
nu i bilden ovan kan du se att en av de mest vår körning är förlorad. Jag kopplade ur en av enheten från min virtuella maskin. Låt oss nu kolla våra värdefulla data.
# cd /mnt/raid1/# cat tecmint.txt

såg du att våra data fortfarande är tillgängliga. Från detta kommer vi att känna till fördelen med RAID 1 (spegel). I nästa artikel kommer vi att se hur man ställer in en RAID 5-striping med distribuerad paritet. Hoppas detta hjälper dig att förstå hur RAID 1 (spegel) fungerar.