¿Desea arreglar la sonda DNS terminada sin error de Internet? Estás en el lugar correcto. Ya sea Windows 10, 8, 7, XP, Android, Mac, Chrome, Ubuntu o Linux, esta guía todo en uno lo ayudará. Los errores de DNS pueden causar fallas en Internet, lo cual es muy frustrante. Las soluciones son bastante fáciles y directas, generadas debido a un pequeño error de configuración en el dispositivo. Después de probarlo en diferentes Sistemas Operativos, le traigo soluciones garantizadas que funcionan.
DNS significa Servidor de nombres de dominio, que es la dirección de un sitio web o la dirección IP a la que apunta, al igual que el número de teléfono de un apartamento en un directorio en el mundo real. No se confunda con muchos términos elegantes que se usan en línea; es solo una dirección que conecta a los clientes con el servidor.
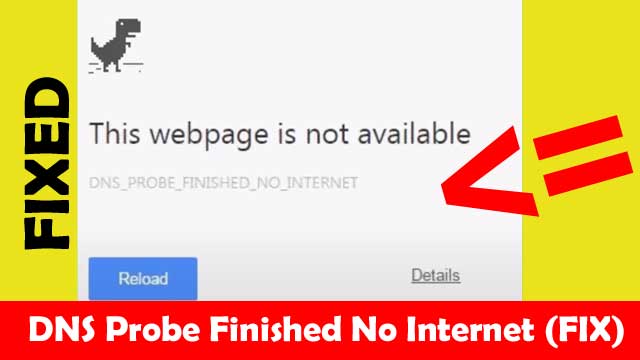
Cómo Arreglar DNS de la Sonda Terminado Sin Internet
DNS errores se producen cuando el navegador no apunte a la Dirección IP correcta del host. Infección por virus, bloqueo de cortafuegos y antivirus, servidor que no responde, etc. podrían ser algunas de las razones más comunes para el error de DNS. Muestra dns_probe_finished_no_internet.
Del mismo modo, algunos otros puntos pueden deberse a que no hay conexión a Internet ni datos. En ese caso, debe asegurarse de haber pagado las facturas de Internet. Si todo está bien de su lado, intente restablecer el enrutador con fuerza. Si el enrutador WiFi está bien, o tal vez si está utilizando datos móviles, entonces necesitamos corregir algunas configuraciones internas descritas en esta publicación mientras lee.
Sonda DNS Terminada Sin Ventanas de Internet 10 / 8 / 7 / XP
En primer lugar, busque si hay algún software antivirus o firewall como Windows Defender que bloquee el acceso a la red, intente volver a permitir los permisos de ellos. Si no hay ninguno, podemos usar el símbolo del sistema para solucionar esto. Es exactamente lo mismo que configuramos para Google Chrome.
Llegando a la solución, podemos asegurarnos de que el cliente DNS esté funcionando bien o no. Para hacer eso, necesitamos abrir el cuadro de diálogo Ejecutar presionando el botón Win+R y escribir servicios.msc seguido de la tecla enter. Luego, podemos buscar un cliente DNS y hacer clic derecho sobre él para reiniciarlo.
También podemos intentar cambiar el proxy TCP/IP abriendo el símbolo del sistema. A continuación, ejecute las siguientes sintaxis:
- netsh winsock reset catalog
- ipconfig /flushdns
- ipconfig /release
- ipconfig /renew
- netsh int ip set DNS
Como paso siguiente, abra ‘Run’ de nuevo, pero esta vez inserte el valor «ncpa.cpl » sin comillas. Mostrará una lista de diferentes conexiones en su computadora. Simplemente abra las propiedades de su conexión activa haciendo clic con el botón derecho del ratón. A continuación, haga doble clic en la opción TCP/IP y marque la casilla para usar la siguiente dirección DNS.
DNS 1: 8.8.8.8
DNS 2: 8.8.4.4 (Esta es una alternativa si lo anterior no funcionó)
Finalmente, seleccione ‘Validar al salir’ y haga clic en Aceptar. Como último paso, debe reiniciar su computadora. Con suerte, esto debería solucionar el problema de la sonda dns iniciada, pero si todavía existe, diríjase a nuestra solución para Google Chrome.Corrección relacionada con
: El servidor DNS principal no responde Fix
La sonda DNS terminó Sin Internet Android
Si intenta cargar una página web en Android, potencialmente mostrará» Esta página web no está disponible » debido al error. Antes de entrar en cualquier tipo de correcciones, siempre asegúrese de que su WiFi o datos móviles estén funcionando y estén 100% bien. Para confirmar esto, puede intentar navegar por Internet desde otros dispositivos de la misma red.
El siguiente paso es borrar los datos del navegador; podría ser Google Chrome, Brave, tu navegador predeterminado de Android o cualquier otro. Para hacer esto, toque la aplicación y seleccione ‘Información de la aplicación’ (para la última versión de Android). A continuación, elija «borrar datos» y «borrar todos los datos». La aplicación se restablecerá a su configuración predeterminada.
Si eso no funcionó, debes restablecer los servicios de Google. Para eso, vaya a la configuración de > aplicaciones > administrar aplicaciones> google services framework > borrar datos. Por último, pero no menos importante, reinicie su teléfono. Algunas soluciones adicionales están otorgando todos los permisos a su navegador favorito y actualizando el servicio Google play. A menos que sea un problema real de red, estas correcciones deberían funcionar.
Sonda de DNS Terminada Sin Internet Mac
Si su conexión a Internet es excelente, puede corregir el error de DNS en Mac de las siguientes maneras:
- Abrir búsqueda de Spotlight
- Vaya a preferencias del sistema y seleccione «Red».’
- Abrir Conexión Wifi > Avanzado.
- Cambie a la pestaña TCP/IP & habilite DHCP
- Ahora, cambie la interfaz a la pestaña DNS.
- Eliminar todos los elementos.
- Vuelva a la pestaña TCP/IP.
- Seleccione ‘Renovar arrendamiento DHCP’
- Reiniciar PC.

De esta manera, puede corregir el error de prueba de DNS en macOS. También puede intentar desconectarse de la red y volver a conectarla.
Similar: el controlador no está disponible para corrección de impresora
Sonda de DNS Terminada Sin Internet Chrome
Para corregir DNS en Google Chrome, puede borrar la caché de DNS y DNS obsoletos, desactivar la predicción de DNS y cambiar el protocolo DNS. A continuación se muestran los pasos para borrar la caché de DNS:
- Abra Google Chrome
- Haga clic en el cuadro de URL y vaya a chrome://net-internals/#dns
- A continuación, seleccione la opción Caché de resolución de host.
- Finalmente, haga clic en Borrar caché de Host.
Si esto no funciona, necesitamos vaciar la caché DNS de la siguiente manera.
- Abra el símbolo del sistema
- Ejecutar: ipconfig /release
- ipconfig /all
- ipconfig /flushdns
- ipconfig /renew
- netsh int ip set dns
- netsh winsock reset
En caso de que si el método anterior no funciona tampoco, intente desactivar DNS de Predicción de servicios. Puede hacerlo navegando a Configuración >Privacidad y seguridad >Más > Precarga de páginas para una navegación y búsqueda más rápidas (Desactive esto). De esta manera, puede corregir el error de DNS en Google Chrome.
Artículo recomendado: Métodos Para Encontrar la contraseña de WiFi en Windows 10
La sonda DNS Terminó Sin Ubuntu de Internet&Linux
A continuación se muestran los pasos para corregir el error de la sonda DNS en Ubuntu:
- Abra el terminal presionando CTRL + ALT + T
- Ejecutar: cd / etc
- Buscar: Resolver.conf & copiar
- Ejecutar: sudo nano resolv.conf
- Insertar contraseña
- Agregar servidor de nombres: 8.8.8.8 & 8.8.4.4
- Pulse enter & elija ‘Y’
- Reiniciar administrador de red: sudo service network-manager reiniciar
El comando anterior agregará nuevos servidores de nombres y permitirá que su red se reinicie en Ubuntu. A continuación, puede comprobar si está resuelto o no visitando cualquier navegador como Firfox y accediendo a una página web. Vea este video para más detalles.
Preguntas Frecuentes
Dns_Probe_Finished_No_Internet es un problema que puede ocurrir en cualquier navegador como Chrome o sistemas operativos como Windows,Linux, etc. esto se debe a un error en el servidor DNS predeterminado.
El error de DNS se produce cuando el servidor no puede gestionar correctamente las solicitudes de recursos web debido a la pérdida de conexión o a la ausencia de Internet. A veces, también puede haber una configuración incorrecta en la configuración del dispositivo que puede causar un error de DNS.
Podemos corregir errores de DNS mediante el Símbolo del sistema, la modificación de la dirección DNS, la eliminación de datos del navegador, el restablecimiento de nuestro enrutador y la comprobación de que ningún firewall, configuración del sistema o antivirus impide la conexión.
Para restablecer el servidor DNS en windows 10, abra el símbolo del sistema y ejecute: ipconfig / flushdns . A continuación, reinicie el PC. Del mismo modo, en macOS, abra Terminal y ejecute este comando: dscacheutil-flushcache . Al final, reinicie el PC.
Veredicto Final
espero que este artículo sobre cómo solucionar DNS de la sonda terminado de internet ha ayudado a resolver sus problemas en Windows 10. Si hay alguna pregunta, consulta o comentario, no dude en escribirlos en el cuadro de comentarios a continuación. Sentiremos placer al oír de usted.

Hola, Mi nombre es Shari & yo soy un escritor de la ‘Outlook AppIns’ blog. Soy graduado de CSIT & He estado trabajando en la industria de TI durante 3 años.