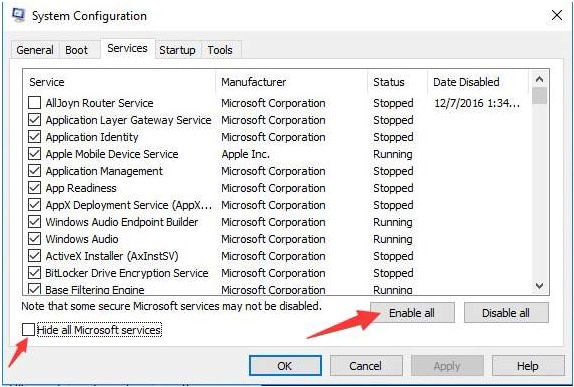Windows update está en el centro de la seguridad de su sistema Windows. Pero a menudo se pasa por alto. Si sigue el script correctamente, Windows puede ser un sistema muy robusto, gracias a parches de seguridad, revisiones y actualizaciones de software regulares.
Para solucionar varios problemas de PC, recomendamos la herramienta de reparación de PC Restoro:
Este software reparará errores comunes de computadora, lo protegerá de la pérdida de archivos, malware, fallas de hardware y optimizará su PC para obtener el máximo rendimiento. Solucione problemas de PC y elimine virus ahora en 3 sencillos pasos:
- Descargar la herramienta de reparación de PC Restoro TrustPilot.com.
- Haga clic en Iniciar análisis para encontrar problemas de Windows que podrían estar causando problemas en la PC.
- Haga clic en Reparar todo para solucionar problemas con Tecnologías patentadas (patente disponible aquí).Restoro ha sido descargado por 14.567 lectores esta semana.
Sin esta función de seguridad, su sistema se vuelve vulnerable a agujeros de seguridad y errores. Windows mejora continuamente sus características, y con Windows 10, el proceso de actualización es mucho más simplificado.
Las actualizaciones de Windows se instalan silenciosamente en segundo plano, pero a veces, solo necesita ese empuje para completarse debido a algunos problemas relacionados con los parches y la compatibilidad.
Tal vez se desconectó del servidor, o tal vez simplemente se ralentiza al ritmo de un caracol. No siempre está claro qué causa estos problemas, pero podría ser cualquier cosa, desde Malware o efectos persistentes de Malware que se habían eliminado previamente.
Sea cual sea el caso, la próxima vez que tu actualización de Windows se congele a mitad de camino, consulta esta guía para obtener ayuda.
Arreglo # 1: Use la herramienta de reparación avanzada
Restoro es un programa robusto, completo y muy útil, que ha ayudado a muchos usuarios a restaurar sus capacidades de computadora perdidas. La función de escaneo múltiple de la herramienta es muy dinámica e inteligente y produce resultados detallados de una manera muy fácil de usar. Escanea, optimiza y arregla su computadora, aumentando el rendimiento de la computadora al máximo.
Recopila datos cruciales sobre el sistema, incluida la memoria total, el rendimiento de la CPU y las aplicaciones de inicio automático del sistema.
Paso #1
Descargue e Instale Restoro gratis

Paso #2

Aceptar los términos de licencia de marcar la opción «Acepto el acuerdo de licencia y la Política de Privacidad» para continuar.
También comprueba si hay archivos basura y realiza análisis profundos de nombres de usuario y contraseñas que podrían exponerse a los piratas informáticos, y, finalmente, le proporciona un resumen de análisis de privacidad.
Paso # 3
Puede ver los detalles del escaneo expandiendo la pestaña «Detalles».
Paso # 4
Para establecer una acción, expanda la pestaña «Recomendación» para elegir «limpiar» o «ignorar.»
Paso #5
haga Clic en «Limpiar Ahora» en la parte inferior de la página para comenzar el proceso de limpieza.

Fix #2: Espera
Esta es una solución simple, pero muy difícil para muchas personas. A nadie le gusta esperar. Pero a veces, una actualización puede quedarse atascada en el 0% durante mucho tiempo (como durante una o dos horas) y, de repente, saltar a un porcentaje más alto por sí sola.
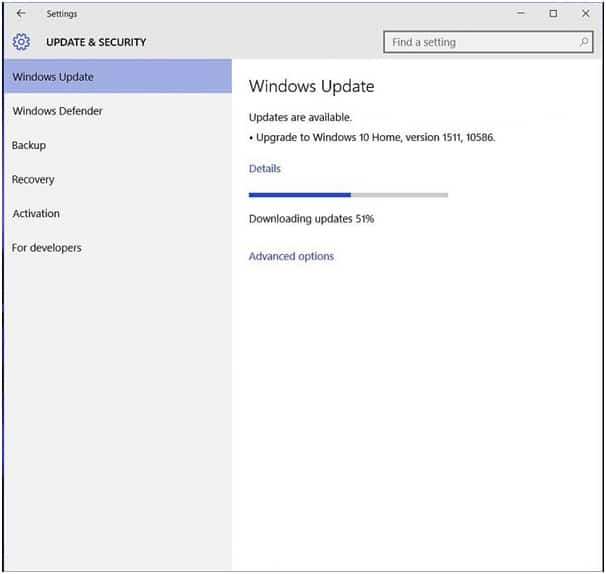
El problema podría resolverse si un poco de paciencia se ejerce. Las actualizaciones de Windows tienden a ser grandes a veces, por lo que la instalación tarda más tiempo.
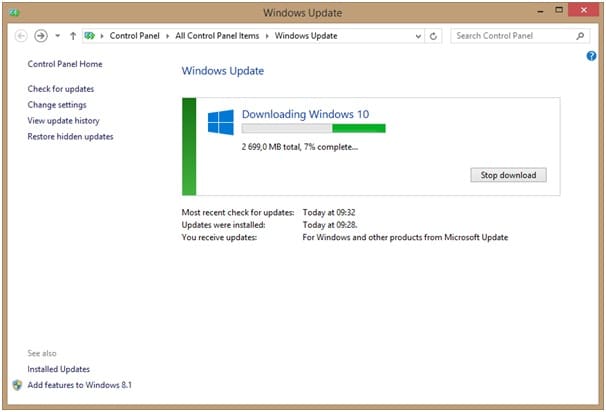
sin Embargo, si el progreso no cambia a lo largo de un día o así, podría ser una cuestión que necesita de la comprobación hacia fuera.
Arreglo # 3: Ejecución del Solucionador de problemas de Windows Update
El hecho de que el Solucionador de problemas de Windows Update creado por Microsoft muestra que reconoce que existen problemas de actualización.
Por lo general, el solucionador de problemas de Windows Update tarda unos minutos en ejecutarse a través de los parámetros del sistema operativo. En ese momento, detectará problemas persistentes en su sistema y aplicará reparaciones automáticamente. Esta es una de las soluciones más fáciles disponibles.
Paso # 1
Ve a la página de soporte de Microsoft.
Paso # 2
Descargue la herramienta de resolución de problemas para Windows 10.

Paso#1
Haga clic en la opción» Aplicar reparaciones automáticamente » en la ventana emergente del solucionador de problemas
Paso#2
Ejecute el solucionador de problemas.
Este es un excelente lugar para comenzar, e incluso si la herramienta no resuelve el problema, le informará de qué es o le indicará la dirección correcta.
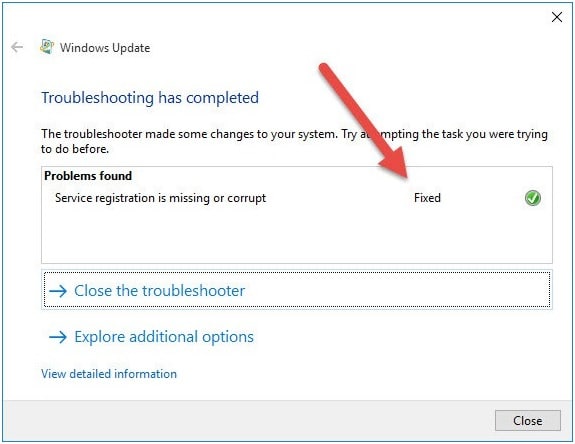
Fix #4: Reiniciar el Servicio de Windows Update
todo el mundo favorito de one-size-fits-all PC fix. No sería tan popular si no funcionara, pero hasta ahora, ha demostrado ser una gran solución para una gran cantidad de problemas de PC. Incluso las recomendaciones en los mensajes de error emergentes de Windows le indican que reinicie.
En este caso, debe reiniciar el servicio de actualización de Windows, principalmente si no ha ejecutado actualizaciones en mucho tiempo.
Paso # 1
Mantenga pulsadas las teclas Windows + R para abrir el cuadro de diálogo ejecutar.
Paso#2
Escriba «Services.msc » en el espacio de búsqueda y pulse Intro.
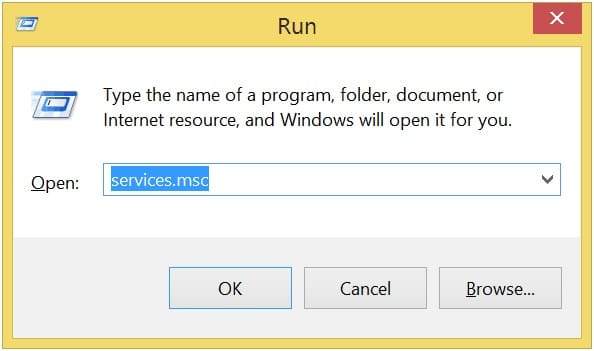
Paso#3
Busque el servicio «Windows Update» navegando hasta la parte inferior de la lista de servicios.
Paso # 4
Haga clic con el botón derecho en «Windows Update» y seleccione Detener. Windows Update se detendrá.
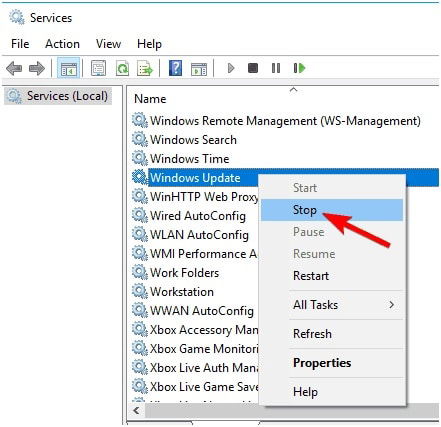
Paso#5
Ahora, presiona Windows + E para abrir el explorador.
Paso # 6
Vaya al siguiente directorio: «C:WindowsSoftwareDistribution.»
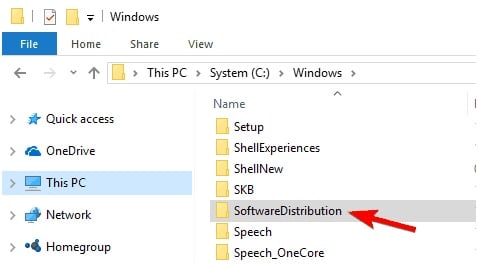
Paso#7
Copiar la dirección y pegarla en la barra de direcciones del Explorador de Windows para abrir la Ventana.
Paso # 8
Seleccione todos los archivos presionando CTRL + A y presione la tecla ELIMINAR.
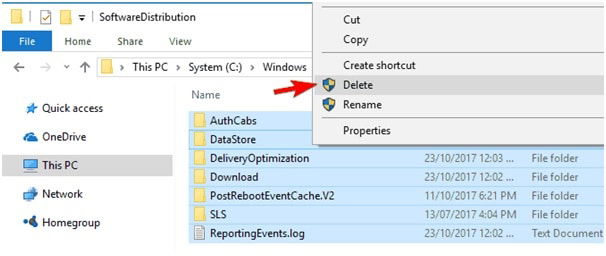
Paso#9
Reinicie el equipo.
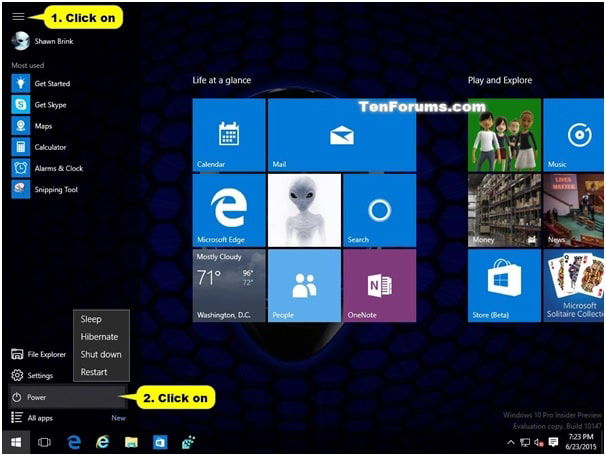
Paso#10
Abra la ventana «Servicios» una vez más y vaya a «Windows Update.»
Paso#11
Haga clic con el botón derecho en «Windows Update» y haga clic en Inicio.

Paso#12
Revise su columna «Estado» para ver si se lee en Ejecución».»
Paso # 13
Esta solución simple debería resolver el problema para la mayoría de los usuarios. Sin embargo, para los pocos desafortunados, sigue leyendo.
Fix #5: Comprobar el espacio en disco
Si el sistema se ha quedado sin espacio, Windows Update no proceder. Compruebe que tiene al menos 10 GB de espacio en disco antes de comenzar a actualizar.
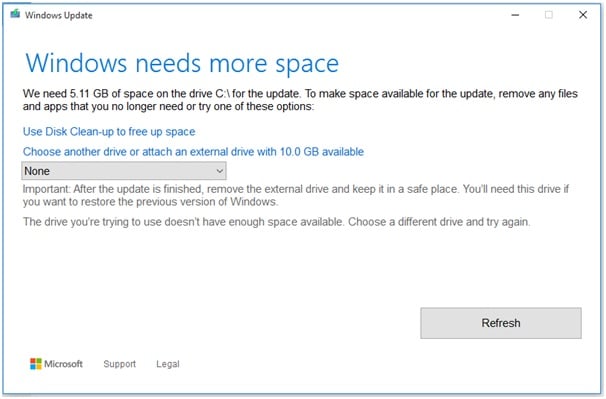
Si usted no tiene espacio, haga lo siguiente:
Paso#1
Abrir «Configuración» y haga clic en «Sistema.»
Paso#2
haga Clic en «Almacenamiento.»Usted tiene dos opciones:
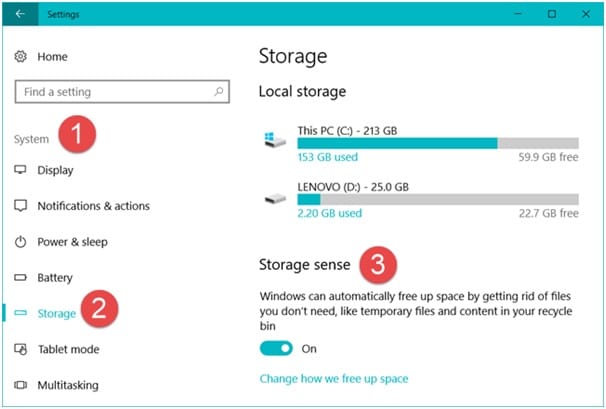
Paso#3
Una de ellas es hacer clic en «liberar espacio» y compruebe todos los elementos que desea eliminar.
Paso # 4
El segundo es marcar la opción «Eliminar archivos temporales que mis aplicaciones no están usando».
Paso # 5
En «Detección de almacenamiento», haga clic en «Cambiar la forma en que liberamos espacio automáticamente.»
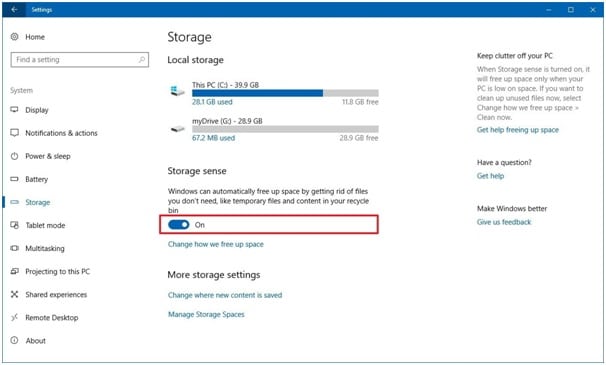
Paso#6
En el menú desplegable, seleccione la opción de cómo a menudo para eliminar. Va de «1 día» a «60 días».
Paso#7
también puede utilizar software de terceros para liberar más espacio. Un ejemplo es CCleaner.
Arreglo #6: Desactivar temporalmente el firewall de Windows
A veces, el firewall de Windows puede ver las actualizaciones de Windows como agentes externos y bloquear sus descargas. En este caso, desactive la función temporalmente, pero asegúrese de que una vez que la actualización se realice correctamente, vuelva a activarla. Siga estos pasos para desactivar el Firewall de Windows;
Paso # 1
Mientras mantiene pulsada la tecla Windows, pulse R. Se abrirá el cuadro de diálogo ejecutar.
Paso # 2
Escriba «firewall».cpl » y pulse Intro. O puede abrir el » Panel de control «y hacer clic en «Firewall de Windows».»
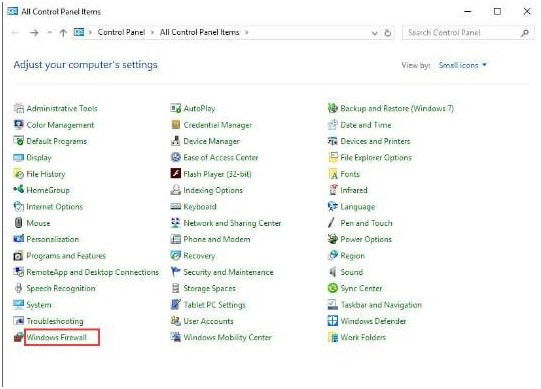
Paso#3
En el asistente para firewall de Windows, vaya al panel izquierdo y haga clic en la opción» Activar o desactivar el firewall de Windows».
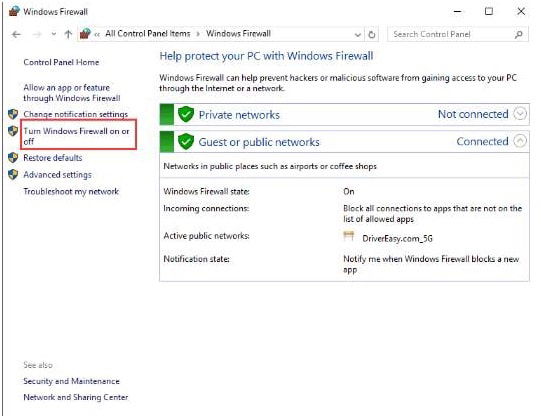
Paso#4
En las secciones de configuración de red Pública y privada, marque la opción «Desactivar Firewall de Windows (no recomendado)» y haga clic en Aceptar.
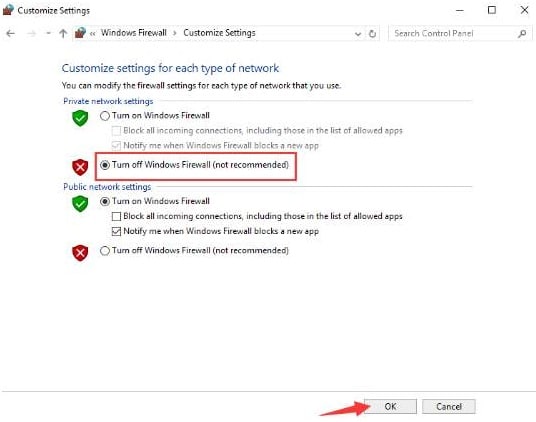
Paso#5
Ahora vuelva a» Windows Update «y haga clic en» Buscar actualizaciones.»
Arreglo # 7: Deshabilitar servicios en segundo plano
Muchos procesos se ejecutan en segundo plano de un sistema Windows, lo que puede causar fácilmente conflictos y problemas en el proceso de actualización. Deshabilitar estos procesos puede ser un paso útil para permitir que el proceso de actualización de Windows se complete. Para deshabilitar procesos no esenciales, siga estos pasos;
Paso # 1
Abra el cuadro de diálogo Ejecutar manteniendo pulsada la tecla Windows y pulsando R.
Paso#2
Escriba «msconfig» y pulse Intro.

Paso#3
«Configuración del Sistema» se abrirá la ventana de arriba.
Paso#4
haga Clic en la pestaña «Servicios» en la ventana.
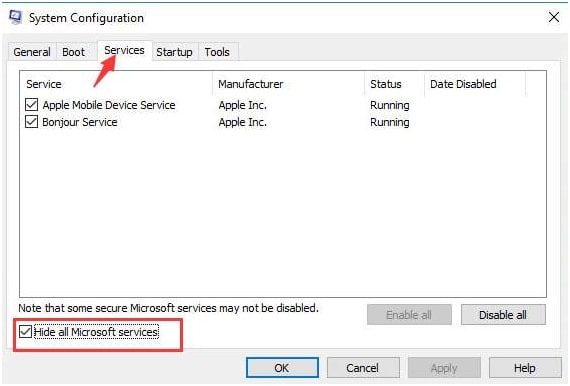
Paso#5
Desplácese hasta la parte inferior de la lista y marque la casilla «Ocultar todos los Servicios de Microsoft» opción.
Paso # 6
En la parte inferior derecha de la lista, haga clic en «Desactivar todo» y haga clic en ACEPTAR.
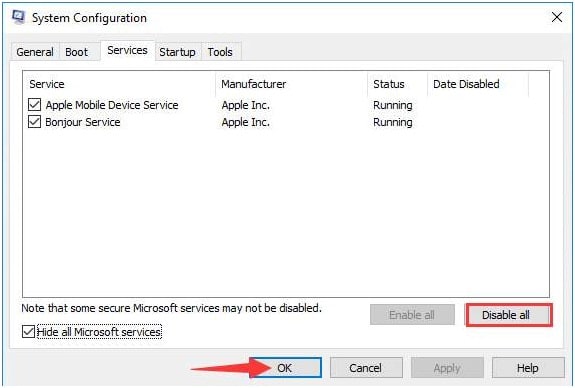
Paso#7
Reinicie el PC para que los cambios surtan efecto.
Paso#8
Después de que se reinicie, vuelva a iniciar Windows Update dirigiéndose a «Actualizar & Seguridad» en «Configuración» y haga clic en «buscar actualizaciones».»
Paso#9
Espere a que Windows compruebe y descargue actualizaciones.
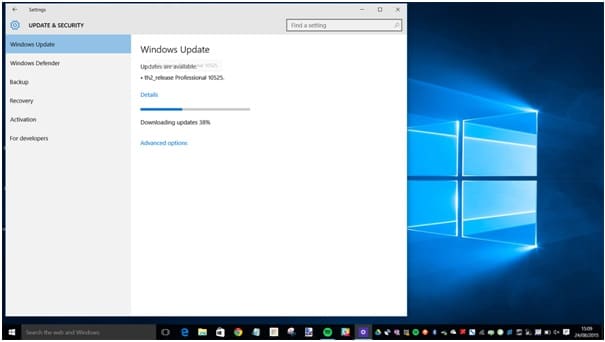
Paso#10
Después de completar las actualizaciones, Habilite los servicios en segundo plano deshabilitados volviendo a «Ocultar todos los servicios de Microsoft» y haga clic en «Habilitar todo».»