- Compartir
Resumen :
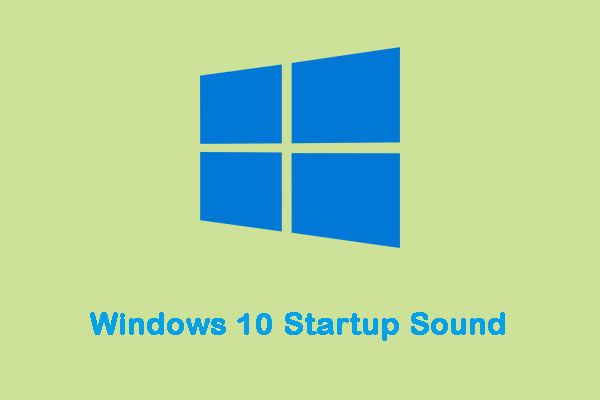
Microsoft apagado sonido de inicio de Windows completamente de Windows 8. Afortunadamente, aún puede habilitar el sonido de inicio de Windows 10 e incluso configurar el sonido de inicio personalizado de Windows 10. A continuación, puede ir a MiniTool para obtener más información sobre los detalles.
Sonido de inicio de Windows 10
Cuando el equipo Windows se inicia, reproduce una melodía al inicio, generalmente llamada «sonido de inicio». Cada versión del sistema operativo Windows que se desarrolló y lanzó siempre tiene su propio sonido de inicio único. Lo mismo es cierto para Windows 10, que tiene su propio sonido de inicio único.
Tal vez, se aburrirá de escuchar la misma melodía una y otra vez cada vez que inicie su computadora, y desea cambiar el sonido de inicio predeterminado de Windows 10 a algo diferente. A continuación, presentaré cómo cambiar el sonido de inicio de Windows 10.
Cómo cambiar el sonido de inicio de Windows 10
Pero hay algunas cosas que debe hacer para garantizar su éxito antes de poder cambiar el sonido de inicio de Windows 10.
Desactivar el inicio rápido
En primer lugar, debe desactivar el inicio rápido. Para minimizar el tiempo de inicio tanto como sea posible, el inicio rápido también hace que Windows 10 omita el sonido de inicio. Si desea escuchar el sonido de inicio de su computadora al arrancar, debe desactivar el inicio rápido. Aquí está cómo hacerlo:
Paso 1: Vaya a Opciones de energía .
Paso 2: Haga clic en Elegir lo que hacen los botones de encendido. A continuación, debe hacer clic en Cambiar la configuración que no está disponible actualmente.
Paso 3: En la parte inferior de la ventana y verá activar el inicio rápido (recomendado). Simplemente desmarque la casilla para desactivar el inicio rápido de Windows 10. A continuación, haga clic en Guardar cambios.
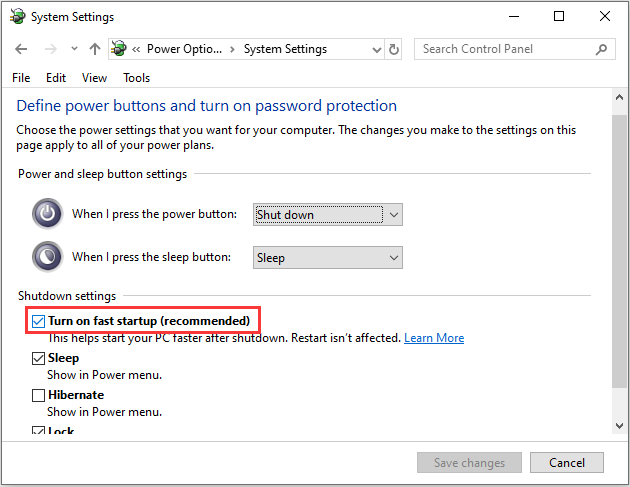
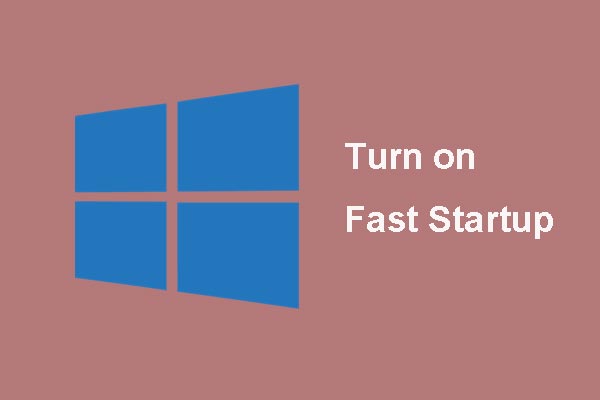
Si usted conoce algunos sobre el Inicio Rápido de la Ventana de 10 anterior, en este artículo se tomará en detalle para aprender acerca de él y enseñarle cómo habilitar y deshabilitar.
Habilitar el sonido de inicio de Windows 10
La segunda cosa que debe hacer es asegurarse de que el sonido de inicio de Windows 10 esté habilitado antes de cambiarlo. Para hacerlo, simplemente:
Paso 1: Presione las teclas Windows + I para abrir la configuración de Windows. Haga clic en Personalización> Temas.
Paso 2: Busque el botón Sonidos y haga clic en él. En la pestaña Sonidos, busque Reproducir sonido de inicio de Windows y compruébelo. A continuación, haga clic en Aceptar para terminarlo.
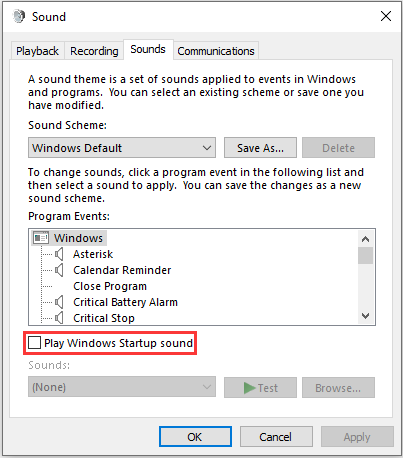
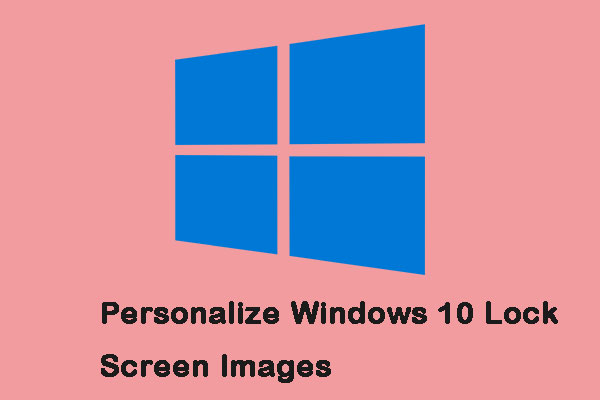
La pantalla de Bloqueo es más que una imagen en el fondo. Esta publicación puede ayudarte a personalizarla y aprovechar al máximo la experiencia en Windows 10.
Cambie el sonido de inicio de Windows 10
Ahora las cosas se están complicando un poco más. Windows le permite habilitar el sonido de inicio predeterminado, pero solo puede usar el Editor del Registro para cambiarlo. Estos son los pasos:
Paso 1: Abra el cuadro de diálogo Ejecutar, escriba regedit y haga clic en Aceptar para abrir el Editor del registro.
Paso 2: Vaya a HKEY_CURRENT_USER/AppEvents / EventLabels. Localice WindowsLogon.
Paso 3: A continuación, haga clic en Excluidefromcpl en WindowsLogon.
Paso 4: Cambie los datos de valor de 1 a 0.
Ahora es el momento de cambiar el Sonido de inicio predeterminado de Windows 10.
Paso 5: Vuelve a Configuración de Windows y abre los temas Personalización >.
Paso 6: Haga clic en Sonidos y desplácese hacia abajo en la lista de eventos del programa. Busque la opción Inicio de sesión de Windows y haga clic en ella. A continuación, seleccione Examinar.
Paso 7: Seleccione el nuevo archivo en la ventana del explorador de Windows y haga clic en Aplicar y, a continuación, en Aceptar.
Palabras finales
De esta publicación, puede saber cómo habilitar y cambiar el sonido de inicio de Windows 10. Además, puede obtener las cosas que debe hacer antes de cambiar el sonido de inicio de Windows 10.
- Compartir