La duplicación RAID significa un clon exacto (o espejo) de la misma escritura de datos en dos unidades. Se requiere un mínimo de dos discos en una matriz para crear RAID1 y solo es útil cuando el rendimiento de lectura o la fiabilidad son más precisos que la capacidad de almacenamiento de datos.

Los espejos se crean para proteger contra la pérdida de datos debido a un fallo del disco. Cada disco en un espejo implica una copia exacta de los datos. Cuando un disco falla, los mismos datos se pueden recuperar de otro disco en funcionamiento. Sin embargo, la unidad fallida se puede reemplazar desde el equipo en ejecución sin ninguna interrupción del usuario.
Las características de RAID 1
- El espejo tiene un buen rendimiento.
- Se perderá el 50% del espacio. Significa que si tenemos dos discos con un tamaño total de 500 GB, será de 1 TB, pero en la duplicación solo nos mostrará 500 GB.
- No hay pérdida de datos en la duplicación si un disco falla, porque tenemos el mismo contenido en ambos discos.
- Leer será mejor que escribir datos para conducir.
Requisitos
Se permiten un mínimo de dos discos para crear RAID 1, pero puede agregar más discos utilizando el doble de 2, 4, 6 y 8. Para agregar más discos, el sistema debe tener un adaptador físico RAID (tarjeta de hardware).
Aquí estamos usando raid por software, no un raid por hardware, si su sistema tiene una tarjeta raid de hardware físico incorporada, puede acceder a ella desde su interfaz de usuario de utilidad o utilizando la tecla Ctrl+I.
Lea También: Conceptos básicos de RAID en Linux
Configuración de mi servidor
Operating System :CentOS 6.5 FinalIP Address :192.168.0.226Hostname :rd1.tecmintlocal.comDisk 1 :/dev/sdbDisk 2 :/dev/sdc
Este artículo lo guiará a través de instrucciones paso a paso sobre cómo configurar un software RAID 1 o Mirror utilizando mdadm (crea y administra raid) en la Plataforma Linux. Aunque las mismas instrucciones también funcionan en otras distribuciones de Linux como RedHat, CentOS, Fedora, etc.
Paso 1: Instalación de requisitos previos y Examen de unidades
1. Como dije anteriormente, estamos usando la utilidad mdadm para crear y administrar RAID en Linux. Por lo tanto, instalemos el paquete de software mdadm en Linux utilizando yum o la herramienta administrador de paquetes apt-get.
# yum install mdadm# apt-get install mdadm
2. Una vez que se ha instalado el paquete’ mdadm’, necesitamos examinar nuestras unidades de disco si ya hay algún raid configurado utilizando el siguiente comando.
# mdadm -E /dev/sd

Como puede ver en la pantalla anterior, que aún no se haya detectado ningún superbloque, significa que no se ha definido RAID.
Paso 2: Partición de unidades para RAID
3. Como mencioné anteriormente, que estamos usando un mínimo de dos particiones /dev /sdb y/dev / sdc para crear RAID1. Vamos a crear particiones en estas dos unidades usando el comando’ fdisk ‘ y cambiar el tipo a raid durante la creación de particiones.
# fdisk /dev/sdb
Siga las siguientes instrucciones
- Pulse ‘n’ para crear una nueva partición.
- A continuación, elija ‘P’ para la partición primaria.
- A continuación, seleccione el número de partición como 1.
- Proporcione el tamaño completo predeterminado pulsando dos veces la tecla Enter.
- a continuación, pulse » p » para imprimir la partición definida.
- Pulse ‘ L ‘ para enumerar todos los tipos disponibles.
- Escriba ‘ t ‘ para elegir las particiones.
- Elija ‘ fd ‘ para Linux raid auto y pulse Intro para aplicar.
- A continuación, utilice ‘p’ para imprimir los cambios que hemos realizado.
- Use ‘w‘ to write the changes.
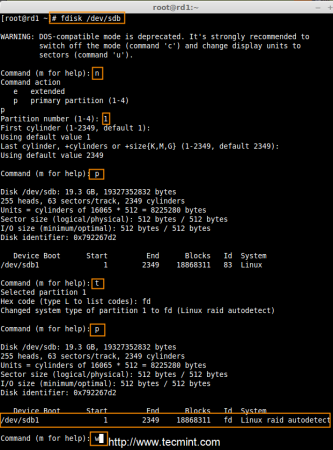
After ‘/dev/sdb‘ partition has been created, next follow the same instructions to create new partition on /dev/sdc drive.
# fdisk /dev/sdc
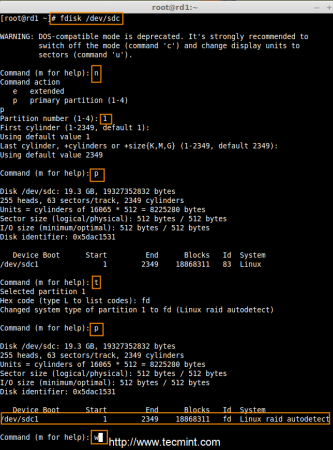
4. Una vez que ambas particiones se hayan creado correctamente, verifique los cambios en ambas unidades sdb & sdc utilizando el mismo comando ‘mdadm’ y también confirme el tipo RAID como se muestra en las siguientes capturas de pantalla.
# mdadm -E /dev/sd


tenga en cuenta: Como puede ver en la imagen de arriba, no hay ningún RAID definido en las unidades sdb1 y sdc1 hasta el momento, esa es la razón por la que no se detectan superbloques.
Paso 3: Creación de dispositivos RAID1
5. A continuación, cree un dispositivo RAID1 llamado ‘/dev / md0 ‘ usando el siguiente comando y verity it.
# mdadm --create /dev/md0 --level=mirror --raid-devices=2 /dev/sd1# cat /proc/mdstat
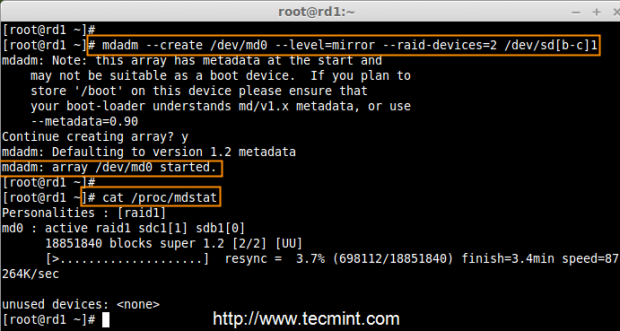
6. A continuación, compruebe el tipo de dispositivos raid y la matriz raid mediante los siguientes comandos.
# mdadm -E /dev/sd1# mdadm --detail /dev/md0
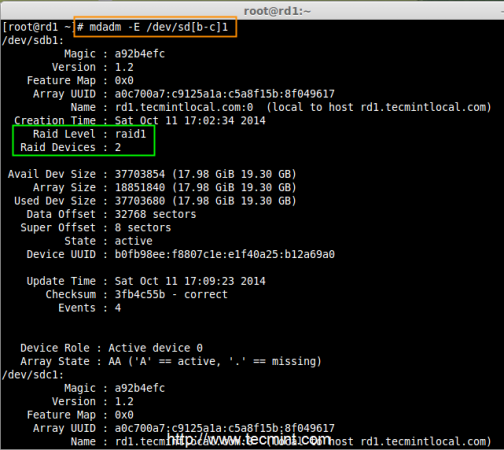
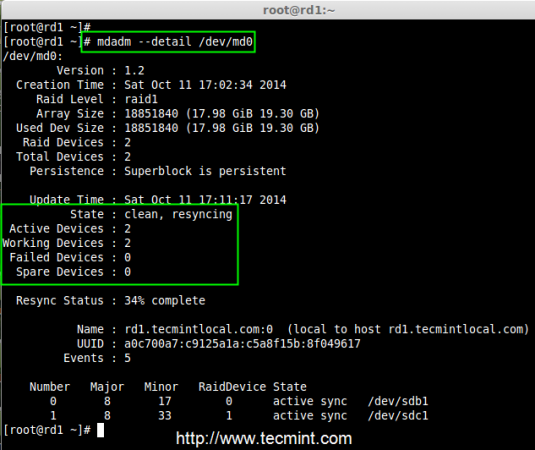
De las imágenes anteriores, se puede entender fácilmente que se han creado raid1 y se han utilizado particiones /dev/sdb1 y /dev/sdc1 y también se puede ver el estado como resincronización.
Paso 4: Creación del sistema de archivos en el dispositivo RAID
7. Create file system using ext4 for md0 and mount under /mnt/raid1.
# mkfs.ext4 /dev/md0

8. Next, mount the newly created filesystem under ‘/mnt/raid1‘ and create some files and verify the contents under mount point.
# mkdir /mnt/raid1# mount /dev/md0 /mnt/raid1/# touch /mnt/raid1/tecmint.txt# echo "tecmint raid setups" > /mnt/raid1/tecmint.txt
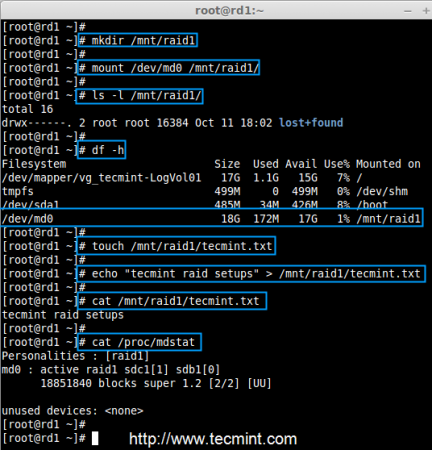
9. Para montar RAID1 automáticamente al reiniciar el sistema, debe hacer una entrada en el archivo fstab. Abra el archivo ‘/ etc / fstab ‘ y agregue la siguiente línea en la parte inferior del archivo.
/dev/md0 /mnt/raid1 ext4 defaults 0 0
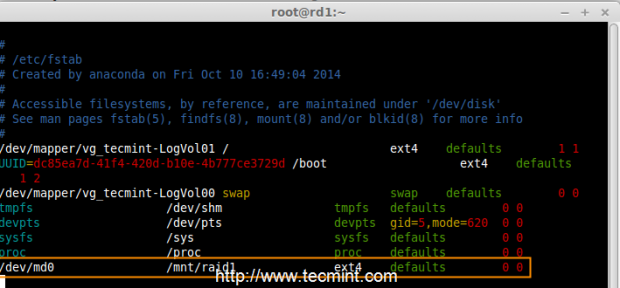
10. Ejecute ‘mount-a’ para comprobar si hay algún error en la entrada de fstab.
# mount -av

11. Next, save the raid configuration manually to ‘mdadm.conf‘ file using the below command.
# mdadm --detail --scan --verbose >> /etc/mdadm.conf
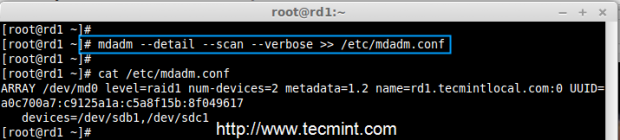
The above configuration file is read by the system at the reboots and load the RAID devices.
Step 5: Verificar Los Datos Después De Un Fallo Del Disco
12. Nuestro objetivo principal es, incluso después de que cualquier disco duro falle o se bloquee, nuestros datos deben estar disponibles. Veamos qué sucederá cuando cualquiera de los discos de disco no esté disponible en la matriz.
# mdadm --detail /dev/md0
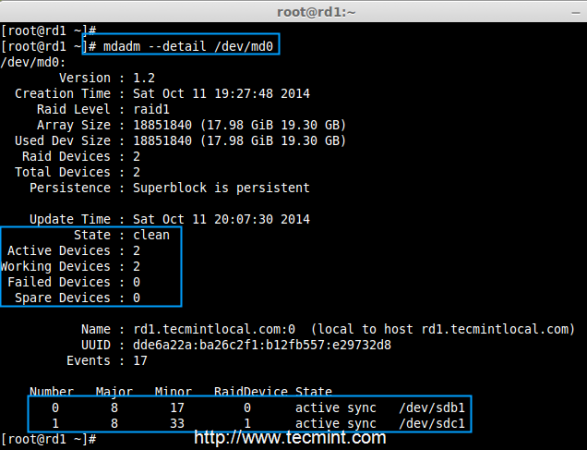
En la imagen anterior, podemos ver que hay 2 dispositivos disponibles en nuestro RAID y los Dispositivos Activos que son 2. Ahora veamos qué sucederá cuando un disco se enchufa (disco sdc eliminado) o falla.
# ls -l /dev | grep sd# mdadm --detail /dev/md0
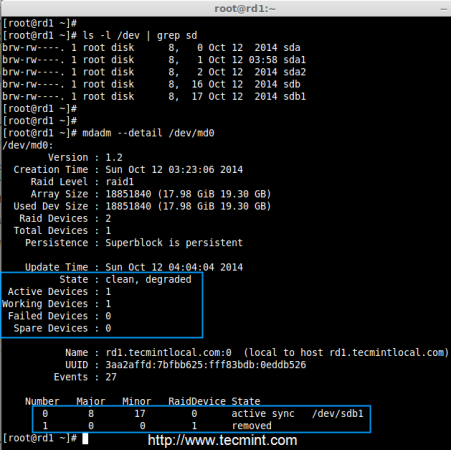
Ahora en la imagen de arriba, puede ver que uno de los nuestro viaje se ha perdido. Desenchufé una de las unidades de mi máquina virtual. Ahora revisemos nuestros preciados datos.
# cd /mnt/raid1/# cat tecmint.txt

Hizo ver nuestros datos está disponible todavía. De esto llegamos a conocer la ventaja de RAID 1 (espejo). En el siguiente artículo, veremos cómo configurar un trazado de bandas RAID 5 con paridad distribuida. Espero que esto le ayude a entender cómo funciona el RAID 1 (Espejo).