En este artículo, vamos a configurar nuestro enrutador D-Link. Ahora no solo nos centramos en conectarnos a Internet, sino también en algunos otros ajustes importantes. Piense en proteger su WiFi, usar los servidores DNS adecuados para acelerar su conexión a Internet y crear una red WiFi para invitados.
introducción
Antes de que podamos conectar nuestro D-Link router a internet tenemos que averiguar cómo podemos conectar. El enrutador D-Link es un enrutador y un módem, por lo que puede hacer la conexión con su ISP por sí mismo, pero necesitamos saber cómo proporciona Internet su ISP.
- Usuarios de DSL sin módem-Si tiene una conexión DSL y su ISP no ha proporcionado un módem, entonces necesitamos usar PPPoE para conectar el enrutador D-Link. Compruebe si su ISP le ha proporcionado las credenciales de PPPoE, las necesitará para conectar el enrutador a Internet.
- Usuarios de DSL con combo módem / enrutador: Es mejor usar PPPoE, así que verifique si su ISP le ha proporcionado las credenciales de PPPoE o solicítelas. Si no admiten un enrutador personalizado (como aquí en los Países Bajos), colocaremos el enrutador D-Link detrás del módem/enrutador del ISP. Tenemos que poner el router en modo Puente o DMZ.
- Usuarios de cable / fibra: Si solo tiene un módem, podemos conectar el enrutador D-LINK detrás de él. Es posible que tenga que reiniciar el módem después de conectar el enrutador D-Link. Si tiene un combo módem/enrutador, deberá configurarlo en modo Puente o DMZ.
Diferencia entre módem y combo módem/enrutador
La diferencia entre un módem y un módem/enrutador es que un módem solo hace la conexión a Internet. Donde un enrutador conecta todos los dispositivos para que pueda imprimir en sus impresoras de red, compartir archivos entre computadoras y usar la conexión a Internet. La mayoría de los enrutadores de consumo también proporcionan WiFi y tienen múltiples puertos ethernet (RJ45). Un módem solo tiene un puerto ethernet que se utiliza para conectar un enrutador detrás de él.
Configurar su enrutador en modo puente o DMZ
Si su ISP no le proporciona las credenciales PPPoE, entonces necesitamos configurar su enrutador actual en modo puente. En el modo puente, su enrutador ya no enrutará, pero esencialmente será un interruptor tonto. Pasa la conexión a Internet a un puerto LAN.
La forma en que configuras tu router en modo puente es diferente para cada router. Así que lo mejor es buscar el manual de usuario. Pero en general, puedes seguir estos pasos:
- Encuentre la dirección IP de su enrutador
- Haga clic en Inicio y escriba CMD <enter>
- En el cuadro dos negro, escriba ipconfig <enter>
- Anote su dirección de puerta de enlace predeterminada
- Visite la dirección ip del enrutador en una nueva pestaña del navegador. (http://192.168.1.1) en mi caso
- Busque la página de configuración de Internet
- Busque el modo Activar puente o Activar modo DMZ
Configurar un enrutador D-Link
Hemos hecho todos los requisitos previos, por lo que ahora podemos comenzar a configurar el enrutador D-Link. Asumo que conectó el enrutador y puso la conexión a Internet en el puerto WAN y conectó su computadora con uno de los puertos LAN.
Abra el enrutador en una nueva pestaña del navegador
Abra su navegador y vaya a http://192.168.0.1, la dirección IP predeterminada del enrutador D-Link.
Introduzca la contraseña del enrutador D-Link


La contraseña de enrutador predeterminada de un enrutador D-Link no es nada (en blanco). El nombre de usuario predeterminado es Admin. Después de iniciar sesión, se mostrará el Asistente de conexión a Internet. El asistente solo se abrirá la primera vez que inicie sesión. Si no obtiene el asistente de configuración, haga clic en el Asistente de configuración de conexión a Internet en el centro de la página
Configurar una contraseña segura
Primero, vamos a cambiar la contraseña predeterminada. Ingrese una contraseña segura (al menos 8 caracteres) para proteger su enrutador. Haga clic en siguiente cuando haya terminado
Seleccione su zona Horaria
Una muy simple, seleccione su zona horaria. Nada que explicar aquí
Configure su conexión a Internet


El paso más importante, vamos a configurar la conexión a Internet. Ahora, depende de cómo se puede conectar a Internet lo que va a seleccionar aquí. Las dos opciones más comunes son:
- Conexión DHCP. Use esto cuando tenga un módem de su ISP. Simplemente seleccione DHCP y haga clic en siguiente.
No es necesario introducir la dirección MAC ni un nombre de host. Configuraremos el DNS más tarde, simplemente haga clic en siguiente. - Conexión de nombre de usuario / contraseña (PPPoE)
Si tiene las credenciales de PPPoE de su ISP, seleccione esta opción.Introduzca las credenciales y haga clic en siguiente.
Cuando termine, haga clic en Conectar. Puede tardar unos segundos en conectarse, pero ahora debería tener una conexión a Internet.
Configuración de WiFi en el enrutador D-Link
Nuestro enrutador D-Link ahora está conectado a Internet, pero también queremos configurar nuestra red inalámbrica. De forma predeterminada, su enrutador tendrá una red inalámbrica a la que puede conectarse. Encontrará estos detalles en la parte inferior del enrutador.
Pero dejar las cosas por defecto nunca es una buena idea, por lo que cambiaremos el nombre de nuestra red inalámbrica, elegiremos una nueva contraseña, optimizaremos nuestra señal wifi y desactivaremos la configuración protegida de Wifi (porque son fáciles de hackear).
1. Abra la configuración de red inalámbrica
No utilizaremos el asistente, por lo que en la página de configuración de su enrutador D-Link, seleccione Configuración inalámbrica en el lado izquierdo y, a continuación, Configuración manual de la conexión inalámbrica.
Configurar la banda de 2,4 Ghz


- Cambiar el nombre de la red inalámbrica a 802,11 n, 802,11 g y 802,11 b. De esta manera, todos los dispositivos inalámbricos se pueden conectar al enrutador
- Habilitar el escaneo automático, de esta manera el enrutador encontrará el canal wifi menos concurrido
- Ancho de canal, uno importante. Si vives en un área con muchos dispositivos inalámbricos a tu alrededor (como un edificio de apartamentos), debes cambiar el ancho del canal a 20 MHz. Reducir el ancho de banda le dará menos interferencias y resultará en una conexión wifi mejor y más rápida.Si vives en un área no tan concurrida, déjalo en 20 / 40MHz. Esto le dará la mayor velocidad y la distancia máxima.
- Desplácese hacia abajo hasta Clave pre-compartida, complete una nueva contraseña para su wifi. Utilice la misma contraseña de ambas redes wifi (2,4 ghz y 5 ghz)


Configurar la banda de 5 Ghz
Utilice la misma configuración que para la banda de 2,4 Ghz. Solo agregue 5 GHz al nombre de la red inalámbrica.
Para el ancho del canal, de nuevo si vive en un área concurrida, baje el ancho del canal. Para 5GHz, debe bajarlo a 20 / 40MHz.
Cuando termine de guardar la configuración, si estaba conectado de forma inalámbrica a su enrutador, tendrá que volver a conectarse a la nueva red Wifi.
Desactivar WPS (Configuración protegida Wifi)
WPS es una forma sencilla de conectar un dispositivo a su red inalámbrica. Puede conectar / emparejar un dispositivo presionando un botón en el enrutador o introduciendo un código pin. Ahora el código pin es donde está la vulnerabilidad. Un código pin es muy fácil de descifrar, por lo que es realmente recomendable deshabilitar WPS para su enrutador.
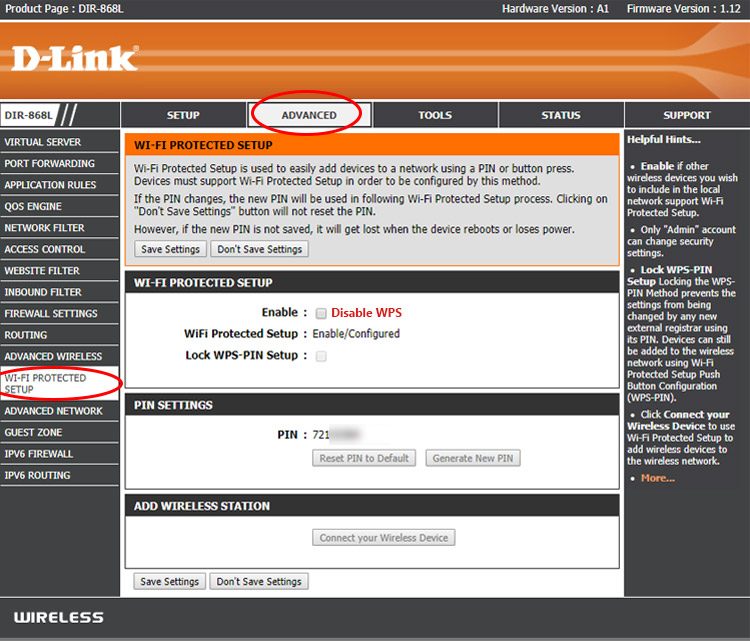
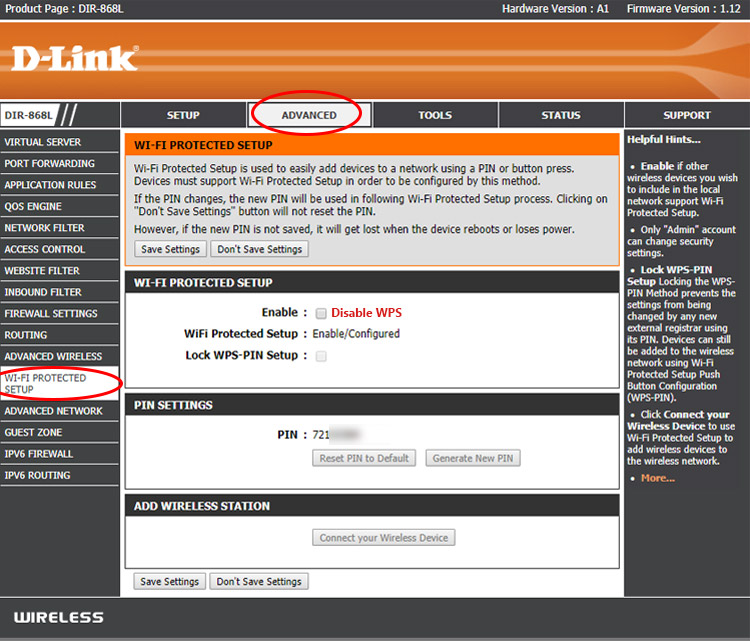
- Haga clic en Avanzado
- Seleccione Configuración protegida de WI-FI en el lado izquierdo
- Desactivarla
Creación de una red Wifi para invitados
El router D-Link admite una red wifi para invitados. De esta manera, puede dar a sus invitados acceso a Internet sin dejarlos en su red doméstica privada. La red de invitados es una red Wifi independiente con su propio nombre y contraseña de red inalámbrica. Activarlo en un enrutador D-Link es bastante fácil.
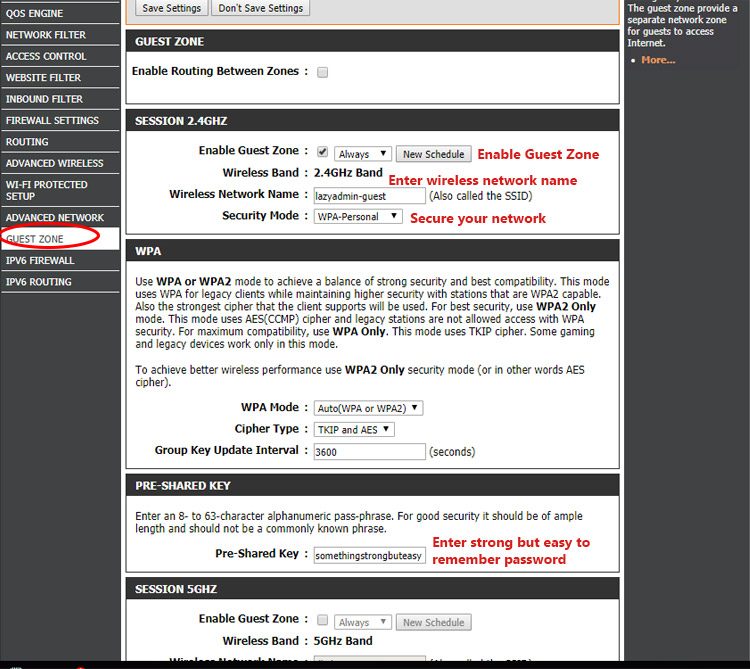

- Vaya a la página Avanzada
- Seleccione la zona de invitados en el lado izquierdo
- Habilitar la Zona de invitados para la li>
- Introduzca un nombre de red inalámbrica para sus invitados
- Establezca el modo de seguridad en WPA-Personal. Nunca deje la conexión wifi de su huésped asegurada, de lo contrario, todo el mundo puede usar su conexión a Internet.
- Desplácese hacia abajo hasta Clave pre-compartida y cree una contraseña segura pero fácil de recordar para su invitado.
- Haga clic en Guardar configuración
Ahora verá una red wifi adicional en su casa. también puede crear una red wifi de invitados de 5 GHz, pero eso no es realmente necesario en la mayoría de los casos.
Acelerar su Internet con el servidor DNS más rápido
Durante la configuración de la conexión a Internet, nos saltamos la parte de DNS. Un servidor DNS es el diccionario de Internet. Casi todo lo que hacemos con Internet requiere un servidor DNS para traducir un dominio como amazon.com a una dirección IP. Y como casi todo lo que haces requiere un servidor DNS, seleccionar el más rápido acelerará prácticamente todo lo que haces en línea. Su ISP también tiene un servidor DNS y, en la mayoría de los casos, no son los servidores más rápidos. Por lo tanto, usar otro puede acelerar su Internet con más de un 30% de facilidad.
Ahora también hay otra razón importante para elegir un servidor DNS diferente. La empresa que ejecuta el servidor DNS puede ver cada sitio que visite. Algunas compañías incluso venden estos datos a anunciantes.
El servidor DNS más rápido disponible en la actualidad es 1.1.1.1. No tiene que creer en mi palabra, pero el monitor de DNS independiente DNSPerf clasifica a 1.1.1.1 como el servidor más rápido del mundo.
Cambiar el servidor DNS
Para cambiar el servidor DNS en su enrutador D-Link es bastante simple.


- Vaya a la página de configuración y seleccione Internet en el lado izquierdo
- Elija Configuración manual de conexión a Internet
- Cambiar el servidor DNS primario a 1.1.1.1
- Cambie el servidor DNS secundario a 1.0.0.1
- Haga clic en Guardar configuración
Deberá reiniciar su computadora para aplicar los cambios a su computadora también. O un poco más rápido es volver a conectar la red Wifi o desconectar y volver a conectar el cable de red de su computadora.
Priorice el tráfico de red con QoS
Para acelerar su conexión a Internet, también podemos priorizar el tráfico de red importante. En un hogar, usted comparte su conexión con todos los miembros de su hogar. Si alguien está viendo Netflix mientras otro está descargando el último juego en Steam, es posible que note que Netflix tendrá que amortiguar o reducir la calidad del video. Esto sucede porque la descarga consume casi todo el ancho de banda disponible.
Al priorizar el tráfico de red, podemos decirle al enrutador que maneje primero la transmisión de video o el tráfico de juegos. De esta manera, no sufrirás ningún retraso durante tu juego en línea o mientras ves una película.


Puede habilitar QoS de la siguiente manera:
- Vaya a Avanzado
- Seleccione el motor QoS en el lado izquierdo
- Habilitar QoS
- Configure su enlace ascendente y velocidad de descarga
Esta debe ser la velocidad de su conexión a Internet. - Seleccionar Cola de prioridad estricta
- De forma predeterminada, ya hay algunas reglas creadas
Las reglas predeterminadas están en basic fine, pero si tiene una consola de juegos y juega en línea, es posible que desee priorizar todo el tráfico desde la consola. Puede hacer esto creando una nueva regla.


- Nombre la regla PS4 por ejemplo
- El ID de cola es 1-El protocolo más alto
- es TODO
- El rango de IP local es la dirección IP de su consola. (Búsquelo en la página de estado del enrutador D-Link o en su consola en configuración de red)
Últimos consejos
Hemos configurado nuestro enrutador D-Link y está listo para ser utilizado. Hay algunos últimos consejos / preguntas hechas con comentarios que me gustaría mencionar
Atrás una copia de seguridad de la configuración
Después de configurar su enrutador, siempre es un buen hábito hacer una copia de seguridad de la configuración. Con una copia de seguridad, puede restaurar fácilmente su enrutador si tiene que restablecer el enrutador o cuando perdió la configuración debido a un corte de energía.
- Vaya a Herramientas y seleccione Sistema en el lado izquierdo
- Haga clic en Guardar configuración
- Almacenar la configuración.guardar
Actualizar el firmware
Algo con lo que debería comenzar, pero la forma más conveniente de actualizar el firmware requiere una conexión a Internet. La nueva versión de firmware contiene correcciones de errores, actualizaciones de seguridad e incluso puede tener actualizaciones de rendimiento para su enrutador. Antes de actualizar el firmware, haga siempre una copia de seguridad de la configuración.
- Vaya a Herramientas y seleccione Firmware en el lado izquierdo
- Haga clic en Comprobar ahora
- Actualizar el firmware.
Restablecer la contraseña del router D-Link
Si ha perdido la contraseña del router D-Link, la única opción es restablecer el router de fábrica.
- Encienda el enrutador D-Link
- Mantenga presionado el botón de reinicio durante al menos 10 segundos con un clip
- Espere 15 segundos hasta que se reinicie el enrutador
- El inicio de sesión predeterminado es Admin sin contraseña (en blanco)
:
- La mejor configuración de red doméstica
- Supervise su red doméstica de forma gratuita