Wenn Sie für jeden Zweck ein endgültiges Foto von höchster Qualität wünschen, müssen Sie mit den Ausgabeeinstellungen Ihrer Nachbearbeitungssoftware vertraut sein. Für viele Fotografen bedeutet dies, den „Export“ -Dialog von Lightroom zu verwenden, um die besten Ergebnisse zu erzielen. Aber nicht alle diese Einstellungen sind völlig intuitiv, und Sie möchten im letzten Schritt des Bildgebungsprozesses sicherlich keinen Fehler machen. In diesem Artikel erfahren Sie alles, was Sie über die besten Lightroom-Exporteinstellungen wissen müssen.
Zunächst ist es erwähnenswert, dass Lightroom keine Möglichkeit hat, Bearbeitungen an der Datei, die Sie bearbeiten, zu „speichern“ oder „einzubacken“, abgesehen von diesem Exportdialog. Wenn Sie also nicht die folgenden Schritte ausführen, können Sie Ihre Fotobearbeitungen nur in Adobes eigener Software wie Lightroom oder Adobe Camera Raw sehen.
Hier finden Sie eine kurze Erklärung der Einstellungen, die Ihnen im Exportdialog von Lightroom zur Verfügung stehen. Beachten Sie, dass dieses gesamte Lernprogramm den Lightroom Classic-Dialog und nicht Lightroom CC abdeckt:
Inhaltsverzeichnis
Dialog für Lightroom-Exporteinstellungen
Der Exportdialog in Lightroom ist in neun Teile gegliedert.
- Speicherort exportieren
- Dateiname
- Video
- Dateieinstellungen
- Bildgröße
- Ausgabeschärfung
- Metadaten
- Wasserzeichen
- Nachbearbeitung
zusammengenommen sehen sie folgendermaßen aus:
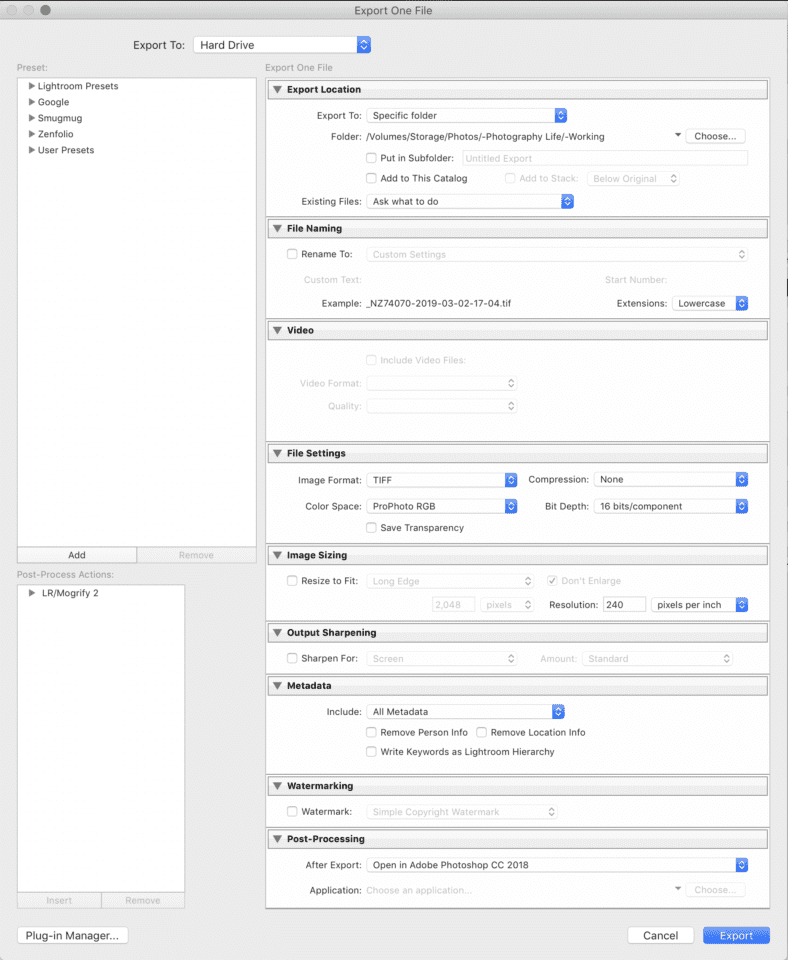
Ich werde die Grundlagen jeder Option kurz durchgehen und dann meine empfohlenen Einstellungen erläutern.
- Speicherort exportieren: Nichts Besonderes hier. Sie wählen einfach aus, wo Sie das Foto ausgeben möchten, und ob Sie das Foto dem Lightroom-Katalog hinzufügen möchten, mit dem Sie arbeiten. Außerdem können Sie auswählen, was passiert, wenn Sie ein Foto zweimal an denselben Ort exportieren
- Dateiname: Eine flexible Option, mit der Sie Ihr Foto beim Export benennen können, entweder in einen benutzerdefinierten Dateinamen oder in eine Benennungsvorgabe (einschließlich nahezu unbegrenzter Möglichkeiten zum Erstellen neuer Voreinstellungen)
- Video: Nicht anwendbar auf diese Diskussion
- Dateieinstellungen: Hier wählen Sie den Dateityp (JPEG, TIFF usw.), Farbraum und Bildkomprimierungseinstellungen. Dies alles ist sehr wichtig, um die Bildqualität Ihres endgültigen Fotos zu maximieren
- Bildgröße: Einfach die endgültige Auflösung Ihres Fotos (Anzahl der Pixel breit und hoch), mit verschiedenen Möglichkeiten, diese Zahl zu berechnen
- Ausgabeschärfung: Sehr einfache globale Schärfungsanpassung beim Export
- Metadaten: Steuern Sie, welche zusätzlichen Informationen zu einem Foto in seiner Datei gespeichert werden, z. B. Kameraeinstellungen, Urheberrechtsinformationen und Standortdetails
- : Fügen Sie ein Wasserzeichen an der gewünschten Position innerhalb eines Fotos hinzu
- Nachbearbeitung: Entscheiden Sie, wo Ihr endgültiges Foto geöffnet werden soll (d. H. in welchem anderen Softwareprogramm), nachdem Lightroom den Export abgeschlossen hat
Als nächstes erkläre ich meine empfohlenen Lightroom-Exporteinstellungen für drei gängige Szenarien: Exportieren für maximale Bildqualität, Drucken und für die Verwendung im Web.
Exportieren für maximale Qualität
Interessanterweise ist dies tatsächlich das am wenigsten verbreitete Szenario – das Exportieren von Fotos aus Lightroom für maximale Bildqualität. Und das liegt einfach daran, dass die Einstellungen, die eine möglichst hohe Bildqualität gewährleisten, für den Druck und insbesondere für die Webnutzung nicht gut funktionieren. Sie produzieren auch riesige Dateigrößen im Bereich von 200 MB oder mehr.
Aber es gibt einen sehr guten Grund, Bilder mit maximaler Qualität zu exportieren: Sie sind noch nicht fertig mit der Bearbeitung! Wenn in einer anderen Nachbearbeitungssoftware noch mehr Arbeit an einem Foto zu erledigen ist, möchten Sie die Daten dieses Fotos definitiv nicht vorzeitig wegwerfen.
Im Moment können Sie alle Exportoptionen außer den Nummern 4, 5 und 6 ignorieren – Dateieinstellungen, Bildgröße und Ausgabeschärfung. Ich komme später zu den anderen zurück.
Dateieinstellungen
- Bildformat: TIFF, im Allgemeinen. DNG, TIFF und PSD sind alle verlustfrei. DNG hat die kleinste Dateigröße, zeigt jedoch nur Ihre Änderungen in anderer Adobe-Software an. PSD hat die größte Dateigröße der drei und kann nicht in Nicht-Adobe-Software geöffnet werden.
- Komprimierung: ZIP-Komprimierung. Dies verkleinert die Dateigröße, ohne die Bildqualität zu beeinträchtigen. Beachten Sie jedoch, dass die Komprimierung das Öffnen und Arbeiten mit einer Datei etwas verlangsamen kann. Alte Software hat gelegentlich Probleme beim Öffnen komprimierter TIFFs, aber das ist ungewöhnlich.
- Farbraum: ProPhoto. Lassen Sie ein ProPhoto-Bild niemals in freier Wildbahn los, es sei denn, Sie wissen wirklich, was Sie tun. Für die Ausgabe mit maximaler Bildqualität – zum Bearbeiten in anderer Software auf Ihrem eigenen Computer – behält ProPhoto jedoch die größtmögliche Farbpalette in Ihrem Foto bei, ohne es zu beschneiden. Vergessen Sie nicht, das Foto später in einem anderen Farbraum zu speichern.
- Bittiefe: 16 Bit/Komponente. Dies erhöht die Dateigröße, hält aber weit mehr Daten als 8-Bit und minimiert die Wahrscheinlichkeit, dass sich Streifen am Himmel oder in anderen Bereichen mit einheitlicher Farbe bilden.
Bildgröße
- Größe anpassen: Lassen Sie das Kontrollkästchen deaktiviert.
- Auflösung: Spielt keine Rolle, was Sie setzen; belanglos für die Bildqualität. Gelegentliche alte Software liest diesen Wert möglicherweise, um zu bestimmen, wie groß Ihr Foto standardmäßig angezeigt werden soll. Ich lasse es bei der Standardeinstellung von 240 Pixel.
Ausgangsschärfung
- Schärfen Für: Kontrollkästchen deaktiviert lassen; schärfen Sie Ihr Foto überhaupt nicht.
Exportieren für den Druck
Ein weiteres übliches Exportszenario ist das Drucken. Sie werden feststellen, dass viele der Druckeinstellungen denen der obigen Einstellungen für „Maximale Qualität“ ähneln, es gibt jedoch einige wichtige Änderungen. Ein Teil des Unterschieds hängt davon ab, ob Sie in einem High-End-Labor, einem Low-End-Labor oder auf Ihrem eigenen Drucker zu Hause drucken. Ich werde diese Szenarien unten durchgehen.
Dateieinstellungen
- Bildformat: TIFF oder JPEG. TIFF hat keine Kompressionsartefakte und ermöglicht den 16-Bit-Export, daher ist es am besten für kritische Bilder geeignet. Aber für einfache Druckanwendungen oder für das Senden von High-Megapixel-Bildern online, wird JPEG drastisch reduzieren Sie Ihre Dateigröße mit im Allgemeinen minimalen Bildqualitätsverlust.
- Komprimierung/Qualität: ZIP-Komprimierung für TIFF; 100-Qualität für JPEG. Nach wie vor schadet die ZIP-Komprimierung einer TIFF-Datei nicht, obwohl einige seltene Softwareoptionen sie nicht richtig öffnen können. Bei JPEG erhöht das Verringern der Einstellung „Qualität“ die Komprimierungsartefakte sichtbar. In diesem Fall lohnt sich die kleinere Dateigröße nicht.
- Farbraum: Ein kniffliger. Wählen Sie für JPEG-Exporte sRGB aus, um die Streifenbildung zu minimieren. Andernfalls besteht das Ziel darin, TIFF-Dateien direkt in das benutzerdefinierte ICC-Profil für die von Ihnen verwendete Papier- / Tintenkombination zu exportieren. Aber wenn Sie dies nicht schon einmal getan haben und sRGB vs Adobe RGB vs ProPhoto RGB vollständig verstehen, kann hier viel schief gehen, was zu schlechten Drucken führt. (Es ist möglicherweise auch besser, diese Konvertierung in Photoshop durchzuführen, wo Sie die Kontrolle über Variablen wie Wahrnehmungsabsicht und relative farbmetrische Absicht haben.Folgen Sie stattdessen den Richtlinien Ihres Drucklabors und senden Sie ihnen einfach ein TIFF in ProPhoto (falls zulässig), Adobe RGB (wenn ProPhoto nicht als akzeptabel erwähnt wird) oder sRGB (wenn weder ProPhoto noch Adobe als akzeptabel erwähnt werden). Aktivieren Sie die Option „Farbkorrektur“ des Labors beim Auschecken, falls vorhanden.
Bildgröße
- Größe anpassen: Lassen Sie das Kontrollkästchen deaktiviert. Einige Low-End-Labors können sich weigern, Ihr Foto zu drucken, wenn es nicht genügend Pixel für die Größe hat, die Sie drucken, so dass Sie gelegentlich die Gesamtpixel des Fotos entsprechend erhöhen möchten. Dies ist jedoch selten und verbessert die Bildqualität nicht – beschwichtigt einfach das Drucklabor.
- Auflösung: Spielt keine Rolle, was Sie setzen; belanglos für die Bildqualität. Gelegentliche alte Software liest diesen Wert möglicherweise, um zu bestimmen, wie groß Ihr Foto standardmäßig angezeigt werden soll. Ich lasse es bei der Standardeinstellung von 240 Pixel.
Ausgang Schärfen
- Schärfen Für: Es kommt darauf an. Für wirklich kritische Arbeiten ist es besser, das Foto ohne Schärfen zu exportieren. Schärfen Sie dann manuell in Photoshop oder einer ähnlichen Software, um den Tests zu entsprechen, die Sie hinsichtlich der idealen Schärfeeinstellung für die von Ihnen verwendete Tinten- / Papierkombination durchgeführt haben. In der Praxis ist dies mehr Arbeit, als die meisten Fotografen tun möchten. Klicken Sie stattdessen einfach auf das Kontrollkästchen und wählen Sie je nach verwendetem Papiertyp „Matt“ oder „Glänzend“ und dann „Standard“ für den Betrag.
Exportieren für das Web
Das häufigste Ziel für die meisten Fotos ist das Internet. In diesem Fall vereinfachen sich die obigen detaillierten Empfehlungen enorm. Auch hier konzentrieren wir uns vorerst nur auf die drei kritischen Lightroom-Exportoptionen für die Bildqualität: Dateieinstellungen, Bildgröße und Ausgabeschärfung.
Dateieinstellungen
- Bildformat: JPEG in den meisten Fällen Fall. Viele Websites akzeptieren nicht einmal Nicht-JPEG-Bilder oder konvertieren sie nach dem Hochladen alle in JPEGs. Eine Ausnahme – wenn Sie Screenshots oder digitale Illustrationen hochladen, ist das ideale Format PNG, aber Lightroom erlaubt dies nicht (außer durch Exportieren des „Original“ -Dateiformats, wodurch die meisten Ihrer verbleibenden Optionen entfallen). Möglicherweise müssen Sie das Foto stattdessen aus Photoshop oder ähnlichem exportieren.
- Qualität: 80 ist eine gute Balance zwischen Dateigröße (und Ladegeschwindigkeit) und Bildqualität, wenn Sie auf eine persönliche Website hochladen. Sie können auch das Kontrollkästchen „Dateigröße begrenzen auf“ aktivieren und etwas Vernünftiges wie 1000 K festlegen – was ich für Exporte aus dem wirklichen Leben tue.
- Für den Export auf Social-Media-Sites ist die Auswahl der 100-Qualität nicht falsch, da fast alle das Foto selbst komprimieren, wenn es zu groß ist.
- Farbraum: sRGB, Punkt.
Bildgröße
- Größe anpassen: Dies hängt vom Ausgabepunkt ab. Viele Social-Media-Websites ändern die Größe Ihrer Bilder automatisch, wenn sie zu groß sind. Wenn Sie dies nicht möchten, exportieren Sie es selbst in den empfohlenen Größen der Website. Facebook empfiehlt Fotos, die 720px, 960px oder 2048px breit sind. (obwohl sie auch empfehlen, Ihre Fotos unter 100 KB zu halten, um ihren Komprimierungsalgorithmus zu vermeiden; In diesem Fall können Sie besser bedient werden, wenn Sie aus Lightroom in 100% Qualität exportieren und Facebook erlauben, das Foto zu komprimieren.)
- Versuchen Sie für einen persönlichen Blog, ihn am langen Rand um 2000 Pixel oder kleiner zu halten – was auch immer Sie für die Bildqualität benötigen. Wir tun 2048 pixel für Fotografie Leben. Kleinere Größen werden schneller geladen und beanspruchen nicht so viel Speicherplatz auf Ihrer Website.
- Auflösung: Spielt keine Rolle, was Sie setzen; belanglos für die Bildqualität. Gelegentliche alte Software liest diesen Wert möglicherweise, um zu bestimmen, wie groß Ihr Foto standardmäßig angezeigt werden soll. Ich lasse es bei der Standardeinstellung von 240 Pixel.
Ausgang Schärfen
- Schärfen Für: Bildschirm, standard.

Weitere empfohlene Einstellungen
Die obigen Einstellungen sind die wichtigsten. Ich habe jedoch meine Empfehlungen für einige wichtige Optionen übersprungen: Exportspeicherort, Dateiname, Video, Metadaten, Wasserzeichen und Nachbearbeitung. Ich werde die unten behandeln.
Speicherort exportieren
- Exportieren nach: Ich wähle „Spezifischer Ordner.“ Es ist die naheliegende Wahl, da Sie manuell auswählen können, wo das exportierte Foto angezeigt wird. Ich erstelle benutzerdefinierte Exportvoreinstellungen für meine allgemeinen Anwendungsfälle – „Meine Website“, „In Text“, „Fotoleben“ –, die bestimmten Ordnern auf meiner Festplatte entsprechen.
- Sie sollten „Ordner später auswählen“ auswählen, wenn Sie eine Voreinstellung erstellen, bei der Sie nicht immer in denselben Ordner exportieren. Persönlich mache ich das nicht, da alle meine Voreinstellungen bereits an die gewünschte Stelle exportiert werden (dh ich werde niemals einen Grund haben, ein für das fotografische Leben bestimmtes Bild in meine Fotos zu exportieren > Für E-Mail-Ordner).
- In Unterordner legen: Nicht wert, es sei denn, Sie möchten ein Bild in einen noch nicht vorhandenen Ordner exportieren. Dadurch wird dieser neue Unterordner erstellt.
- Zu diesem Katalog hinzufügen: Lassen Sie dieses Kontrollkästchen deaktiviert, es sei denn, Sie haben einen Grund, alle exportierten JPEGs usw. zu Ihrem Lightroom-Katalog hinzuzufügen. Für mich fügt es nur Unordnung ohne wirklichen Grund hinzu.
- Vorhandene Dateien: Fragen Sie, was zu tun ist. Wenn ich eine Datei an einen Speicherort exportiere, an dem dieselbe exportierte Datei bereits vorhanden ist, handelt es sich normalerweise um einen Fehler, oder ich versuche absichtlich, die alte Datei zu überschreiben. In jedem Fall ist dies die Art von Dingen, über die Lightroom mich informieren soll.
Dateiname
- Umbenennen in: Hier gibt es viele verschiedene Philosophien. Persönlich exportiere ich nur Bilder, ohne ihren Namen zu ändern. Aber ich habe bereits eine benutzerdefinierte Importvorgabe in Lightroom, um Dateinamen so zu ändern, dass keine zwei Fotos von mir jemals denselben Namen haben (und sich daher versehentlich überschreiben).
- Wenn alle Ihre Fotos einfach „DSC_1234“ oder ähnliches sind, duplizieren Sie Dateinamen, nachdem Sie 10.000 Fotos aufgenommen haben, was nicht gut ist. Die RAW-Dateien überschreiben sich höchstwahrscheinlich nicht gegenseitig, die exportierten Dateien jedoch möglicherweise.
- Wenn Sie sich darüber Sorgen machen, exportieren Sie mit einem benutzerdefinierten Dateinamen. Meine Vorlage ist: —-. Fühlen Sie sich frei, dies zu verwenden, obwohl ich empfehle, es als Importvorlage und nicht als Exportvorgabe zu verwenden.
- Benutzerdefinierter Text: Füllt die Lücke aus, wenn Ihre Auswahl „Umbenennen in“ eine Komponente „Benutzerdefinierter Name“ enthält.
- Startnummer: Füllt die Lücke aus, wenn Ihre Auswahl „Umbenennen in“ eine „Sequenz“-Komponente enthält.
- Dies ist besonders in Kombination mit der Option Benutzerdefinierter Text nützlich, wenn Sie eine große Anzahl von Bildern haben, die einen ähnlichen Dateinamen haben sollten. Zum Beispiel Alaska-1, Alaska-2, Alaska-3 und so weiter. Wählen Sie in den meisten Fällen einfach „1“, es sei denn, Sie setzen einen vorherigen Export fort.
- Erweiterungen: Spielt für die meisten Benutzer überhaupt keine Rolle; Sie wissen mit ziemlicher Sicherheit bereits, ob es Ihnen wichtig ist. Einige esoterische Softwareoptionen verhalten sich bei der einen oder anderen unterschiedlich. Ich lasse meine auf Kleinbuchstaben gesetzt.
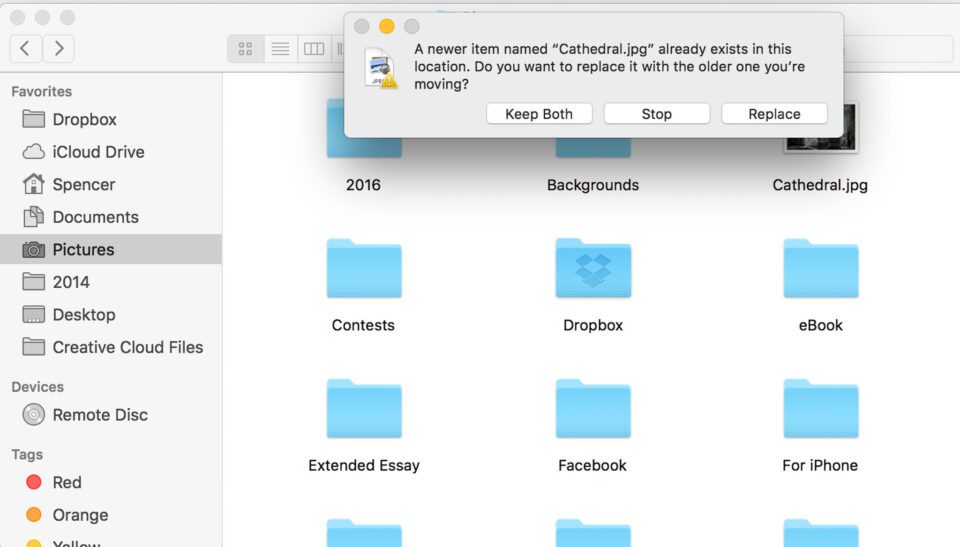
Video
Sie sollten Lightroom wirklich nicht als Videoeditor, Viewer oder Exporteur verwenden. Wenn Sie müssen, sind die Optionen so begrenzt, dass es im Wesentlichen egal ist, was Sie wählen.
- Videoformat: H.264 Wenn Sie Lightroom als seltsame Methode zum Exportieren einer komprimierten Version eines Videos an eine andere Stelle verwenden möchten. Original, unbearbeitete Datei, wenn Sie das Video nur an anderer Stelle auf Ihrer Festplatte duplizieren möchten.
- Qualität: Hoch für 1080p-Video, Mittel für 720p und niedrig für 480p. „Max“ wird auch bei 4K-Video mit 1080p ausgegeben, jedoch möglicherweise mit einer höheren Bitrate als „High.“
Metadaten
Diese ist sehr wichtig, insbesondere wenn Sie maximale Privatsphäre Ihrer Bilddaten wünschen oder wenn Sie zu einer Website (z. B. Flickr) beitragen, die Aufnahmedaten und Kameraeinstellungen aus Ihrer Aufnahme extrahieren kann.
- Include: Es hängt von Ihren Ausgabeanforderungen ab:
- Copyright Only löscht fast alle EXIF-Daten von Ihren Fotos, sogar Dinge wie Uhrzeit und Datum, an denen Sie sie aufgenommen haben.
- Alles außer Camera Raw Info ist eine gute Wahl, um fast alle EXIF-Daten beizubehalten, aber nicht bestimmte Dinge wie Ihre Lightroom-Schieberegler-Anpassungen (wenn Sie Ihren Prozess aus irgendeinem Grund verborgen halten möchten). Auf diese Weise zeigen Websites wie Flickr Ihre Kameraeinstellungen unter dem Foto an.
- Alle außer Kamera- und Camera Raw-Informationen sind nützlich, wenn Sie Daten wie Uhrzeit und Datum der Fotoaufnahme, aber nicht Ihre spezifischen Kameraeinstellungen beibehalten möchten.
- Alle Metadaten wähle ich persönlich aus, weil ich eigentlich möchte, dass so viele meiner Fotoinformationen wie möglich sichtbar sind. Dies liegt jedoch daran, dass ich für Photography Life schreibe und sicherstellen möchte, dass die Leute meinen Prozess für bestimmte Bilder herausfinden können. Wenn Sie mehr Privatsphäre in Ihren Daten wünschen, empfehle ich, diese Option nicht auszuwählen.
- Personendaten entfernen: Aktivieren Sie dieses Kontrollkästchen; andernfalls sind Personenschlüsselwörter in den Metadaten Ihres Bildes enthalten, was in den meisten Fällen eine Verletzung der Privatsphäre für Ihr Motiv darstellt
- Standortinformationen entfernen: Aktivieren Sie dieses Kontrollkästchen im Allgemeinen; der einfachste Weg für einen wenig bekannten Ort, sich über Nacht in einen kostenlosen Ort zu verwandeln, besteht darin, dass ein beliebter Fotograf die GPS-Koordinaten veröffentlicht, an denen er aufgenommen wurde. (Wenn Sie nicht mit Standortdaten aufnehmen, ist dieses Feld irrelevant.)
- Schlüsselwörter als Lightroom-Hierarchie schreiben: Bewahren Sie Ihre hierarchischen Schlüsselwörter in der exportierten Datei auf. Aktivieren Sie dieses Kontrollkästchen, wenn Sie das Bild wieder in Lightroom öffnen möchten und die Schlüsselwörter intakt bleiben sollen. Ich lasse es deaktiviert, da ich keine Lightroom-Schlüsselwörter für die Organisation verwende.
Wasserzeichen
- Wasserzeichen: Es liegt an Ihnen, ob Sie Wasserzeichen in Ihre exportierten Bilder einfügen möchten oder nicht. Ich verwende keine Wasserzeichen persönlich, aber Lightroom bietet unter der Option „Wasserzeichen bearbeiten“ ziemlich gute Anpassungsoptionen für Wasserzeichen. Spielen Sie mit den Schiebereglern herum oder laden Sie ein benutzerdefiniertes PNG mit dem gewünschten Logo hoch.
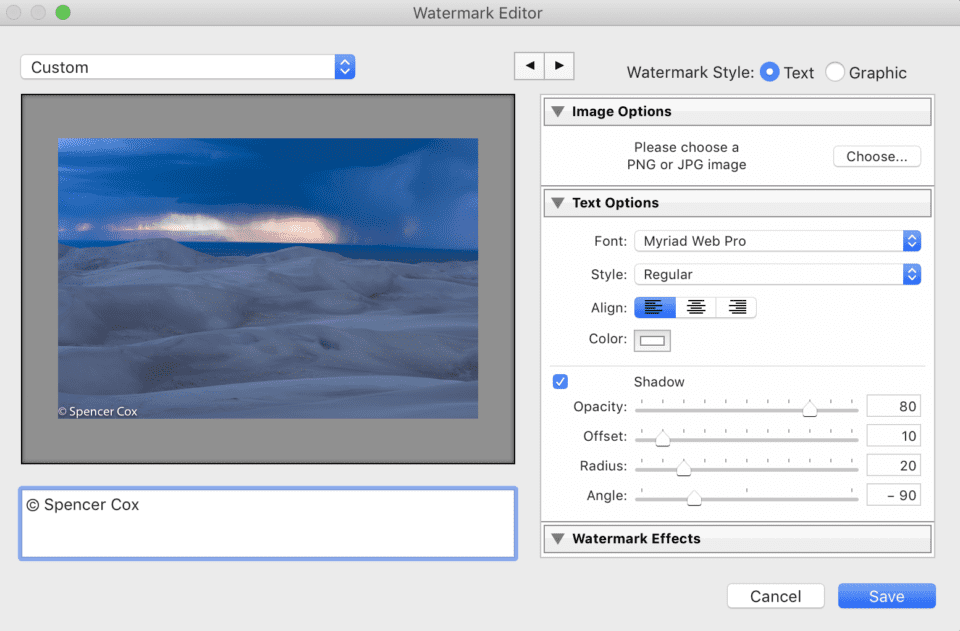
Nachbearbeitung
- Nach dem Export: Ich wähle fast immer „Im Finder anzeigen“, damit die Fotos, die ich gerade ausgewählt habe, danach angezeigt werden. Es macht es einfach, sie an mein beabsichtigtes Ziel hochzuladen. Wenn Sie nach Lightroom eine bevorzugte Bearbeitungssoftware haben, möchten Sie möglicherweise diese Anwendung auswählen, um das Bild automatisch zu öffnen.
Fazit
Das deckt alles ab! Es ist eine ziemlich umfangreiche Liste, aber alle diese Optionen sind wichtig, wenn Sie möchten, dass der letzte Schritt Ihres Bildgebungsprozesses so erfolgreich wie möglich ist.
Sie können tatsächlich über diese Einstellungen hinausgehen, wenn Sie möchten, indem Sie bestimmte Lightroom-Plugins installieren. Persönlich benutze ich einen, um bei Bedarf Ränder um meine Bilder hinzuzufügen.
Darüber hinaus empfehle ich dringend, die ausgewählten Einstellungen als Benutzervoreinstellung zu speichern. Es ist ganz einfach – klicken Sie einfach auf „Hinzufügen“ auf der linken Seite, um ein neues Preset zu erstellen. Wenn Sie versehentlich ein Bild mit all den perfekten Einstellungen exportieren und vergessen, ein Preset zu erstellen, ist das kein Problem; Klicken Sie mit der rechten Maustaste auf ein anderes Bild, gehen Sie zu Export > Export…, und alle Einstellungen bleiben so, wie Sie sie zuletzt hatten. Sie können das neue Preset von dort hinzufügen.
Wenn Sie Fragen zum Exportieren von Bildern aus Lightroom haben und warum ich die oben genannten Exporteinstellungen empfohlen habe, wenden Sie sich bitte an unten!