In diesem Artikel werden wir unseren D-Link-Router einrichten. Jetzt konzentrieren wir uns nicht nur auf die Verbindung zum Internet, sondern auch auf einige andere wichtige Einstellungen. Denken Sie daran, Ihr WLAN zu sichern, die richtigen DNS-Server zu verwenden, um Ihre Internetverbindung zu beschleunigen und ein Gast-WLAN-Netzwerk zu erstellen.
Erste Schritte
Bevor wir unseren D-Link Router mit dem Internet verbinden können, müssen wir herausfinden, wie wir ihn verbinden können. Der D-Link-Router ist ein Router und Modem, so kann es die Verbindung zu Ihrem ISP selbst machen, aber wir müssen wissen, wie das Internet von Ihrem ISP zur Verfügung gestellt wird.
- DSL–Benutzer ohne Modem – Wenn Sie eine DSL-Verbindung haben und Ihr ISP kein Modem bereitgestellt hat, müssen wir PPPoE verwenden, um den D-Link-Router zu verbinden. Überprüfen Sie, ob Ihr ISP Ihnen die PPPoE-Anmeldeinformationen zur Verfügung gestellt hat.
- DSL-Benutzer mit Modem / Router-Kombination – Es ist am besten, PPPoE zu verwenden, also überprüfen Sie, ob Ihr ISP Ihnen die PPPoE-Anmeldeinformationen zur Verfügung gestellt hat, oder fordern Sie sie an. Wenn sie keinen benutzerdefinierten Router unterstützen (wie hier in den Niederlanden), platzieren wir den D-Link-Router hinter dem Modem / Router des ISP. Wir müssen den Router im Bridge- oder DMZ-Modus einstellen.
- Kabel- / Glasfaserbenutzer – Wenn Sie nur ein Modem haben, können wir den D-LINK-Router dahinter anschließen. Möglicherweise müssen Sie das Modem neu starten, nachdem Sie den D-Link-Router angeschlossen haben. Wenn Sie eine Modem / Router-Kombination haben, müssen Sie den Bridge- oder DMZ-Modus einstellen.
Unterschied zwischen Modem und Modem /Router-Kombination
Der Unterschied zwischen einem Modem und einem Modem/Router besteht darin, dass ein Modem nur die Verbindung zum Internet herstellt. Wenn ein Router alle Geräte miteinander verbindet, können Sie auf Ihren Netzwerkdruckern drucken, Dateien zwischen Computern freigeben und die Internetverbindung verwenden. Die meisten Consumer-Router bieten auch WLAN und verfügen über mehrere Ethernet-Ports (RJ45). Ein Modem hat nur einen Ethernet-Port, über den Sie einen Router dahinter anschließen.
Router im Bridge- oder DMZ-Modus einstellen
Wenn Ihr ISP Ihnen die PPPoE-Anmeldeinformationen nicht zur Verfügung stellt, müssen wir Ihren aktuellen Router im Bridge-Modus einstellen. Im Bridge-Modus wird Ihr Router nicht mehr geroutet, aber es wird im Wesentlichen ein dummer Switch sein. Es leitet die Internetverbindung an einen LAN-Port weiter.
Wie Sie Ihren Router in den Bridge-Modus versetzen, ist für jeden Router unterschiedlich. Das Beste ist also, das Benutzerhandbuch nachzuschlagen. Im Allgemeinen können Sie jedoch die folgenden Schritte ausführen:
- Finden Sie die IP-Adresse Ihres Routers
- Klicken Sie auf Start und geben Sie CMD ein <Geben Sie>
- Geben Sie im schwarzen dos-Feld ipconfig ein <Geben Sie
- Notieren Sie sich Ihre Standard-Gateway-Adresse
- Besuchen Sie die IP-Adresse des Routers in einem neuen Browser-Tab. (http://192.168.1.1) in meinem Fall
- Suchen Sie nach der Seite mit den Interneteinstellungen
- Finden Sie den Bridge-Modus aktivieren oder DMZ-Modus aktivieren
Einrichten eines D-Link-Routers
Wir haben alle Voraussetzungen erfüllt, sodass wir jetzt mit der tatsächlichen Einrichtung des D-Link-Routers beginnen können. Ich nehme an, Sie haben den Router angeschlossen, die Internetverbindung in den WAN-Port gestellt und Ihren Computer mit einem der LAN-Ports verbunden.
Öffnen Sie den Router in einem neuen Browser-Tab
Öffnen Sie Ihren Browser und navigieren Sie zu http://192.168.0.1, der Standard-IP-Adresse des D-Link-Routers.
Geben Sie das D-Link-Router-Passwort ein


Das Standard-Router-Passwort eines D-Link-Routers ist nichts (leer). Der Standardbenutzername ist Admin. Nachdem Sie angemeldet sind, wird der Assistent für die Internetverbindung angezeigt. Der Assistent wird nur geöffnet, wenn Sie sich zum ersten Mal anmelden. Wenn Sie den Setup-Assistenten nicht erhalten, klicken Sie auf Internet Connection Setup Wizard in der Mitte der Seite
Richten Sie ein starkes Passwort ein
Zuerst werden wir das Standardkennwort ändern. Geben Sie ein starkes Passwort (mindestens 8 Zeichen) ein, um Ihren Router zu sichern. Klicken Sie auf Weiter, wenn Sie fertig sind
Wählen Sie Ihre Zeitzone
Eine ziemlich einfache, wählen Sie Ihre Zeitzone. Hier gibt es nichts zu erklären…
Konfigurieren Sie Ihre Internetverbindung


Der wichtigste Schritt ist die Konfiguration der Internetverbindung. Nun hängt es davon ab, wie Sie eine Verbindung zum Internet herstellen können, was Sie hier auswählen werden. Die beiden häufigsten Optionen sind:
- DHCP-Verbindung. Verwenden Sie diese Option, wenn Sie ein Modem von Ihrem ISP haben. Wählen Sie einfach DHCP und klicken Sie auf Weiter.
Sie müssen weder die MAC-Adresse noch einen Hostnamen eingeben. Wir werden das DNS später konfigurieren, klicken Sie einfach auf Weiter. - Benutzername / Passwort-Verbindung (PPPoE)
Wenn Sie die PPPoE-Anmeldeinformationen von Ihrem ISP haben, wählen Sie diese Option.
Geben Sie die Anmeldeinformationen ein und klicken Sie auf Weiter.
Wenn Sie fertig sind, klicken Sie auf Verbinden. Die Verbindung kann einige Sekunden dauern, aber Sie sollten jetzt eine Internetverbindung haben.
WLAN-Einrichtung auf dem D-Link Router
Unser D-Link Router ist nun mit dem Internet verbunden, aber wir möchten auch unser drahtloses Netzwerk einrichten. Standardmäßig verfügt Ihr Router über ein drahtloses Netzwerk, mit dem Sie eine Verbindung herstellen können. Sie finden diese Details auf der Unterseite des Routers.
Aber Dinge standardmäßig zu belassen ist nie eine gute Idee, also werden wir unseren drahtlosen Netzwerknamen ändern, ein neues Passwort wählen, unser WiFi-Signal optimieren und das Wifi Protected Setup deaktivieren (weil diese zu einfach zu hacken sind).
1. Öffnen Sie das Wireless-Netzwerk-Setup
Wir werden den Assistenten nicht verwenden, also wählen Sie auf der Setup-Seite Ihres D-Link-Routers Wireless-Einstellungen auf der linken Seite und dann Manuelle Einrichtung der Wireless-Verbindung.
Konfiguration der 2,4 Ghz band


- Ändern die Drahtlose Netzwerk Name zu etwas sie wie
- Halten die modus auf Gemischt 802.11n, 802.11g und 802.11b. Auf diese Weise können alle drahtlosen Geräte eine Verbindung zum Router herstellen
- Aktivieren Sie den automatischen Scan, auf diese Weise findet der Router den am wenigsten überfüllten WLAN-Kanal
- Kanalbreite, eine wichtige. Wenn Sie in einem Gebiet mit vielen drahtlosen Geräten in Ihrer Nähe wohnen (z. B. in einem Wohnhaus), müssen Sie die Kanalbreite auf 20 MHz einstellen. Wenn Sie die Bandbreite einschränken, treten weniger Störungen auf, was zu einer besseren und schnelleren WLAN-Verbindung führt.
Wenn Sie in einer nicht so überfüllten Gegend leben, dann lassen Sie es auf 20 / 40MHz. Dies gibt Ihnen die meiste Geschwindigkeit und maximale Entfernung. - Scrollen Sie nach unten zu Pre-Shared Key und geben Sie ein neues Passwort für Ihr WLAN ein. Verwenden Sie dasselbe Kennwort für beide WLAN-Netzwerke (2,4 GHz und 5 GHz)


Konfigurieren Sie das 5-GHz-Band
Verwenden Sie dieselben Einstellungen wie für das 2,4-GHz-Band. Fügen Sie dem Namen des drahtlosen Netzwerks nur 5 GHz hinzu.
Für die Kanalbreite, wieder, wenn Sie in einem überfüllten Bereich leben, senken Sie die Kanalbreite. Für 5GHz sollten Sie es auf 20 / 40MHz senken.
Wenn Sie mit dem Speichern der Einstellungen fertig sind, müssen Sie sich erneut mit dem neuen WLAN-Netzwerk verbinden, wenn Sie drahtlos mit Ihrem Router verbunden waren.
WPS deaktivieren (Wifi Protected Setup)
WPS ist eine einfache Möglichkeit, ein Gerät mit Ihrem drahtlosen Netzwerk zu verbinden. Sie können ein Gerät verbinden / koppeln, indem Sie eine Taste am Router drücken oder einen PIN-Code eingeben. Jetzt ist der PIN-Code, wo sich die Sicherheitsanfälligkeit befindet. Ein PIN-Code ist wirklich leicht zu knacken, daher wird empfohlen, WPS für Ihren Router überhaupt zu deaktivieren.
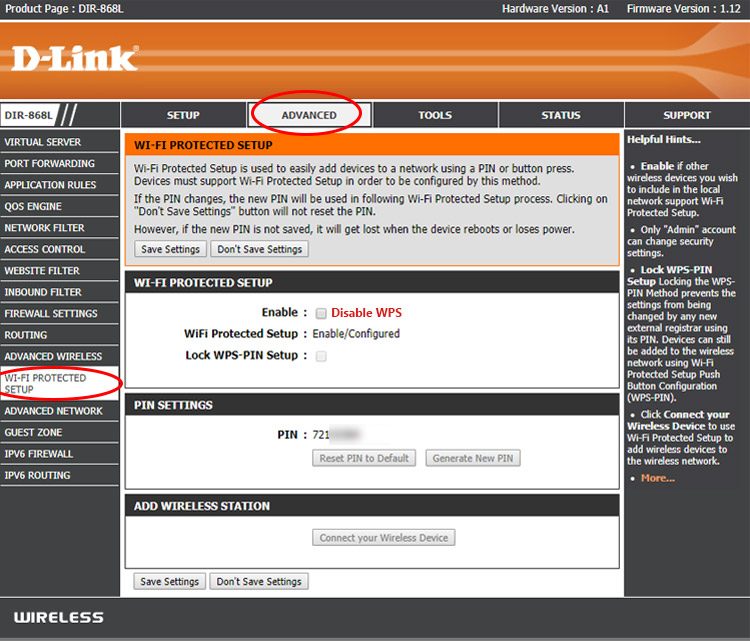
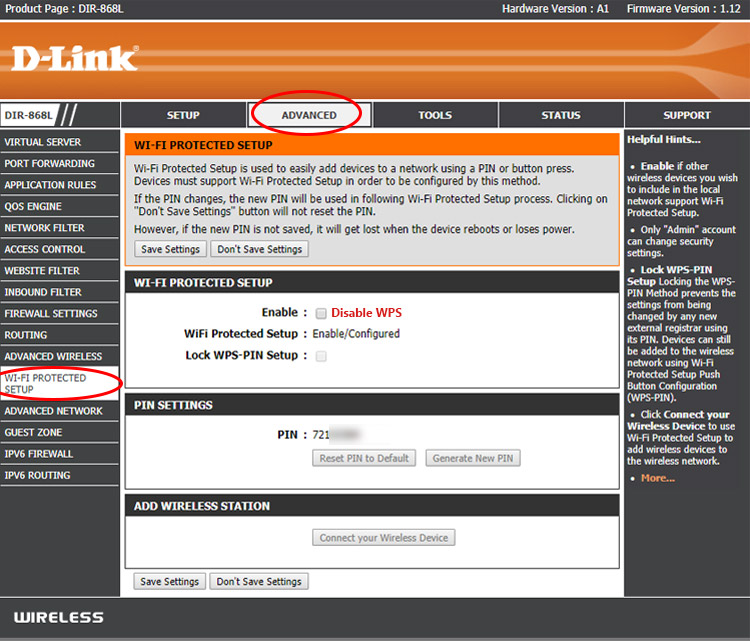
- Klicken Sie auf Erweitert
- Wählen Sie WI-FI Protected Setup auf der linken Seite
- Deaktivieren Sie es
WLAN-Netzwerk
Der D-Link Router unterstützt ein Gast-WLAN-Netzwerk. Auf diese Weise können Sie Ihren Gästen Internetzugang geben, ohne sie in Ihr privates Heimnetzwerk zu lassen. Das Gastnetzwerk ist ein separates WLAN-Netzwerk mit eigenem Namen und Kennwort für das drahtlose Netzwerk. Das Aktivieren auf einem D-Link-Router ist ziemlich einfach.
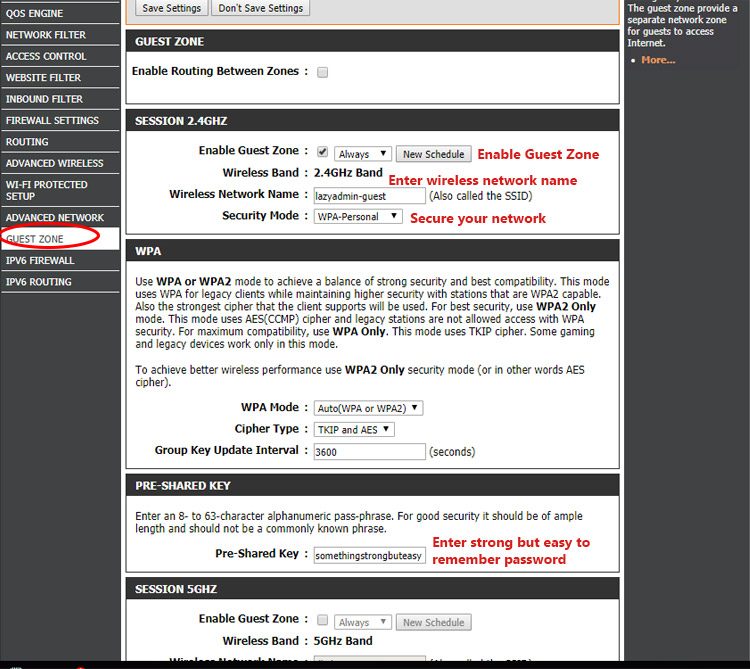

- Gehen Sie zur Seite Erweitert
- Wählen Sie auf der linken Seite die Gastzone aus
- Aktivieren Sie die Gastzone für die Sitzung 2.4GHz
- Stellen Sie den Sicherheitsmodus auf WPA-Personal ein. Lassen Sie Ihr Gast-WLAN niemals gesichert, da sonst jeder Ihre Internetverbindung nutzen kann.
- Scrollen Sie nach unten zu Pre-Shared Key und erstellen Sie ein starkes, aber leicht zu merkendes Passwort für Ihren Gast.
- Klicken Sie auf Einstellungen speichern
in drahtloser Netzwerkname für Ihre Gäste
Sie sehen jetzt ein zusätzliches WLAN-Netzwerk in Ihrem Haus. Sie können auch ein 5-GHz-Gast-WLAN-Netzwerk erstellen, dies ist jedoch in den meisten Fällen nicht wirklich erforderlich.
Beschleunigen Sie Ihr Internet mit dem schnellsten DNS-Server
Während der Einrichtung der Internetverbindung haben wir den DNS-Teil übersprungen. Ein DNS-Server ist das Wörterbuch des Internets. Fast alles, was wir mit dem Internet machen, erfordert einen DNS-Server, um eine Domain wie Amazon zu übersetzen.com zu einer IP-Adresse. Und weil fast alles, was Sie tun, einen DNS-Server erfordert, beschleunigt die Auswahl des schnellsten so ziemlich alles, was Sie online tun. Ihr ISP hat auch einen DNS-Server und das sind in den meisten Fällen nicht die schnellsten Server. Wenn Sie also ein anderes verwenden, können Sie Ihr Internet problemlos um mehr als 30% beschleunigen.
Nun gibt es noch einen weiteren wichtigen Grund, sich für einen anderen DNS-Server zu entscheiden. Das Unternehmen, das den DNS-Server betreibt, kann jede von Ihnen besuchte Site sehen. Einige Unternehmen verkaufen diese Daten sogar an Werbetreibende.
Der derzeit schnellste verfügbare DNS-Server ist 1.1.1.1. Sie müssen mein Wort dafür nicht nehmen, aber der unabhängige DNS-Monitor DNSPerf stuft 1.1.1.1 als den schnellsten Server der Welt ein.
Ändern des DNS-Servers
Das Ändern des DNS-Servers auf Ihrem D-Link-Router ist ziemlich einfach.


- Gehen Sie zur Setup-Seite und wählen Sie Internet auf der linken Seite
- Wählen Sie Manuelle Einrichtung der Internetverbindung
- Ändern Sie den primären DNS-Server auf 1.1.1.1
- Ändern Sie den sekundären DNS-Server auf 1.0.0.1
- Klicken Sie auf Einstellungen speichern
Sie müssen Ihren Computer neu starten, um die Änderungen auch auf Ihren Computer anzuwenden. Oder ein bisschen schneller ist es, das WLAN-Netzwerk oder das Netzwerkkabel in Ihrem Computer wieder anzuschließen.
Netzwerkverkehr mit QoS priorisieren
Um Ihre Internetverbindung zu beschleunigen, können wir auch wichtigen Netzwerkverkehr priorisieren. In einem Haushalt teilen Sie Ihre Verbindung mit allen Mitgliedern in Ihrem Haushalt. Wenn jemand Netflix sieht, während ein anderer das neueste Spiel auf Steam herunterlädt, stellen Sie möglicherweise fest, dass Netflix die Videoqualität puffern oder verringern muss. Dies geschieht, weil der Download fast die gesamte verfügbare Bandbreite verbraucht.
Indem wir den Netzwerkverkehr priorisieren, können wir dem Router mitteilen, dass er zuerst den Videostream- oder Gaming-Verkehr verarbeiten soll. Auf diese Weise leiden Sie während Ihres Online-Spiels oder beim Ansehen eines Films nicht unter Verzögerungen.


Sie können QoS wie folgt aktivieren:
- Gehen Sie zu Erweitert
- Wählen Sie QoS Engine auf der linken Seite
- li>Stellen Sie Ihre Uplink- und Download-Geschwindigkeit ein
Dies muss die Geschwindigkeit Ihrer Internetverbindung sein. - Select Strict Priority Queue
- Standardmäßig wurden bereits einige Regeln erstellt
Die Standardregeln sind in basic fine, aber wenn Sie eine Spielekonsole haben und online spielen, möchten Sie möglicherweise den gesamten Datenverkehr von der Konsole aus priorisieren. Sie können dies tun, indem Sie eine neue Regel erstellen.


- Name die regel PS4 für beispiel
- Warteschlange ID ist 1–Höchste
- Protokoll ist ALLE
- Lokalen IP Palette ist die IP adresse von ihre konsole. (Schau es dir auf der Statusseite des D-Link Routers oder in deiner Konsole unter Netzwerkeinstellungen an)
Letzte Tipps
Wir haben unseren D-Link Router eingerichtet und er ist einsatzbereit. Es gibt ein paar letzte Tipps / häufig gestellte Fragen, die ich erwähnen möchte
Sichern Sie eine Sicherungskopie der Konfiguration
Nachdem Sie Ihren Router konfiguriert haben, ist es immer eine gute Angewohnheit, eine Sicherungskopie der Konfiguration zu erstellen. Mit einem Backup können Sie Ihren Router problemlos wiederherstellen, wenn Sie den Router zurücksetzen müssen oder wenn die Konfiguration aufgrund eines Stromausfalls verloren gegangen ist.
- Gehen Sie zu Extras und wählen Sie System auf der linken Seite
- Klicken Sie auf Konfiguration speichern
- Speichern Sie die Konfiguration.bin-Datei irgendwo speichern
Aktualisieren Sie die Firmware
Etwas, mit dem Sie eigentlich beginnen sollten, aber der bequemste Weg, die Firmware zu aktualisieren, erfordert eine Internetverbindung. Die neue Firmware-Version enthält Fehlerbehebungen, Sicherheitsupdates und möglicherweise sogar Leistungsupdates für Ihren Router. Bevor Sie die Firmware aktualisieren, erstellen Sie immer eine Sicherungskopie der Konfiguration.
- Gehen Sie zu Tools und wählen Sie Firmware auf der linken Seite
- Klicken Sie auf Jetzt prüfen
- Aktualisieren Sie die Firmware.
Passwort des D-Link Routers zurücksetzen
Wenn Sie Ihr Passwort des D-Link Routers verloren haben, besteht die einzige Möglichkeit darin, den Router auf die Werkseinstellungen zurückzusetzen.
- Schalten Sie den D-Link Router ein
- Halten Sie die Reset-Taste mindestens 10 Sekunden lang mit einer Büroklammer gedrückt
- Warten Sie 15 Sekunden, bis der Router neu gestartet wird
- Der Standard-Login ist Admin ohne (leeres) Passwort
Weitere Artikel, die Ihnen:
- Bestes Heimnetzwerk-Setup
- Überwachen Sie Ihr Heimnetzwerk kostenlos