RAID-Spiegelung bedeutet einen exakten Klon (oder Spiegel) derselben Daten, die auf zwei Laufwerke geschrieben werden. Mindestens zwei Festplatten sind in einem Array mehr erforderlich, um RAID1 zu erstellen, und dies ist nur dann nützlich, wenn die Leseleistung oder Zuverlässigkeit genauer ist als die Datenspeicherkapazität.

Spiegel werden erstellt, um vor Datenverlust durch Festplattenfehler zu schützen. Jede Platte in einem Spiegel beinhaltet eine exakte Kopie der Daten. Wenn eine Festplatte ausfällt, können dieselben Daten von einer anderen funktionierenden Festplatte abgerufen werden. Das ausgefallene Laufwerk kann jedoch ohne Benutzerunterbrechung vom laufenden Computer ersetzt werden.
Eigenschaften von RAID 1
- Spiegel hat eine gute Leistung.
- 50% des Speicherplatzes gehen verloren. Das heißt, wenn wir zwei Festplatten mit einer Gesamtgröße von 500 GB haben, sind es 1 TB, aber beim Spiegeln werden nur 500 GB angezeigt.
- Kein Datenverlust beim Spiegeln, wenn eine Festplatte ausfällt, da wir auf beiden Festplatten den gleichen Inhalt haben.
- Lesen ist besser als Schreiben von Daten zu fahren.
Anforderungen
Zum Erstellen von RAID 1 sind mindestens zwei Festplatten zulässig, Sie können jedoch weitere Festplatten hinzufügen, indem Sie doppelt so viele wie 2, 4, 6, 8 verwenden. Um weitere Festplatten hinzuzufügen, muss Ihr System über einen physischen RAID-Adapter (Hardwarekarte) verfügen.Wenn Ihr System über eine eingebaute physische Hardware-RAID-Karte verfügt, können Sie über die Utility-Benutzeroberfläche oder mit Strg + I-Taste darauf zugreifen.
Lesen Sie auch: Grundlegende Konzepte von RAID in Linux
Mein Server-Setup
Operating System :CentOS 6.5 FinalIP Address :192.168.0.226Hostname :rd1.tecmintlocal.comDisk 1 :/dev/sdbDisk 2 :/dev/sdc
Dieser Artikel führt Sie durch eine Schritt-für-Schritt-Anleitung zum Einrichten eines Software-RAID 1 oder Spiegel mit mdadm (erstellt und verwaltet RAID) auf Linux-Plattform. Obwohl die gleichen Anweisungen auch auf anderen Linux-Distributionen wie RedHat, CentOS, Fedora usw. funktionieren.
Schritt 1: Voraussetzungen installieren und Laufwerke untersuchen
1. Wie bereits erwähnt, verwenden wir das Dienstprogramm mdadm zum Erstellen und Verwalten von RAID unter Linux. Installieren wir also das mdadm-Softwarepaket unter Linux mit dem yum- oder apt-get-Paketmanager-Tool.
# yum install mdadm# apt-get install mdadm
2. Sobald das Paket ‚mdadm‘ installiert wurde, müssen wir unsere Laufwerke mit dem folgenden Befehl untersuchen, ob bereits ein RAID konfiguriert ist.
# mdadm -E /dev/sd

Wie Sie auf dem obigen Bildschirm sehen, wird kein Superblock erkannt noch, bedeutet kein RAID definiert.
Schritt 2: Laufwerkspartitionierung für RAID
3. Wie oben erwähnt, verwenden wir mindestens zwei Partitionen / dev / sdb und / dev / sdc zum Erstellen von RAID1. Lassen Sie uns Partitionen auf diesen beiden Laufwerken mit dem Befehl ‘fdisk‘ erstellen und den Typ während der Partitionserstellung in raid ändern.
# fdisk /dev/sdb
Befolgen Sie die folgenden Anweisungen
- Drücken Sie ‘n‘, um eine neue Partition zu erstellen.
- Wählen Sie dann ‘P‘ für primäre Partition.
- Als nächstes wählen Sie die Partitionsnummer als 1.
- Geben Sie die Standard-Vollgröße, indem Sie einfach zweimal Enter-Taste.
- Als nächstes drücken Sie ‘p‘, um die definierte Partition zu drucken.
- Drücken Sie ‘L‘, um alle verfügbaren Typen aufzulisten.
- Geben Sie ‘t‘ ein, um die Partitionen auszuwählen.
- Wählen Sie ‚fd‘ für Linux raid auto und drücken Sie die Eingabetaste.
- Dann wieder ‘p‘ verwenden, um die Änderungen zu drucken, was wir gemacht haben.
- Use ‘w‘ to write the changes.
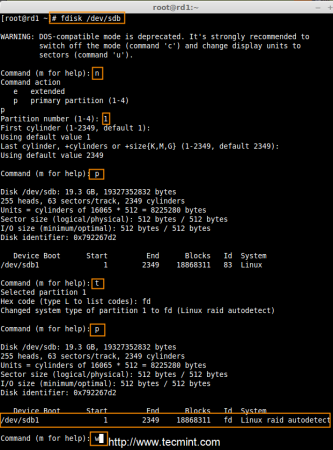
After ‘/dev/sdb‘ partition has been created, next follow the same instructions to create new partition on /dev/sdc drive.
# fdisk /dev/sdc
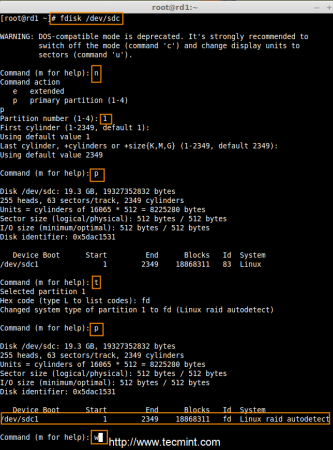
4. Sobald beide Partitionen erfolgreich erstellt wurden, überprüfen Sie die Änderungen auf beiden sdb & SDC-Laufwerken mit demselben Befehl „mdadm“ und bestätigen Sie auch den RAID-Typ, wie in den folgenden Screenshots gezeigt.
# mdadm -E /dev/sd


Hinweis: Wie Sie im obigen Bild sehen, gibt es bisher kein definiertes RAID auf den SDB1- und SDC1-Laufwerken, weshalb wir keine Superblöcke erkennen.
Schritt 3: Erstellen von RAID1-Geräten
5. Erstellen Sie als Nächstes ein RAID1-Gerät mit dem Namen ‘/ dev / md0‘ mit dem folgenden Befehl und überprüfen Sie es.
# mdadm --create /dev/md0 --level=mirror --raid-devices=2 /dev/sd1# cat /proc/mdstat
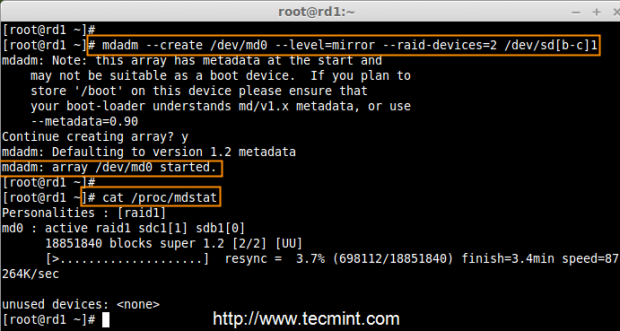
6. Überprüfen Sie als Nächstes den RAID-Gerätetyp und das RAID-Array mit den folgenden Befehlen.
# mdadm -E /dev/sd1# mdadm --detail /dev/md0
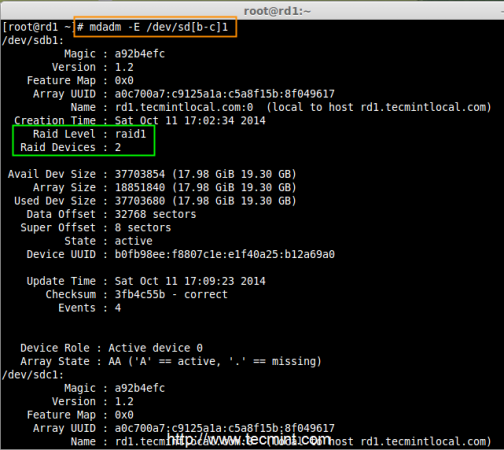
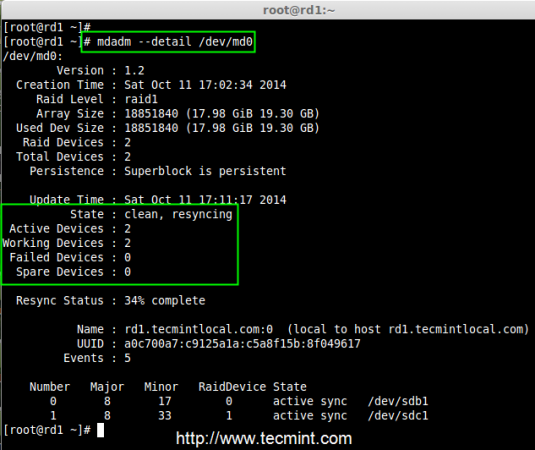
Anhand der obigen Bilder kann man leicht verstehen, dass raid1 erstellt wurden und / dev /sdb1- und /dev/sdc1-Partitionen verwenden, und Sie können auch den Status als Resyncing sehen.
Schritt 4: Dateisystem auf RAID-Gerät erstellen
7. Create file system using ext4 for md0 and mount under /mnt/raid1.
# mkfs.ext4 /dev/md0

8. Next, mount the newly created filesystem under ‘/mnt/raid1‘ and create some files and verify the contents under mount point.
# mkdir /mnt/raid1# mount /dev/md0 /mnt/raid1/# touch /mnt/raid1/tecmint.txt# echo "tecmint raid setups" > /mnt/raid1/tecmint.txt
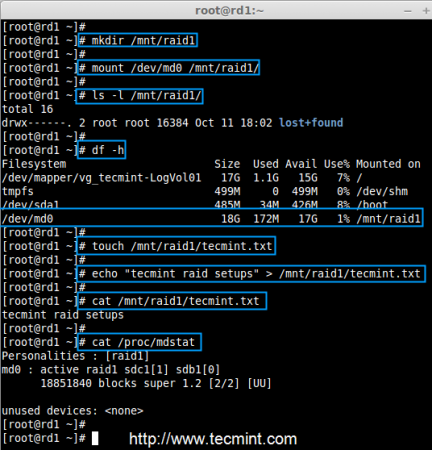
9. Um RAID1 beim Systemneustart automatisch zu mounten, müssen Sie einen Eintrag in der fstab-Datei vornehmen. Öffnen Sie die Datei ‘/ etc / fstab‘ und fügen Sie die folgende Zeile am Ende der Datei hinzu.
/dev/md0 /mnt/raid1 ext4 defaults 0 0
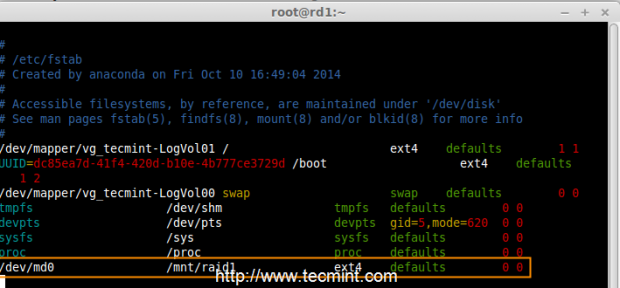
10. Führen Sie ‚mount -a‘ aus, um zu überprüfen, ob Fehler im fstab-Eintrag vorhanden sind.
# mount -av

11. Next, save the raid configuration manually to ‘mdadm.conf‘ file using the below command.
# mdadm --detail --scan --verbose >> /etc/mdadm.conf
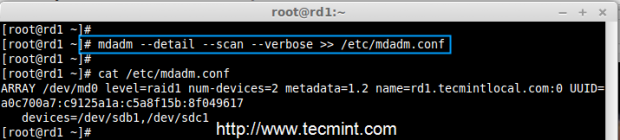
The above configuration file is read by the system at the reboots and load the RAID devices.
Step 5: Überprüfen Sie die Daten nach einem Festplattenfehler
12. Unser Hauptzweck ist es, auch nach einem Ausfall oder Absturz der Festplatte unsere Daten zur Verfügung zu stellen. Mal sehen, was passiert, wenn eine der Festplatten im Array nicht verfügbar ist.
# mdadm --detail /dev/md0
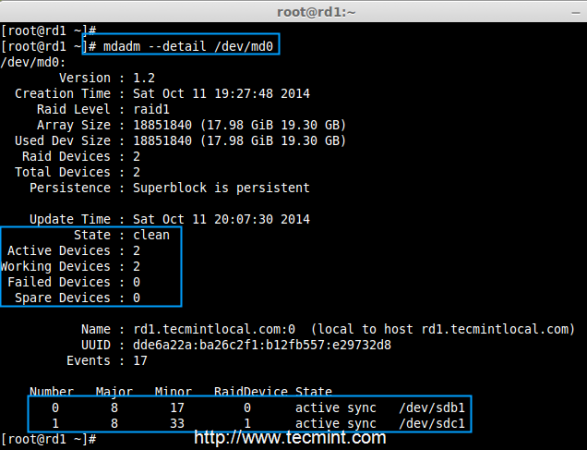
Im obigen Bild können wir sehen, dass in unserem RAID 2 Geräte verfügbar und aktiv sind Geräte sind 2. Lassen Sie uns nun sehen, was passiert, wenn eine Festplatte verstopft (SDC-Festplatte entfernt) oder ausfällt.
# ls -l /dev | grep sd# mdadm --detail /dev/md0
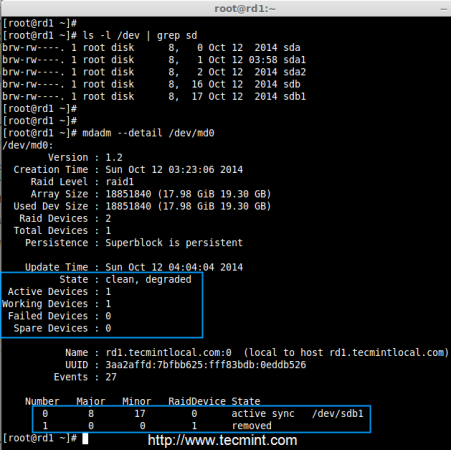
Im obigen Bild sehen Sie, dass eines unserer Laufwerke verloren gegangen ist. Ich habe eines der Laufwerke von meiner virtuellen Maschine getrennt. Lassen Sie uns nun unsere wertvollen Daten überprüfen.
# cd /mnt/raid1/# cat tecmint.txt

Haben Sie gesehen, dass unsere Daten noch verfügbar sind. Daraus lernen wir den Vorteil von RAID 1 (Spiegel) kennen. Im nächsten Artikel erfahren Sie, wie Sie ein RAID 5-Striping mit verteilter Parität einrichten. Ich hoffe, dies hilft Ihnen zu verstehen, wie der RAID 1 (Spiegel) funktioniert.