Möchten Sie den DNS-Test ohne Internetfehler beenden? Sie sind am richtigen Ort. Ob Windows 10, 8, 7, XP, Android, Mac, Chrome, Ubuntu oder Linux, dieser All-in-One-Leitfaden hilft Ihnen dabei. DNS-Fehler können zu Internetfehlern führen, was sehr frustrierend ist. Die Lösungen sind recht einfach und unkompliziert und werden aufgrund kleiner Fehlkonfigurationen im Gerät generiert. Nachdem ich es in verschiedenen Betriebssystemen getestet habe, bringe ich Ihnen garantierte Lösungen, die funktionieren.DNS steht für Domain Name Server, also die Adresse einer Website oder die IP-Adresse, auf die sie verweist, genau wie die Telefonnummer einer Wohnung in einem Verzeichnis in der realen Welt. Lassen Sie sich nicht durch viele ausgefallene Begriffe verwirren, die online verwendet werden.
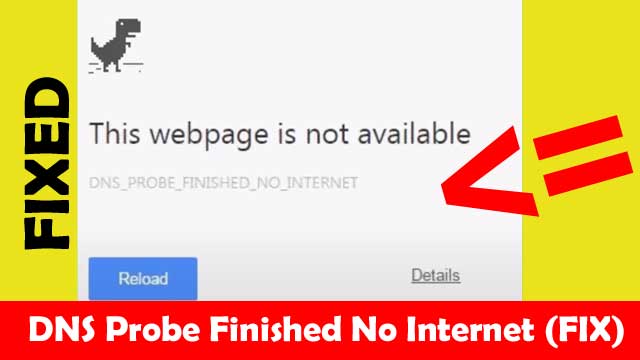
So beheben Sie DNS Probe Finished No Internet
DNS-Fehler treten auf, wenn der Browser nicht auf die richtige IP-Adresse des Hosts verweist. Virusinfektion, Blockierung durch Firewall und Antivirenprogramme, Server reagiert nicht usw. könnte einige häufige Gründe für DNS-Fehler sein. Es zeigt dns_probe_finished_no_internet.
In ähnlicher Weise können einige andere Punkte auf keine Internetverbindung oder Daten zurückzuführen sein. In diesem Fall müssen Sie sicherstellen, dass Sie Internetrechnungen bezahlt haben. Wenn von Ihrer Seite alles in Ordnung ist, versuchen Sie, Ihren Router hart zurückzusetzen. Wenn der WLAN-Router in Ordnung ist oder wenn Sie mobile Daten verwenden, müssen wir einige interne Einstellungen korrigieren, die in diesem Beitrag beschrieben werden, während Sie lesen.
DNS Probe beendet Kein Internet Windows 10 / 8 / 7 / XP
Finden Sie zunächst heraus, ob eine Antivirensoftware oder eine Firewall wie Windows Defender den Netzwerkzugriff blockiert, und versuchen Sie, die Berechtigungen erneut zuzulassen. Wenn es keine gibt, können wir die Eingabeaufforderung verwenden, um dies zu beheben. Es ist genau das gleiche wie für Google Chrome.
Wenn wir zur Lösung kommen, können wir sicherstellen, dass der DNS-Client einwandfrei funktioniert oder nicht. Dazu müssen wir das Dialogfeld Ausführen öffnen, indem wir die Win + R-Taste drücken und services eingeben.msc gefolgt von der Eingabetaste. Dann können wir nach einem DNS-Client suchen und mit der rechten Maustaste darauf klicken, um ihn neu zu starten.
Wir können auch versuchen, den TCP / IP-Proxy zu ändern, indem wir die Eingabeaufforderung öffnen. Führen Sie dann die folgenden Syntaxen aus:
- netsh winsock reset catalog
- ipconfig /flushdns
- ipconfig /release
- ipconfig /renew
- netsh int ip set DNS
Öffnen Sie im nächsten Schritt erneut „Ausführen“, fügen Sie diesmal jedoch den Wert „ncpa.cpl“ ohne Anführungszeichen. Es wird eine Liste der verschiedenen Verbindungen auf Ihrem Computer angezeigt. Öffnen Sie einfach die Eigenschaften Ihrer aktiven Verbindung per Rechtsklick. Doppelklicken Sie dann auf die TCP / IP-Option und aktivieren Sie das Kontrollkästchen, um die folgende DNS-Adresse zu verwenden.
DNS 1: 8.8.8.8
DNS 2: 8.8.4.4 (Dies ist eine Alternative, wenn das obige nicht funktioniert hat)
Wählen Sie abschließend ‚Beim Beenden validieren‘ und klicken Sie auf OK. Als letzten Schritt müssen Sie Ihren Computer neu starten. Hoffentlich sollte dies das Problem beheben dns Probe gestartet, aber wenn es noch existiert, gehen Sie zu unserer Lösung für Google Chrome.
Zugehöriger Fix: Primärer DNS-Server reagiert nicht Fix
DNS Probe Finished No Internet Android
Wenn Sie versuchen, eine Webseite auf Android zu laden, wird möglicherweise aufgrund des Fehlers „Diese Webseite ist nicht verfügbar“ angezeigt. Bevor Sie mit Korrekturen beginnen, stellen Sie immer sicher, dass Ihr WLAN oder Ihre mobilen Daten funktionieren und zu 100% in Ordnung sind. Um dies zu bestätigen, können Sie versuchen, von anderen Geräten im selben Netzwerk aus im Internet zu surfen.
Der nächste Schritt besteht darin, die Daten des Browsers zu löschen. Es könnte Google Chrome, Brave, Ihr Standard-Android-Browser oder ein anderer sein. Tippen Sie dazu lange auf die App und wählen Sie ‚App Info‘ (für die neueste Android-Version). Wählen Sie dann ‚Daten löschen‘ und ‚Alle Daten löschen‘. Die Anwendung wird auf die Standardeinstellungen zurückgesetzt.
Wenn das nicht funktioniert hat, müssen Sie die Google-Dienste zurücksetzen. Navigieren Sie dazu zu Einstellungen > apps > Apps verwalten> Google Services Framework > Daten löschen. Zu guter Letzt starten Sie Ihr Telefon neu. Einige zusätzliche Lösungen gewähren alle Berechtigungen für Ihren bevorzugten Browser und aktualisieren den Google Play-Dienst. Sofern es sich nicht um ein echtes Netzwerkproblem handelt, sollten diese Korrekturen funktionieren.
DNS Probe Finished No Internet Mac
Wenn Ihre Internetverbindung hervorragend ist, können Sie den DNS-Fehler auf dem Mac auf folgende Weise beheben:
- Öffnen Sie die Spotlight-Suche
- Navigieren Sie zu Systemeinstellungen und wählen Sie ‘Netzwerk.‘
- Öffnen Sie die WLAN-Verbindung > Erweitert.
- Wechseln Sie zur Registerkarte TCP/IP & DHCP aktivieren
- Ändern Sie nun die Schnittstelle in die Registerkarte DNS.
- Löschen Sie alle Elemente.
- Gehen Sie zurück zur Registerkarte TCP/IP.
- Wählen Sie ‚Renew DHCP Lease‘
- Starten Sie den PC neu.

Auf diese Weise können Sie den DNS Probe-Fehler in macOS beheben. Sie können auch versuchen, die Verbindung zum Netzwerk zu trennen und es erneut zu verbinden.
Ähnlich: treiber ist nicht verfügbar für Drucker fix
DNS-Sonde beendet Kein Internet Chrome
Um DNS auf Google Chrome zu beheben, können Sie DNS-Cache und veraltete DNS löschen, DNS-Vorhersage ausschalten und DNS-Protokoll ändern. Im Folgenden finden Sie die Schritte zum Löschen des DNS-Cache:
- Öffnen Sie Google Chrome
- Klicken Sie auf das URL-Feld und gehen Sie zu chrome://net-internals/#dns
- Wählen Sie dann die Option Host Resolver Cache.
- Klicken Sie abschließend auf Host-Cache löschen.
Wenn dies nicht funktioniert, müssen wir den DNS-Cache wie folgt leeren.
- Eingabeaufforderung öffnen
- Ausführen: ipconfig /release
- ipconfig /all
- ipconfig /flushdns
- ipconfig /renew
- netsh int ip dns setzen
- netsh winsock zurücksetzen
Falls die obige Methode auch nicht funktioniert hat, versuchen Sie, die DNS-Vorhersagedienste zu deaktivieren. Sie können dies tun, indem Sie zu Einstellungen > Datenschutz und Sicherheit > Mehr > Seiten für schnelleres Surfen und Suchen vorladen (Deaktivieren). Auf diese Weise können Sie den DNS-Fehler in Google Chrome beheben.
Empfohlener Artikel: Methoden zum Ermitteln des WLAN-Kennworts unter Windows 10
DNS-Sonde beendet kein Internet Ubuntu & Linux
Im Folgenden finden Sie die Schritte zum Beheben des DNS-Sondenfehlers unter Ubuntu:
- Öffnen Sie das Terminal, indem Sie STRG + ALT + T drücken
- Ausführen: cd / etc
- Find: Resolv.conf & kopieren
- Ausführen: sudo nano resolv.conf
- Passwort einfügen
- Nameserver hinzufügen: 8.8.8.8 & 8.8.4.4
- Drücken Sie die Eingabetaste & Wählen Sie „Y“
- Netzwerkmanager neu starten: sudo service network-manager restart
Der obige Befehl fügt neue Nameserver hinzu und ermöglicht den Neustart Ihres Netzwerks unter Ubuntu. Sie können dann überprüfen, ob es gelöst ist oder nicht, indem Sie einen Browser wie Firfox besuchen und auf eine Webseite zugreifen. Sehen Sie dieses Video für Details.
Häufig gestellte Fragen
DNS_Probe_Finished_No_Internet ist ein Problem, das in jedem Browser wie Chrome oder Betriebssystemen wie Windows, Linux usw. auftreten kann. dies wird durch einen Fehler im Standard-DNS-Server verursacht.
Der DNS-Fehler wird verursacht, wenn der Server Webressourcenanforderungen aufgrund einer verlorenen Verbindung oder eines fehlenden Internets nicht ordnungsgemäß verarbeitet. Manchmal kann es auch zu Fehlkonfigurationen in den Geräteeinstellungen kommen, die zu DNS-Fehlern führen können.
Wir können DNS-Fehler beheben, indem wir die Eingabeaufforderung verwenden, die DNS-Adresse ändern, Daten des Browsers löschen, unseren Router zurücksetzen und sicherstellen, dass keine Firewall, Systemkonfiguration oder Antivirus die Verbindung verhindert.
Um den DNS-Server in Windows 10 zurückzusetzen, öffnen Sie die Eingabeaufforderung und führen Sie Folgendes aus: ipconfig /flushdns . Starten Sie dann den PC neu. Öffnen Sie in macOS das Terminal und führen Sie den folgenden Befehl aus: dscacheutil -flushcache . Starten Sie am Ende den PC neu.
Endgültiges Urteil
Ich hoffe, dass dieser Artikel zum Beheben der DNS-Sonde ohne Internet dazu beigetragen hat, Ihre Probleme unter Windows 10 zu lösen. Wenn Sie Fragen, Anregungen oder Feedback haben, schreiben Sie diese bitte in das Kommentarfeld unten. Wir werden uns freuen, von Ihnen zu hören.

Hallo, mein Name ist Shari & Ich bin Autor des Blogs „Outlook AppIns“. Ich bin ein CSIT-Absolvent & Ich arbeite seit 3 Jahren in der IT-Branche.