Linux Mint 19 mit dem Codenamen „Tara“ ist die neueste Version des Mint-Projekts. Es handelt sich um eine Long Term Support (LTS) -Version, die bis 2023 unterstützt wird. Mint 19 wird mit aktualisierter Software und Verbesserungen sowie mehreren neuen Funktionen ausgeliefert, wie hier erläutert.
In diesem Artikel zeigen wir Ihnen, wie Sie ein Upgrade von Linux Mint 18, 18.1 oder 18.2 auf 18.3 durchführen. Anschließend zeigen wir Ihnen, wie Sie mit Timeshift einen System-Snapshot erstellen, den System Display Manager auf LightDM umstellen und von 18 auf Linux Mint 19 aktualisieren.x.
Anforderungen:
- Sie sollten Erfahrung mit APT Package Manager und der Befehlszeile haben.
- Sie sollten Linux Mint 18.3 Cinnamon, MATE oder XFCE Edition ausführen, andernfalls aktualisieren Sie zuerst mit dem Update Manager auf Mint 18.3, dann können Sie auf Mint 19 aktualisieren.
- Stellen Sie Ihr Terminal auf unbegrenztes Scrollen ein; Gehen Sie in den Terminalfenstern zu Bearbeiten=>Profileinstellungen=>Scrollen. Aktivieren Sie die Option „Bei Ausgabe scrollen“ oder „Unbegrenzt“ und klicken Sie auf „OK“.
Upgrade auf Linux Mint 18.3 Von 18.x
Wie gesagt, zuerst müssen Sie von früheren Linux Mint 18, 18.1 oder 18.2 mit dem Upgrade-Tool wie gezeigt auf Linux Mint 18.3 aktualisieren.
Gehen Sie zu Menu => Update Manager (wenn Ihnen der Bildschirm „Update policy“ angezeigt wird, wählen Sie die gewünschte Richtlinie aus und klicken Sie auf OK), und klicken Sie dann auf die Schaltfläche Aktualisieren, um nach neuen Versionen von mintupdate und mint-upgrade-info zu suchen.
Falls es Updates für Pakete gibt, wenden Sie diese an, indem Sie auf Updates installieren klicken. Sobald Sie alle Updates installiert haben, gehen Sie zu Edit => Upgrade auf Linux Mint 18.3. (dieser Menüpunkt wird nur angezeigt, wenn Ihr System auf dem neuesten Stand ist), wie im folgenden Screenshot gezeigt.

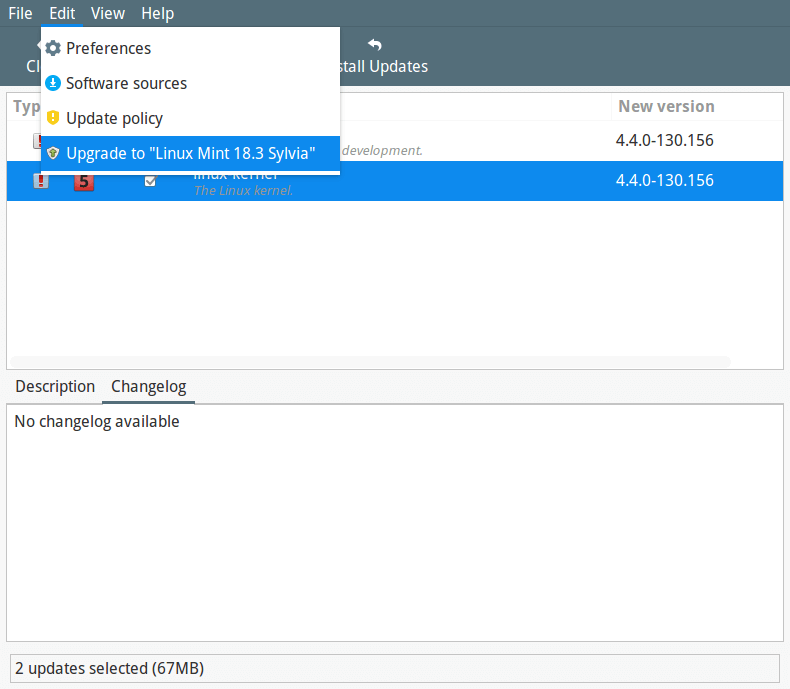
Auf dem folgenden Bildschirm wird angezeigt, dass eine neue Version von Linux Mint verfügbar ist. Klicken Sie auf Weiter und folgen Sie den Anweisungen auf dem Bildschirm.
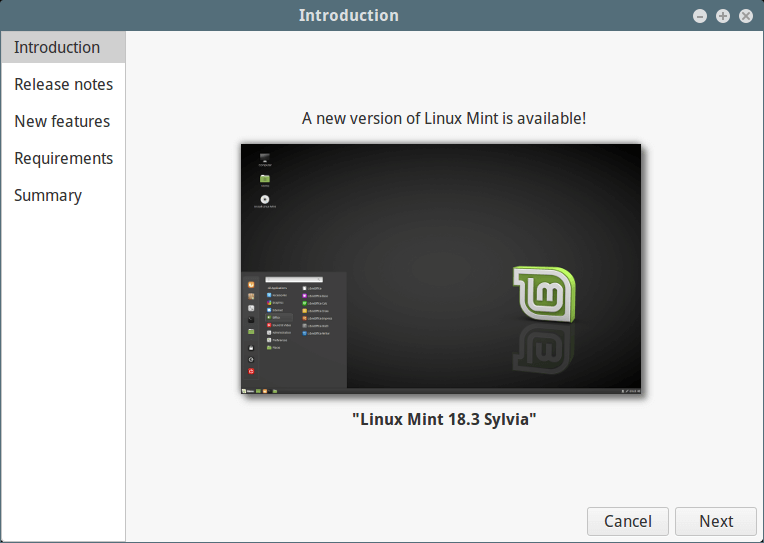
Während der Installation von Upgrades werden Sie gefragt, ob Sie Konfigurationsdateien beibehalten oder ersetzen möchten.
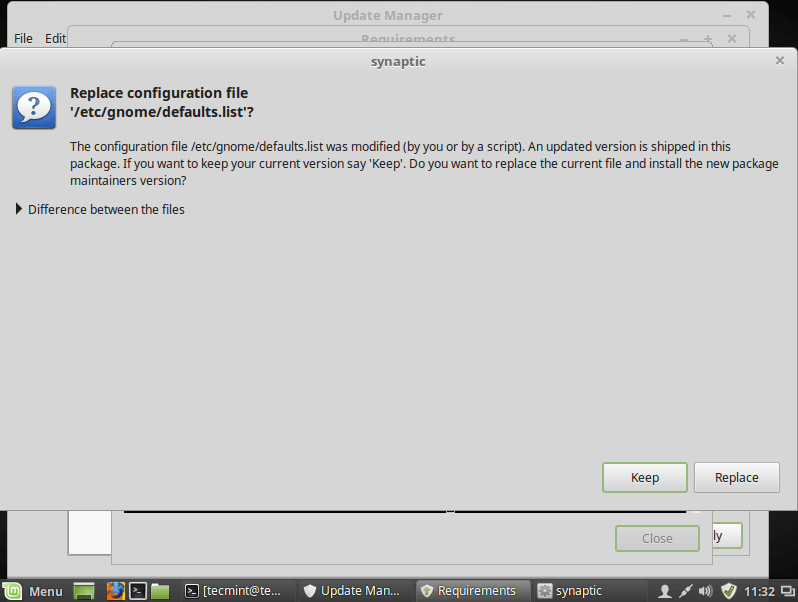
Starten Sie nach Abschluss des Upgrades Ihren Computer neu.
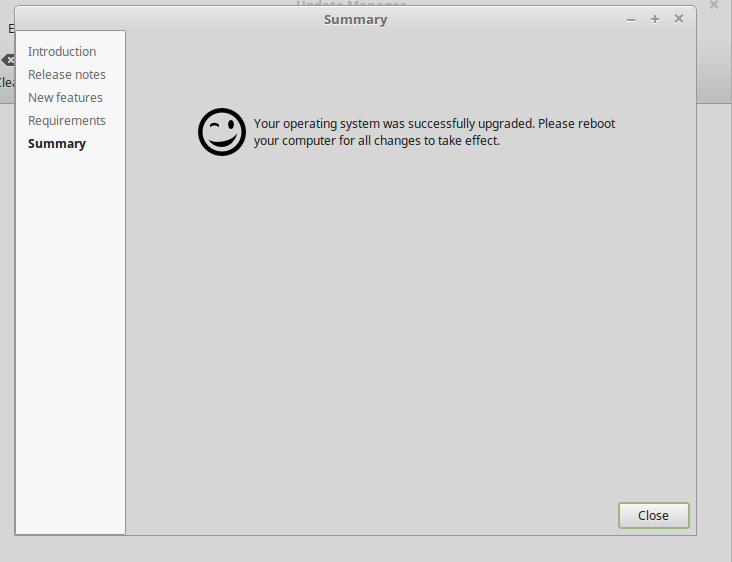
Once you have rebooted, you now have Linux Mint 18.3 running, and you are good to go.
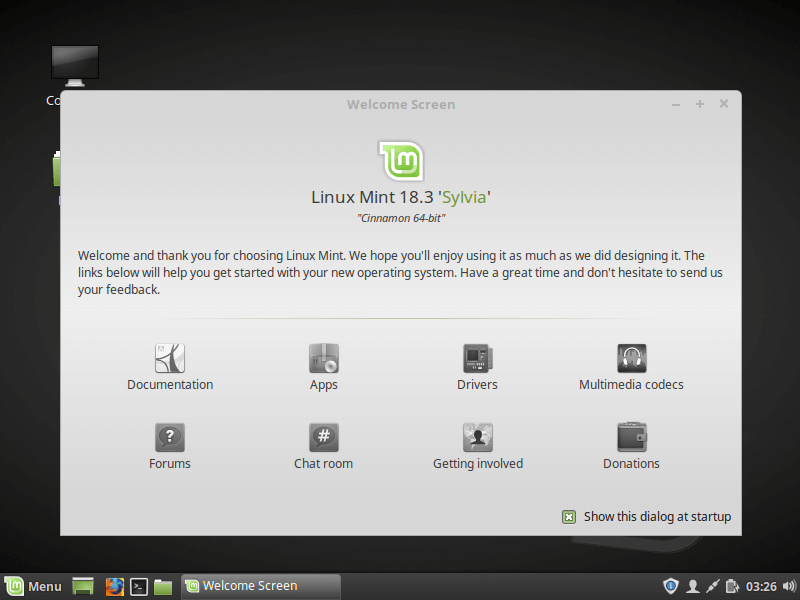
Upgrade from Linux 18.3 to Linux Mint 19
1. Dies ist ein wichtiger und obligatorischer Schritt, falls der Upgrade-Prozess nicht gut läuft und Ihr System kaputt geht, können Sie Ihr System zurückfordern, indem Sie Ihren neuesten System-Snapshot wiederherstellen.
Linux Mint-System-Snapshot mit Timeshift erstellen
Um Timeshift zu installieren, öffnen Sie ein Terminal und führen Sie den folgenden Befehl aus.
$ sudo apt install timeshift
2. Gehen Sie dann zum Systemmenü, suchen Sie nach Timeshift und klicken Sie darauf. Wählen Sie den Snapshot-Typ und klicken Sie auf Weiter. Die Timeshift versucht, die Systemgröße zu schätzen und angeschlossene Speicher zu bestimmen.
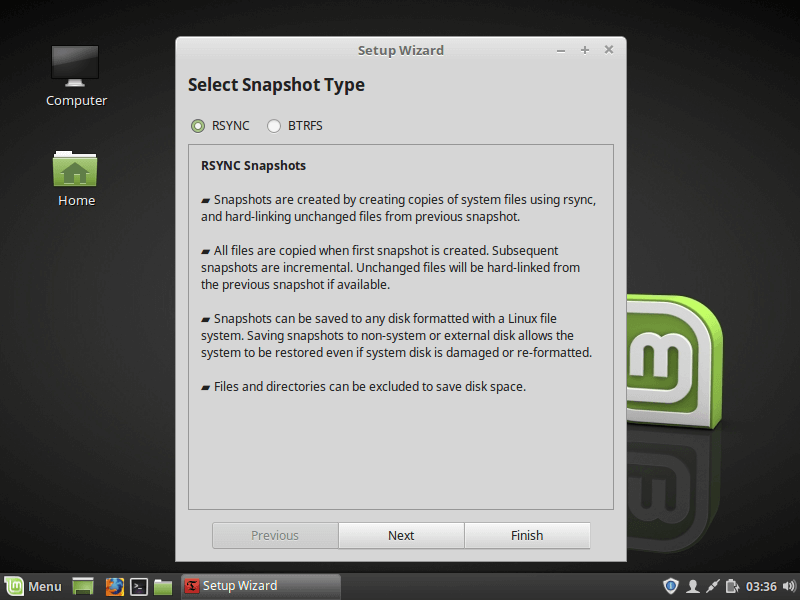
3. Wählen Sie im Assistenten ein Ziel für Ihre Snapshots aus, und klicken Sie dann auf Fertig stellen.
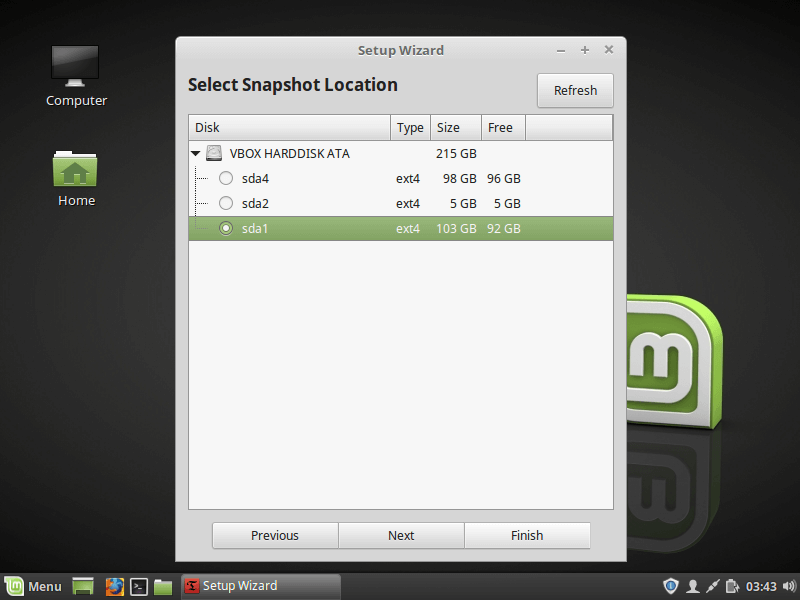
4. Klicken Sie anschließend auf die Schaltfläche Erstellen, um einen manuellen Snapshot Ihres Betriebssystems zu erstellen.
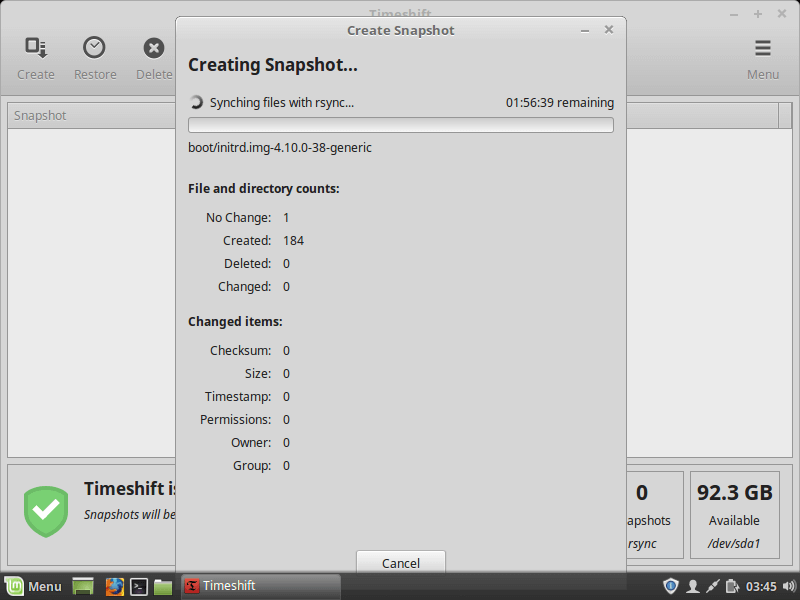
Sobald die Erstellung des System-Snapshots abgeschlossen ist, fahren Sie mit dem nächsten Schritt fort.
Schritt 2: Wechsel von MDM zu LightDM Display Manager
5. Der MDM Display Manager wird in Linux Mint 19 nicht unterstützt, Sie müssen LightDM installieren. Führen Sie den folgenden Befehl aus, um Ihren aktuellen Display Manager zu überprüfen.
$ cat /etc/X11/default-display-manager/usr/sbin/mdm
6. Falls die Ausgabe „/ usr / sbin / lightdm“ anzeigt, fahren Sie mit Schritt 3 fort. Wenn die Ausgabe jedoch „/ usr / sbin / mdm“ lautet, wie in der obigen Ausgabe gezeigt, müssen Sie zu MDM wechseln und MDM wie gezeigt entfernen.
$ sudo apt install lightdm lightdm-settings slick-greeter
7. Während der Paketinstallation werden Sie aufgefordert, einen Display-Manager zwischen MDM und LightDM auszuwählen, LightDM auszuwählen und auf die Eingabetaste zu klicken.
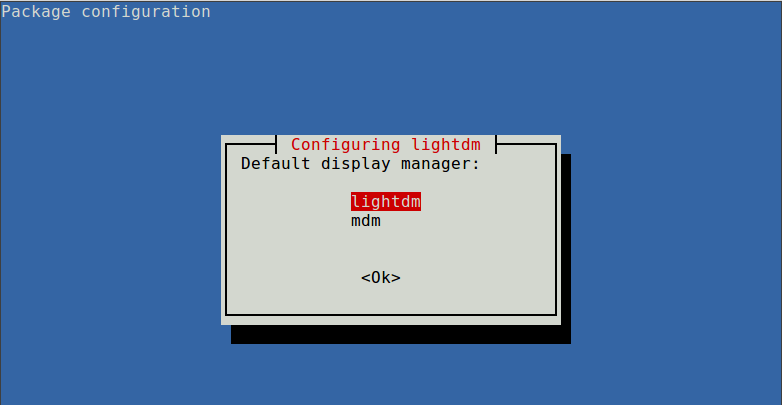
8. Entfernen Sie nun MDM mit dem folgenden Befehl.
$ sudo apt remove --purge mdm mint-mdm-themes*
9. Als nächstes konfigurieren Sie LightDM mit dem Befehl dpkg-reconfigure neu und starten Ihr System neu.
$ sudo dpkg-reconfigure lightdm$ sudo reboot
Schritt 3: Upgrade auf Linux Mint 19
10. Um zu beginnen, gehen Sie zu Menu => Update Manager (wenn Ihnen der Bildschirm Update Policy angezeigt wird, wählen Sie die gewünschte Richtlinie aus und klicken Sie auf OK), klicken Sie dann auf „Aktualisieren“, um den APT Package Manager-Cache zu aktualisieren, und klicken Sie auf Updates installieren, um alle Updates zu übernehmen.

Wenn Ihr System auf dem neuesten Stand ist, fahren Sie mit der Installation des Upgrade-Tools fort, indem Sie den folgenden Befehl von einem Terminal aus ausführen.
$ sudo apt install mintupgrade
11. Führen Sie anschließend den folgenden Befehl aus, um ein Upgrade zu simulieren, und befolgen Sie die Anweisungen auf dem Bildschirm.
$ mintupgrade check
Dieser Befehl zeigt Ihr System vorübergehend auf die Linux Mint 19-Repositorys und bewertet die Auswirkungen eines Upgrades. Sobald die Simulation abgeschlossen ist, werden Ihre alten Repositorys wiederhergestellt.
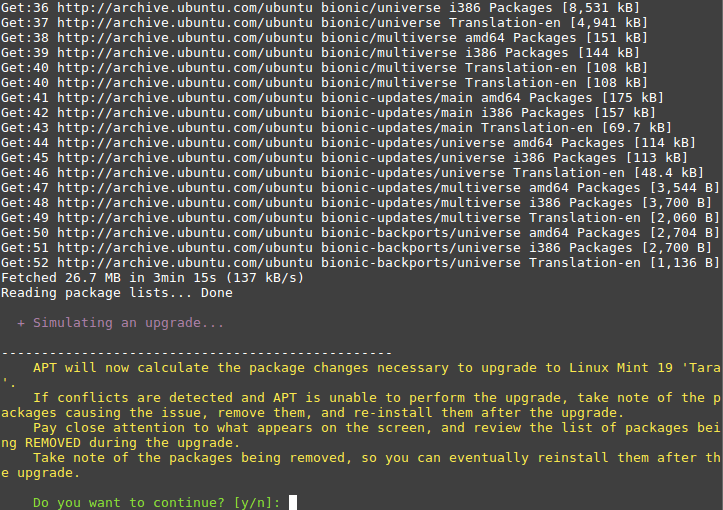
12. Wenn Sie mit den Ergebnissen des Upgrade-Simulationsprozesses zufrieden sind, laden Sie die Paket-Upgrades wie gezeigt herunter.
$ mintupgrade download
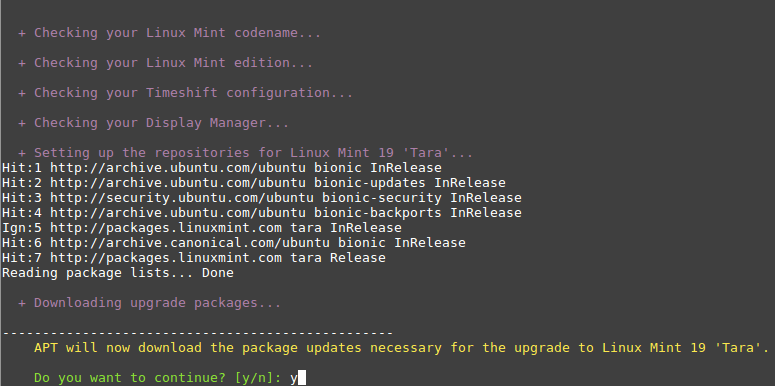
13. Jetzt ist es Zeit, die Upgrades anzuwenden. Dies ist ein kritischer Schritt, bei dem Sie vorsichtig sein sollten, er kann nicht rückgängig gemacht werden, Sie können nur zurückgehen, indem Sie einen System-Snapshot wiederherstellen (dh wenn Sie einen wie oben gezeigt ordnungsgemäß erstellt haben). Führen Sie diesen Befehl aus, um die Upgrades anzuwenden.
$ mintupgrade upgrade
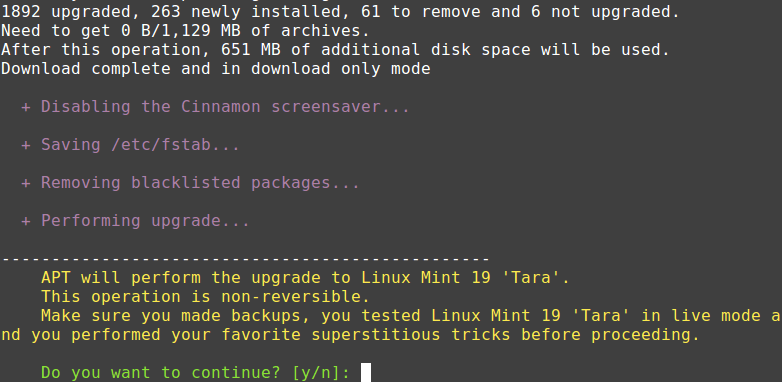
Lehnen Sie sich zurück und warten Sie, bis das Upgrade abgeschlossen ist. Sobald dies erledigt ist, starten Sie Ihr System neu, melden Sie sich an und genießen Sie Linux Mint 19.
Wenn der Upgrade-Vorgang aus dem einen oder anderen Grund nicht wie erwartet verlief, stellen Sie Ihr Betriebssystem auf einen früheren Zustand zurück, entweder in Linux Mint oder indem Sie Timeshift von einer Live-Mint-Sitzung von einem Live-USB oder einer Live-DVD starten.