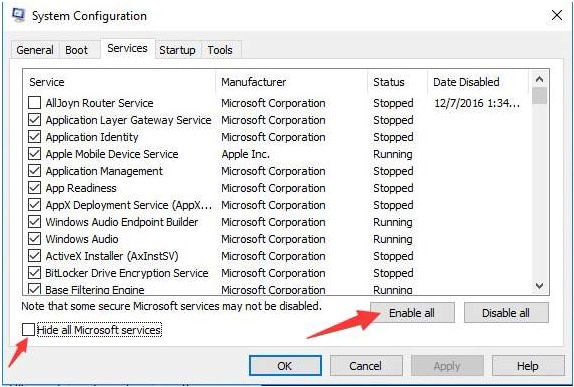Windows Update steht im Mittelpunkt der Sicherheit Ihres Windows-Systems. Aber es wird oft übersehen. Wenn Sie das Skript korrekt ausführen, kann Windows ein sehr robustes System sein, mit freundlicher Genehmigung von regelmäßigen Sicherheitspatches, Hotfixes und Software-Updates.
Um verschiedene PC-Probleme zu beheben, empfehlen wir das Restoro PC Repair Tool:
Diese Software repariert häufige Computerfehler, schützt Sie vor Dateiverlust, Malware und Hardwarefehlern und optimiert Ihren PC für maximale Leistung. Fix PC-Probleme und Entfernen von Viren jetzt in 3 einfachen Schritten:
- Download Restoro PC Repair Tool bewertet groß auf TrustPilot.com .
- Klicken Sie auf Scan starten, um Windows-Probleme zu finden, die PC-Probleme verursachen könnten.
- Klicken Sie auf Alle reparieren, um Probleme mit patentierten Technologien zu beheben (Patent hier verfügbar).
Restoro wurde diese Woche von 14.567 Lesern heruntergeladen.
Ohne diese Sicherheitsfunktion wird Ihr System anfällig für Sicherheitslücken und Fehler. Windows verbessert kontinuierlich seine Funktionen und mit Windows 10 wird der Aktualisierungsprozess erheblich optimiert.
Windows-Updates werden unbemerkt im Hintergrund installiert, aber manchmal muss dieser Push aufgrund einiger Probleme im Zusammenhang mit Patching und Kompatibilität nur abgeschlossen werden.
Vielleicht ist es vom Server getrennt, oder vielleicht verlangsamt es sich nur im Schneckentempo. Es ist nicht immer klar, was diese Probleme verursacht, aber es kann sich um Malware oder anhaltende Auswirkungen von Malware handeln, die zuvor entfernt wurde.
In jedem Fall, wenn Ihr Windows Update das nächste Mal auf halbem Weg einfriert, finden Sie in diesem Handbuch Hilfe.
Korrektur #1: Verwenden Sie das Advanced Repair Tool
Restoro ist ein robustes Programm, gründlich und sehr nützlich, das vielen Benutzern geholfen hat, ihre verlorenen Computerfunktionen wiederherzustellen. Die Multi-Scan-Funktion des Tools ist sehr dynamisch und intelligent und gibt detaillierte Ergebnisse auf sehr benutzerfreundliche Weise aus. Es scannt, optimiert und repariert Ihren Computer und erhöht die PC-Leistung auf das Maximum.
Es sammelt wichtige Daten über das System, einschließlich Gesamtspeicher, CPU-Leistung und System-Autostart-Anwendungen.
Schritt #1
Downloaden und installieren Sie Restoro kostenlos

Schritt #2
 restoro scan
restoro scanAkzeptieren Sie die Lizenzbedingungen, indem Sie auf „Ich akzeptiere die EULA und die Datenschutzrichtlinie“ klicken, um fortzufahren.
Es sucht auch nach Junk-Dateien und führt tiefe Scans nach Benutzernamen und Passwörtern durch, die Hackern ausgesetzt sein könnten, und gibt Ihnen schließlich eine Zusammenfassung des Datenschutz-Scans.
Schritt #3
Sie können die Details des Scans anzeigen, indem Sie die Registerkarte „Details“ erweitern.
Schritt #4
Um eine Aktion festzulegen, erweitern Sie die Registerkarte „Empfehlung“, um entweder „Bereinigen“ oder „ignorieren“ zu wählen.“
Schritt # 5
Klicken Sie unten auf der Seite auf „Jetzt reinigen“, um den Reinigungsvorgang zu starten.

Fix # 2: Warten Sie ab
Dies ist eine einfache Lösung, aber für viele Menschen sehr schwierig. Niemand wartet gerne. Manchmal bleibt ein Update jedoch lange Zeit (z. B. ein oder zwei Stunden) bei 0% hängen und springt dann plötzlich von selbst zu einem höheren Prozentsatz.
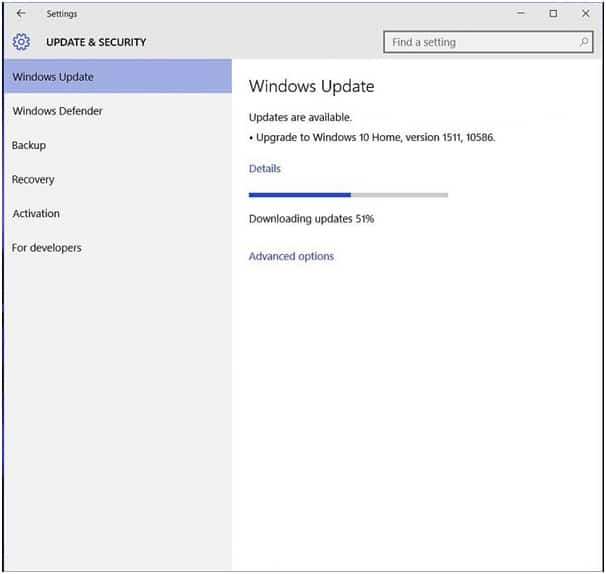
Das Problem kann sich von selbst lösen, wenn Sie etwas Geduld haben. Windows-Updates sind in der Regel manchmal groß, daher dauert die Installation länger.
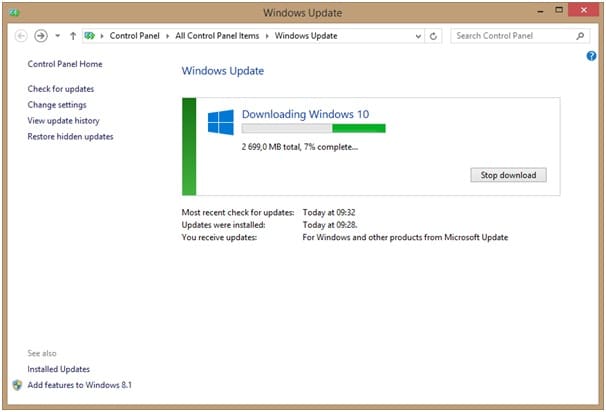
Wenn sich der Fortschritt jedoch über einen Tag oder so nicht ändert, kann ein Problem auftreten, das überprüft werden muss.
Fix # 3: Ausführen der Windows Update-Problembehandlung
Die Tatsache, dass Microsoft die Windows Update-Problembehandlung erstellt hat, zeigt, dass sie anerkennen, dass Update-Probleme existieren.
Normalerweise dauert es einige Minuten, bis die Windows Update-Problembehandlung die Betriebssystemparameter durchläuft. Zu diesem Zeitpunkt erkennt es anhaltende Probleme in Ihrem System und führt automatisch Reparaturen durch. Dies ist eine der einfachsten verfügbaren Lösungen.
Schritt#1
Gehen Sie zur Support-Seite von Microsoft.
Schritt # 2
Laden Sie das Problembehandlungstool für Windows 10 herunter.

Schritt # 1
Klicken Sie im Popup-Fenster der Problembehandlung auf die Option „Reparaturen automatisch anwenden“
Schritt # 2
Führen Sie die Problembehandlung aus.
Dies ist ein ausgezeichneter Ausgangspunkt, und selbst wenn das Tool das Problem nicht löst, wird es Sie darüber informieren, was es ist, oder Sie in die richtige Richtung weisen.
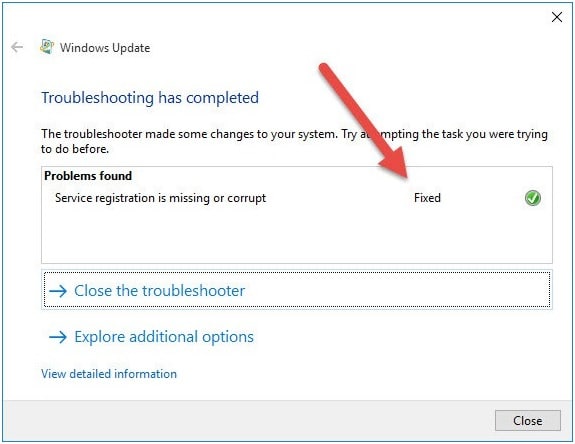
Fix # 4: Starten Sie den Windows Update-Dienst neu
Jedermanns Lieblings-PC-Fix. Es wäre nicht so beliebt, wenn es nicht funktionieren würde, aber bisher hat es sich als großartige Lösung für eine Vielzahl von PC-Problemen erwiesen. Sogar Empfehlungen zu Windows-Popup-Fehlermeldungen weisen Sie an, neu zu starten.
In diesem Fall müssen Sie den Windows Update-Dienst neu starten, vor allem, wenn Sie lange Zeit keine Updates mehr ausgeführt haben.
Schritt #1
Halten Sie die Windows + R-Taste gedrückt, um das Dialogfeld Ausführen zu öffnen.
Schritt#2
Geben Sie „Dienste“ ein.msc“ auf das Suchfeld und drücken Sie die Eingabetaste.
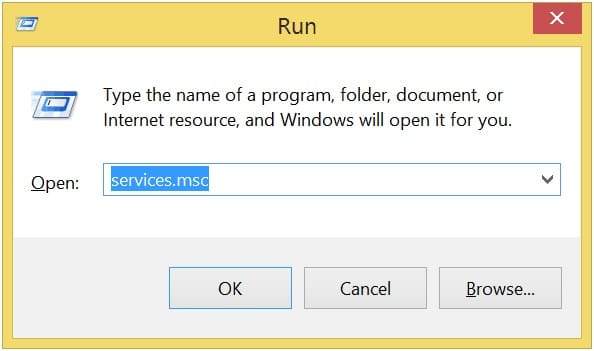
Schritt# 3
Suchen Sie den Dienst „Windows Update“, indem Sie ganz unten in der Liste der Dienste navigieren.
Schritt#4
Klicken Sie mit der rechten Maustaste auf „Windows Update“ und wählen Sie Stop. Windows Update wird beendet.
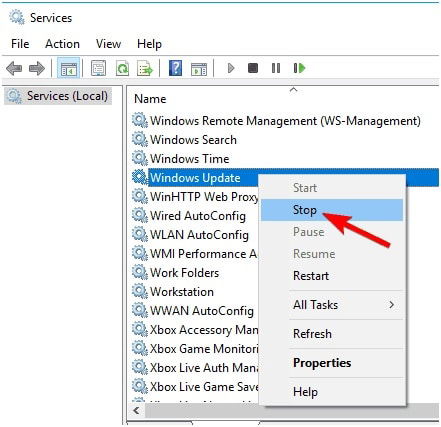
Schritt # 5
Drücken Sie nun Windows + E, um den Explorer zu öffnen.
Schritt#6
Navigieren Sie zum folgenden Verzeichnis: „C:WindowsSoftwareDistribution.“
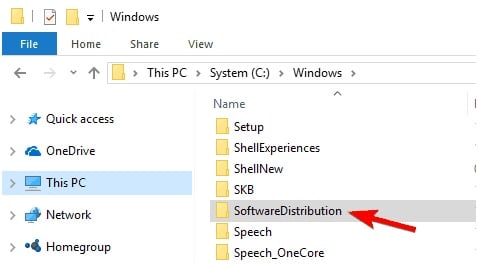
Schritt # 7
Kopieren Sie die Adresse und fügen Sie sie in die Adressleiste des Windows Explorers ein, um das Fenster zu öffnen.
Schritt#8
Wählen Sie alle Dateien aus, indem Sie STRG + A drücken, und drücken Sie die ENTF-Taste.
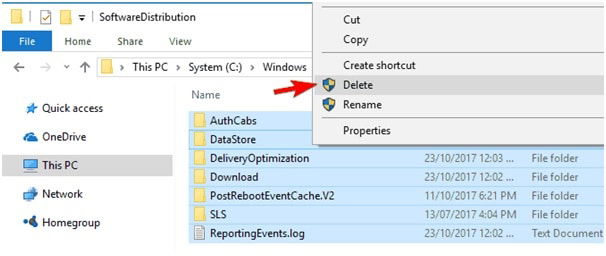
Schritt # 9
Starten Sie Ihren Computer neu.
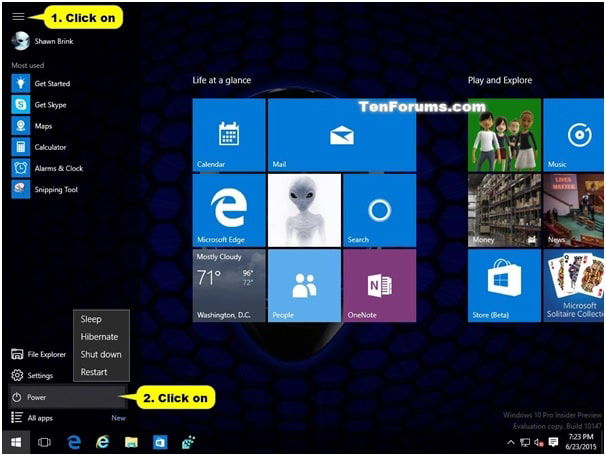
Schritt#10
Öffnen Sie das Fenster „Dienste“ erneut und navigieren Sie zu „Windows Update.“
Schritt# 11
Klicken Sie mit der rechten Maustaste auf „Windows Update“ und klicken Sie auf Start.

Schritt#12
Überprüfen Sie die Spalte „Status“, um festzustellen, ob „Running.“
Schritt # 13
Diese einfache Lösung sollte das Problem für die Mehrheit der Benutzer lösen. Für die wenigen Unglücklichen, obwohl, lesen Sie weiter.
Fix # 5: Überprüfen Sie den Speicherplatz
Wenn das System keinen Speicherplatz mehr hat, wird Windows Update nicht fortgesetzt. Stellen Sie sicher, dass Sie über mindestens 10 GB Festplattenspeicher verfügen, bevor Sie mit der Aktualisierung beginnen.
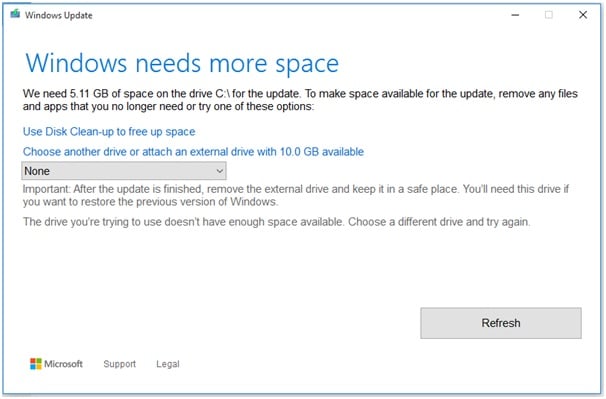
Wenn Sie keinen Speicherplatz haben, gehen Sie wie folgt vor:
Schritt#1
Öffnen Sie „Einstellungen“ und klicken Sie auf „System.“
Schritt#2
Klicken Sie auf „Speicher.“ Sie haben zwei Möglichkeiten:
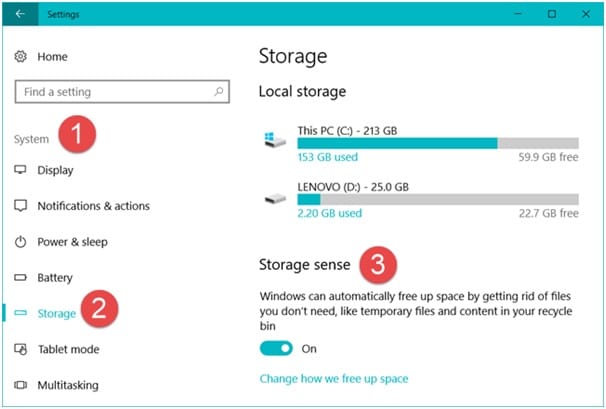
Schritt # 3
Klicken Sie auf „Jetzt Speicherplatz freigeben“ und überprüfen Sie alle Elemente, die Sie löschen möchten.
Schritt# 4
Die zweite besteht darin, die Option „Temporäre Dateien löschen, die meine Apps nicht verwenden“ zu aktivieren.
Schritt# 5
Klicken Sie unter „Storage Sense“ auf „Ändern Sie, wie wir automatisch Speicherplatz freigeben.“
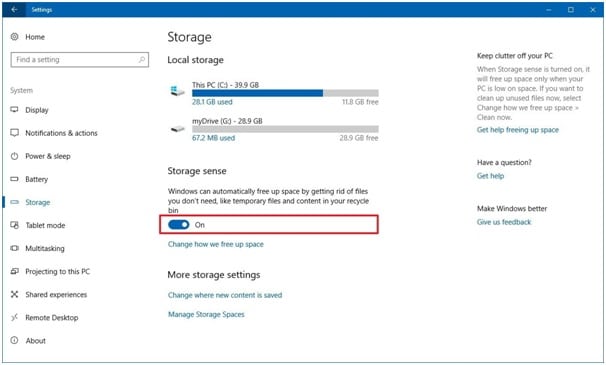
Schritt # 6
Wählen Sie im Dropdown-Menü die Option aus, wie oft gelöscht werden soll. Es reicht von „1 Tag“ bis „60 Tage“.
Schritt#7
Sie können auch Software von Drittanbietern verwenden, um mehr Speicherplatz freizugeben. Ein Beispiel ist CCleaner.
Fix #6: Windows-Firewall vorübergehend ausschalten
Die Windows-Firewall zeigt Windows-Updates manchmal als ausländische Agenten an und blockiert deren Downloads. Schalten Sie in diesem Fall die Funktion vorübergehend aus, stellen Sie jedoch sicher, dass Sie sie nach erfolgreichem Update wieder aktivieren. Befolgen Sie diese Schritte, um die Windows-Firewall auszuschalten;
Schritt#1
Drücken Sie bei gedrückter Windows-Taste R. Dies öffnet das Dialogfeld Ausführen.
Schritt#2
Typ „firewall.cpl“ und drücken Sie die Eingabetaste. Oder Sie öffnen die „Systemsteuerung“ und klicken auf „Windows-Firewall“.“
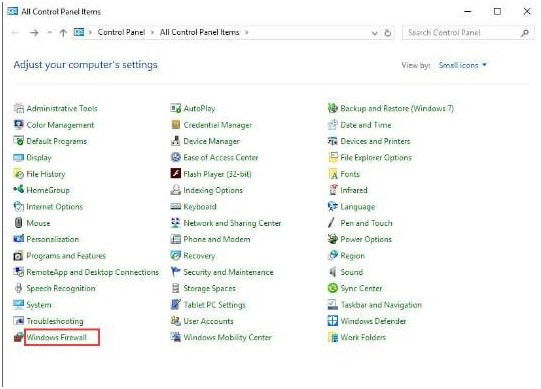
Schritt # 3
Navigieren Sie im Windows-Firewall-Assistenten zum linken Bereich und klicken Sie auf die Option „Windows-Firewall ein- oder ausschalten“.
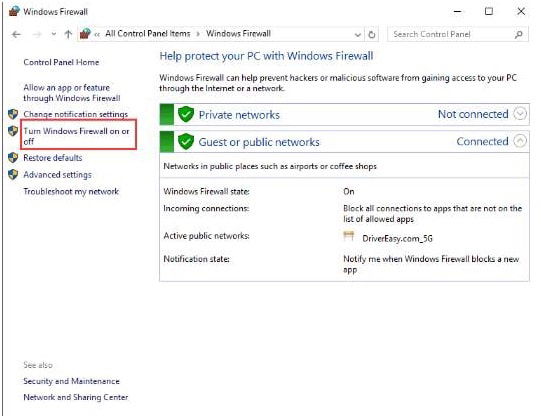
Schritt # 4
Aktivieren Sie in den öffentlichen und privaten Netzwerkeinstellungen die Option „Windows-Firewall ausschalten (nicht empfohlen)“ und klicken Sie auf OK.
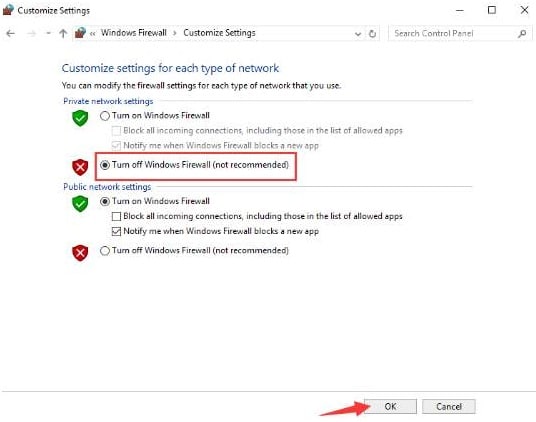
Schritt # 5
Gehen Sie nun zurück zu „Windows Update“ und klicken Sie auf „Nach Updates suchen.“
Fix # 7: Hintergrunddienste deaktivieren
Viele Prozesse werden im Hintergrund eines Windows-Systems ausgeführt, was leicht zu Konflikten und Problemen beim Aktualisierungsprozess führen kann. Das Deaktivieren dieser Prozesse kann ein hilfreicher Schritt sein, um den Windows Update-Vorgang abzuschließen. Gehen Sie folgendermaßen vor, um nicht wesentliche Prozesse zu deaktivieren;
Schritt # 1
Öffnen Sie den Dialog Ausführen, indem Sie die Windows-Taste gedrückt halten und R drücken.
Schritt# 2
Geben Sie „msconfig“ ein und drücken Sie die Eingabetaste.

Schritt # 3
Das Fenster „Systemkonfiguration“ wird geöffnet.
Schritt# 4
Klicken Sie im Fenster auf die Registerkarte „Dienste“.
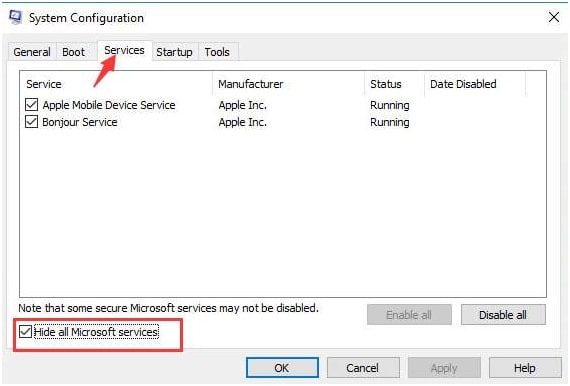
Schritt # 5
Scrollen Sie zum Ende der Liste und aktivieren Sie die Option „Alle Microsoft-Dienste ausblenden“.
Schritt# 6
Klicken Sie unten rechts in der Liste auf „Alle deaktivieren“ und klicken Sie auf OK.
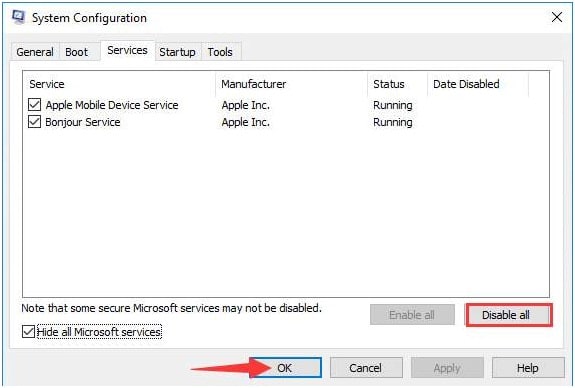
Schritt # 7
Starten Sie den PC neu, damit die Änderungen wirksam werden.
Schritt# 8
Starten Sie Windows Update nach dem Neustart neu, indem Sie unter „Einstellungen“ auf „Update & Sicherheit“ klicken und auf „Nach Updates suchen“ klicken.“
Schritt # 9
Warten Sie, bis Windows Updates überprüft und heruntergeladen hat.
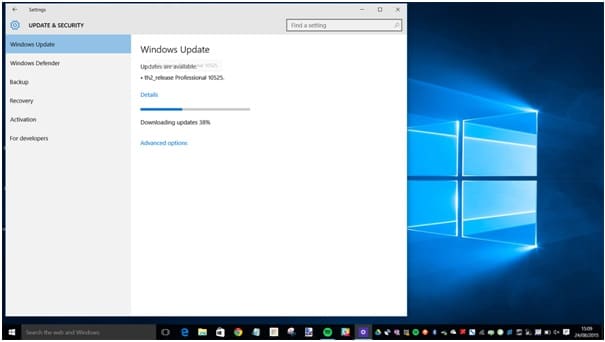
Schritt # 10
Aktivieren Sie nach Abschluss der Updates die deaktivierten Hintergrunddienste, indem Sie zurück zu „Alle Microsoft-Dienste ausblenden“ gehen und auf „Alle aktivieren“ klicken.“