In dieser schnellen, einfach zu befolgenden Anleitung, die vollständig mit Screenshots illustriert ist, erfahren Sie, wie Sie eine PPA unter Ubuntu oder Linux Mint entfernen.
Wie Sie erfahren werden, gibt es verschiedene Möglichkeiten, eine PPA von Ubuntu, Linux Mint und anderen Ubuntu-basierten Linux-Distributionen zu entfernen. Sie können Ihre Maus (auch bekannt als GUI) oder Ihre Tastatur (auch bekannt als CLI) verwenden.
Beide Methoden erzielen die gleichen Endergebnisse wie das Löschen eines Apt-Repositorys, das Sie Ihrem System hinzugefügt haben. Aber ich werde im Voraus sagen, dass die CLI-Methode, obwohl sie gruseliger aussieht, der schnellere und sicherere Weg ist, dies zu tun.
Warum eine PPA in Ubuntu entfernen?
Wie viele Leute füge ich PPAs zu Ubuntu hinzu (oder genauer zu Ubuntus Softwarequellenliste), damit ich die neuesten Versionen von Apps, Treibern oder anderer Software installieren kann, die nicht über das reguläre Ubuntu-Archiv verfügbar sind.
Nicht alle PPAs sind gleich; einige PPAs enthalten eine MENGE Software, Treiber und Pakete, von denen einige nicht stabil sind
Kurz gesagt, PPAs sind schnell, effizient und … Ja, nicht ohne ihre eigenen Probleme.
Aber das größte Problem, dem ich begegne, ist, dass nicht alle PPAs gleich sind.
Siehe, die meisten PPAs sind softwarespezifisch. Das heißt, sie konzentrieren sich darauf, eine einzelne App oder ein Tool (und alle damit verbundenen Abhängigkeiten, die es benötigt) für eine bestimmte Reihe von Ubuntu-Releases zu erstellen und zu verpacken. Sie wissen, dass, wenn Sie die PPA hinzufügen, dass es nur einen bestimmten Satz von Software auf Ihrem System beeinflussen – keine bösen Überraschungen!
Aber Vorsicht vor Küchenspülen-PPAs. Diese Arten von PPAs enthalten eine Tonne verschiedener Pakete, Treiber, Bibliotheken und Abhängigkeiten, die sich alle im selben Repo befinden.
Es ist allzu einfach, unwissentlich eine Küchenspüle PPA zu Ihrem System hinzuzufügen, um eine App zu installieren, nur um versehentlich die Hälfte Ihres Betriebssystems zusammen mit ihm zu aktualisieren!
Um zu verhindern, dass Pakete, die ich nicht aktualisieren möchte, aktualisiert werden, wenn ich kitchen sink PPA „verwenden“ muss, entferne ich die PPA sofort danach — daher dieser Beitrag.
Sie können zwar auch einen PPA deaktivieren, um unerwartete Updates zu verhindern, und Pakete an eine bestimmte Version anheften, aber es hat wenig Sinn: Wenn Sie keinen PPA verwenden müssen, lassen Sie ihn fallen.
Entfernen Sie eine PPA (CLI-Methode)
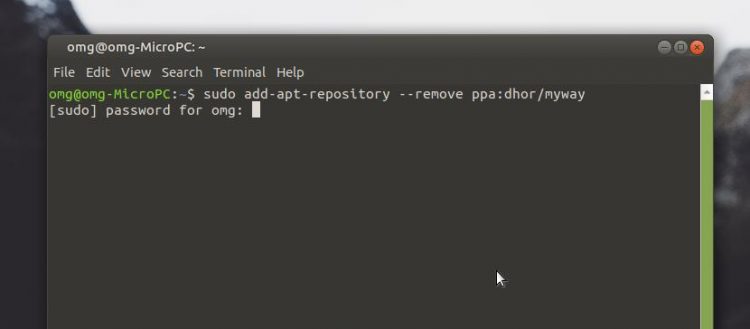
Um eine PPA unter Ubuntu hinzuzufügen, verwenden Sie den Befehl sudo add-apt-repository ppa:name, geben Sie dann Ihr Root-Passwort ein, um die Änderung zu autorisieren.
Aber es ist genauso einfach, eine PPA in Ubuntu mit einem ähnlichen Befehl zu entfernen. Führen Sie in einem neuen Terminalfenster (drücken Sie ctrlaltt, um eines zu öffnen) den Befehl aus:
sudo add-apt-repository --remove ppa:name/here
Ersetzen Sie ppa:name durch den entsprechenden PPA-Namen in derselben Syntax. Zum Beispiel:
sudo add-apt-repository --remove ppa:dhor/myway
Wenn Sie den PPA—Namen nicht kennen (und möglicherweise nicht; es kann eine Weile her sein, seit Sie ihn hinzugefügt haben), können Sie Ubuntu-PPAs mit der Software & Updates app – auch bekannt als GUI- entfernen.
Entfernen Sie eine PPA (GUI-Methode)
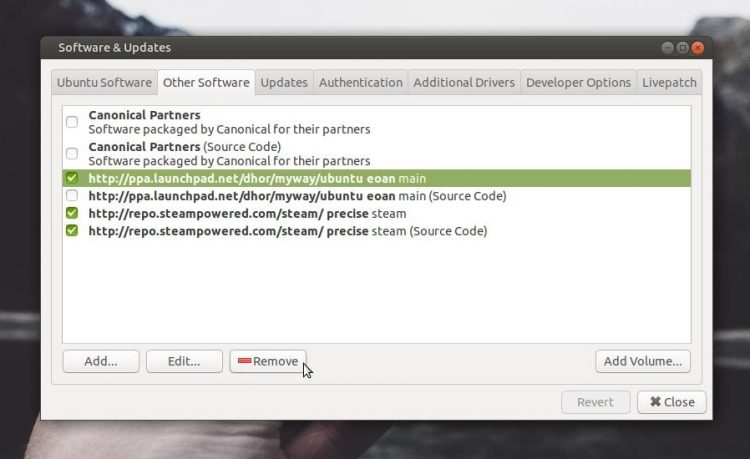
Es ist möglicherweise ein ziemlich umständlicher Aufwand, Ubuntu oder Linux Mint mithilfe einer GUI eine PPA einer ist viel einfacher.
Unter Ubuntu, Ubuntu MATE oder einer ähnlichen Distribution gehen Sie folgendermaßen vor:
- Software starten & Updates
- Klicken Sie auf die Registerkarte „Andere Software“
- Wählen Sie die PPA aus, die Sie löschen möchten (klicken Sie darauf)
- Klicken Sie auf „Entfernen“, um sie zu entfernen
Sie werden aufgefordert, Ihr Passwort zu bestätigen (geben Sie es ein), und Sie werden aufgefordert, die Paketliste Ihres Systems zu aktualisieren.
Wenn Sie Kubuntu oder KDE verwenden, können Sie zu Muon Discover > Sources > Configure Software Sources gehen, um auf eine Liste von PPAs zuzugreifen und sie dort zu verwalten (dh zu löschen, zu entfernen, zu aktualisieren, zu bearbeiten).
Beachten Sie, dass jeder PPA, den Sie hinzufügen, zwei Zeilen an Ihre sources.list.d -Datei anhängt: eine für Installationspakete und eine für Quellcode. Sie sollten beide Einträge entfernen, um einen PPA vollständig von Ihrem System zu entfernen.
Bonusmethode: PPA-Bereinigung verwenden
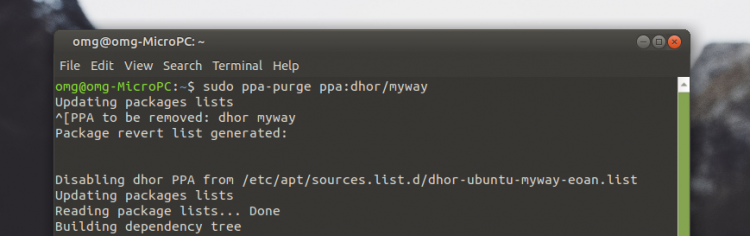
Wenn Sie eine PPA von Ihrem System entfernen (löschen), entfernen (löschen) Sie KEINE Pakete, die Sie installiert oder installiert haben upgrade auf von ihm.
Um dies zu tun, können Sie das PPA Purge -Tool verwenden, um alle installierten Pakete von einem PPA zu entfernen, alle betroffenen Pakete herunterzustufen und den PPA zu entfernen.
Da es sich um ein CLI-Tool handelt, gehe ich davon aus, dass Sie es über die Befehlszeile installieren können:
sudo apt install ppa-purge
Wenn Sie PPA Purge installiert haben, können Sie Folgendes ausführen:
sudo ppa-purge ppa:name/here
Wenn Sie den Namen des PPA, den Sie bereinigen möchten, nicht kennen, suchen Sie ihn in der Software & Aktualisiert zuerst die App.
Erfolg!
Es gibt viele Gründe, warum Sie eine PPA von Ubuntu, Linux Mint und verwandten Distributionen entfernen möchten.
Das Archiv unterstützt Ihre Ubuntu-Version möglicherweise nicht mehr, was zu Fehlern und Warnungen führt, wenn Sie versuchen, die Software zu aktualisieren.
Schließlich kann das Hinzufügen vieler PPAs zu Ihrem System die Aktualisierung etwas verlangsamen, da jedes Archiv auf Updates und seine Paketliste im Vergleich zum vorhandenen überprüft werden muss.