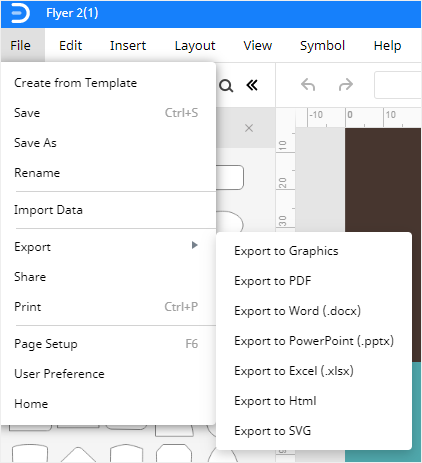So erstellen Sie einen Flyer in Google Docs
Schritt 1: Öffnen Sie Google Docs
Gehen Sie zu https://docs.google.com/ und öffnen Sie Google Docs. Ohne ein Google-Konto können Sie Google Text & Tabellen jedoch nicht verwenden.
Schritt 2: Vorlagengalerie öffnen
Nachdem Sie sich angemeldet haben, sehen Sie die Vorlagengalerie-Vorschau im oberen Bereich der Seite. Klicken Sie auf die Vorlagengalerie, und Sie werden zur Galerie weitergeleitet, in der alle vorgefertigten Vorlagen unter dem angegebenen Abschnitt kategorisiert sind.
Die Verwendung der Google Text & Tabellen-Vorlagen ist eine gute Wahl, mit der Sie viel Zeit sparen können. Anschließend können Sie eine der vorgefertigten Vorlagen auswählen und als Grundlage für den neuen Flyer verwenden.
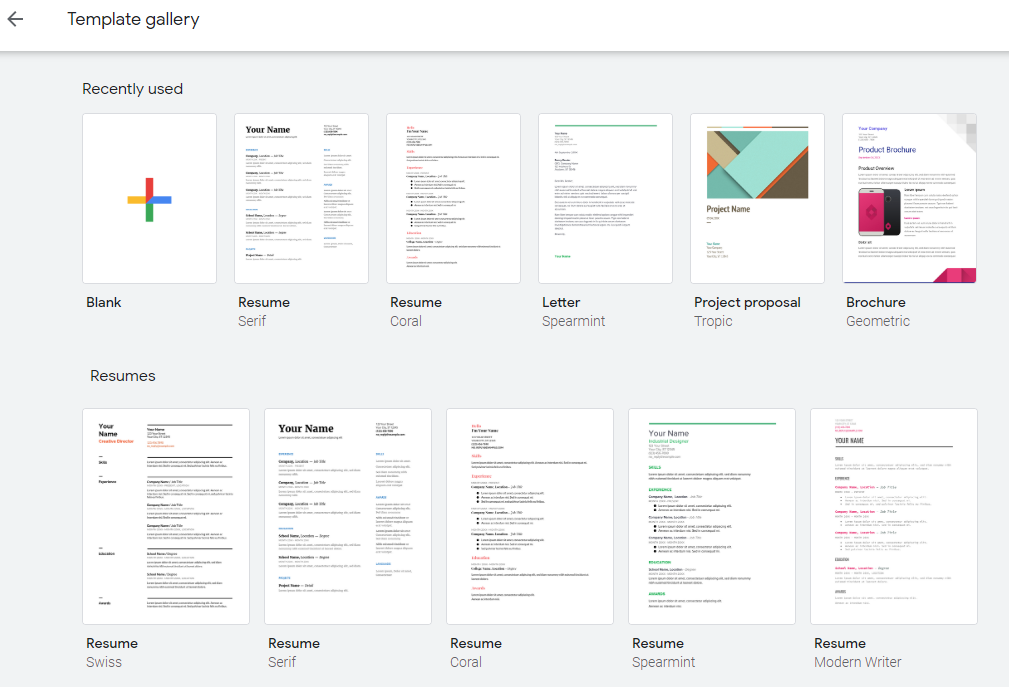
Schritt 3: Flyer bearbeiten
Nachdem die Vorlage im Google Editor geöffnet wurde, können Sie Titel, Text und Grafiken mit den vorhandenen Formatierungswerkzeugen ändern.
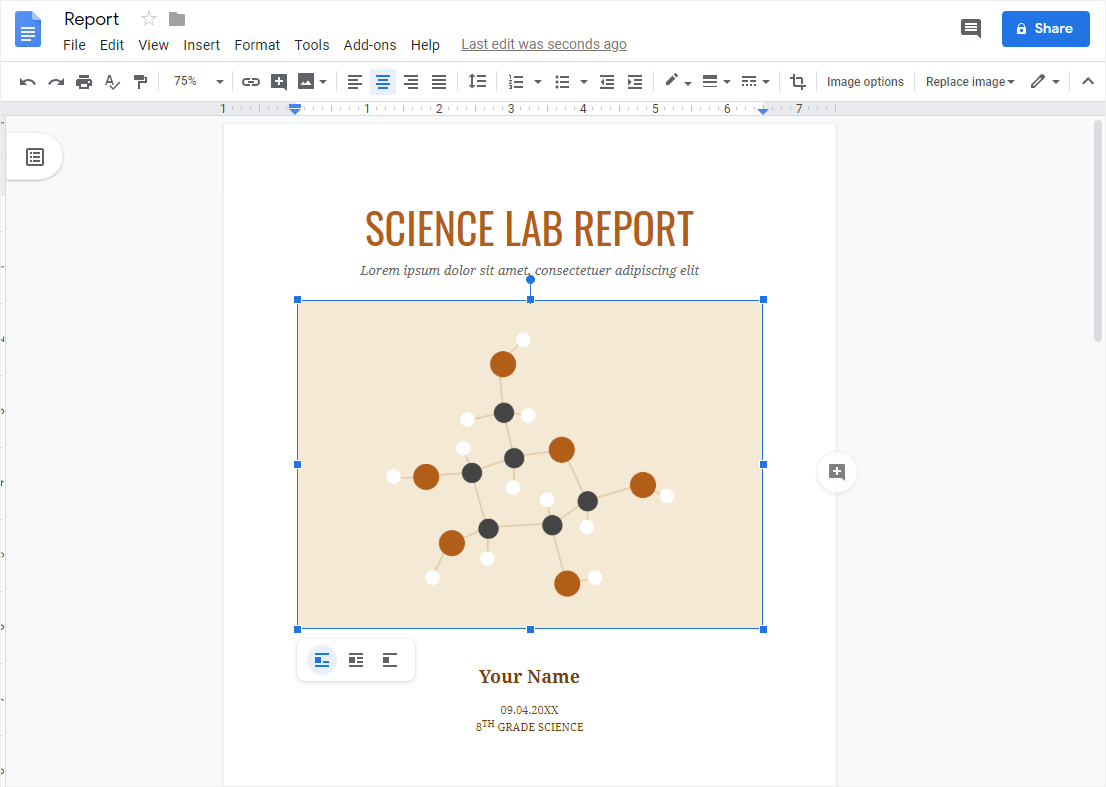
Schritt 4: Erstellen Sie benutzerdefinierte Flyer
Mit den Zeichen- und Formatierungswerkzeugen in Google Text & Tabellen können Sie auch Flyer in Google Text & Tabellen von Grund auf neu erstellen. Wählen Sie Einfügen in der Registerkartengruppe, um Bilder, Tabellen und Diagramme aus Ihrem lokalen oder Cloud-Speicher einzufügen. Mit den Optionen im Menü Format können Benutzer Textstile ändern, Textabstände anpassen, Spalten, Aufzählungszeichen und Listen sowie andere Formatierungsoptionen hinzufügen.
In der horizontalen Symbolleiste gibt es Schnellschaltflächen und Optionen zum Ändern von Schriftstilen, Größen, Farben oder Formpositionen.
So erstellen Sie einen Flyer auf Edraw Max
Schritt 1: Öffnen Sie Edraw Max Online
Um einen Flyer in Edraw Max zu erstellen, melden Sie sich zunächst bei Ihrem Edraw-Konto an. Sie können direkt von https://www.edrawmax.com/online/ auf das Edraw Max Online-Tool zugreifen. Wenn Sie noch kein Konto bei Edraw Max haben, melden Sie sich kostenlos mit Ihrer gültigen E-Mail-Adresse an.
Schritt 2: Flyer-Vorlagen finden
Um einen Flyer zu erstellen, müssen Sie nun den Flyer-Bereich öffnen. Klicken Sie im neuen Menü auf die Registerkarte Grafikdesign. Im Bereich Grafikdesign sehen Sie unter anderem Flyer. Im folgenden Bild sehen Sie die Registerkarte Flyer mit den vorgefertigten Vorlagen.
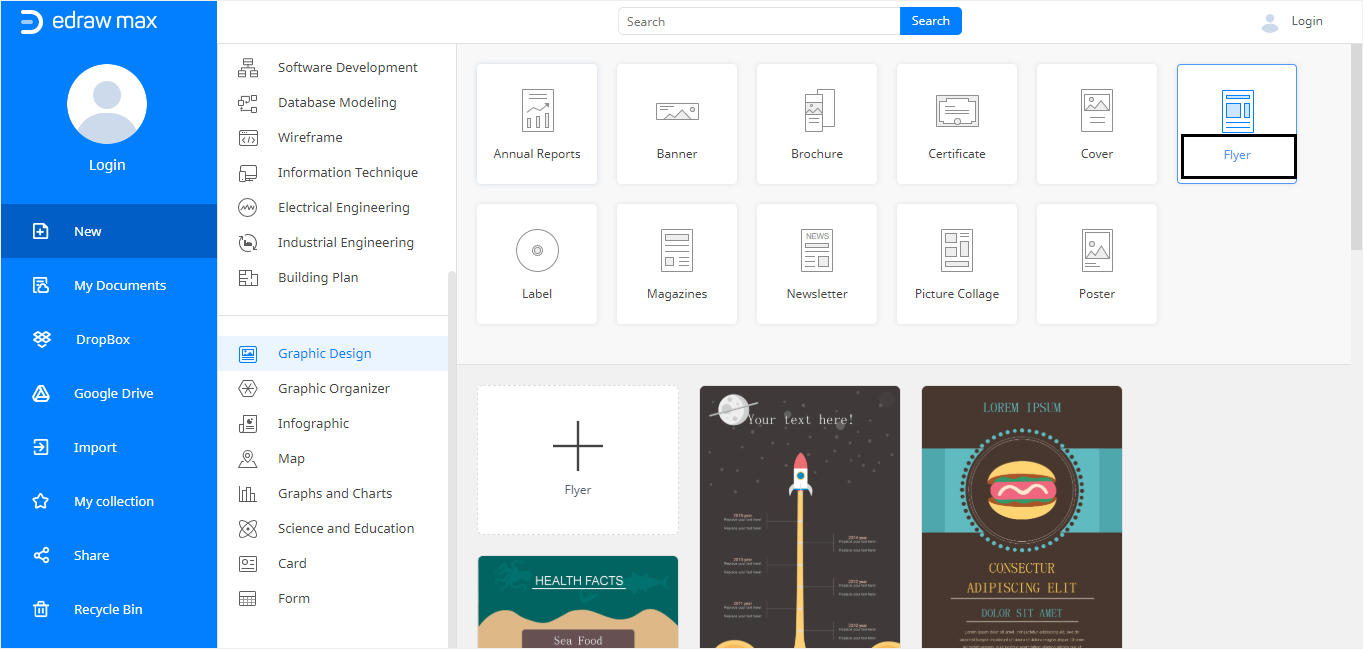
Schritt 3: Öffnen Sie eine Flyer-Vorlage
Wenn Sie auf die Registerkarte Flyer klicken, werden einige Flyer-Vorlagen im folgenden Abschnitt angezeigt. Wenn Sie einen Flyer von Grund auf neu erstellen möchten, können Sie auf ein großes „+“ -Zeichen mit Flyer klicken, um ein leeres Zeichenblatt zu öffnen. Alternativ können Sie eine vorgefertigte Flyervorlage aus den verfügbaren Optionen verwenden. Edraw Max bietet viele kostenlose bearbeitbare Flyer-Vorlagen. Sie können auf Flyer-Vorlagen über diesen Link zugreifen https://www.edrawsoft.com/share-flyer.php.
Schritt 4:
Wenn Sie eine Vorlage auswählen, wird diese im Edraw Max Editor geöffnet. Sie können die Vorlage im Editor bearbeiten. Die Vorlage wird im Editor überarbeitet, wie im Bild unten gezeigt.
Sie können den Inhalt über die Bearbeitungsoptionen bearbeiten. Klicken Sie auf den Platzhaltertext in der Vorlage und ersetzen Sie ihn durch Ihre Wahl. Sie können auch die Schriftfarbe, Größe und Stil ändern.
Darüber hinaus können Sie Ihrem Flyer Bilder, Tabellen, Diagramme, QR-Codes und sogar Grafiken hinzufügen. Mit Edraw Max können Sie auch den Hintergrund bearbeiten und Wasserzeichen hinzufügen. Es gibt viele andere Bearbeitungsoptionen auf Edraw Max Online, die Sie dabei unterstützen, den Flyer an Ihre Bedürfnisse anzupassen.
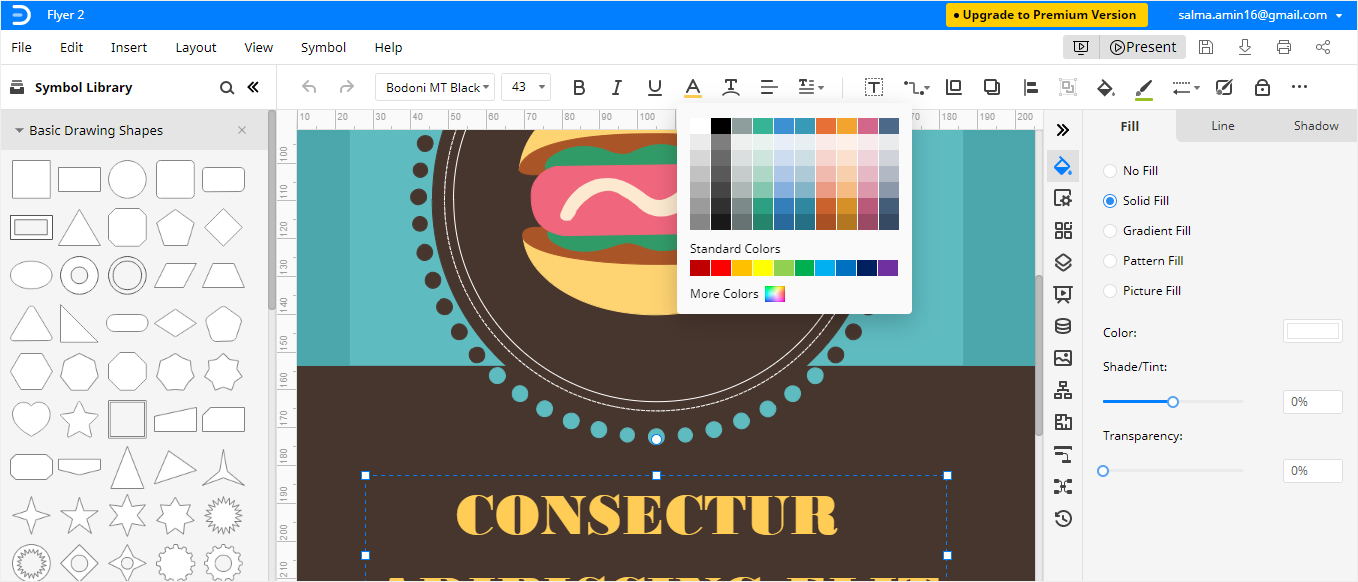
Speichern eines Edraw-Flyers als gemeinsame Datei
Wenn Sie die Bearbeitung der Vorlage abgeschlossen oder Ihren Flyer in Edraw Max Online erstellt haben, können Sie ihn zum Drucken auf Ihrem Desktop speichern. Befolgen Sie die Schritte, um Ihren Flyer in verschiedenen Formaten zu speichern.
Wenn Sie mit der Bearbeitung der Vorlage fertig sind oder Ihren Flyer in Edraw Max Online erstellen, können Sie ihn zum Drucken auf Ihrem Desktop speichern. Befolgen Sie die Schritte, um Ihren Flyer in verschiedenen Formaten aufzubewahren.
Klicken Sie auf die Registerkarte Datei, und Sie können Ihren Flyer speichern, freigeben, exportieren und drucken. Außerdem stehen mehrere Exportoptionen zur Verfügung, mit denen Benutzer ihre Flyer in verschiedenen Formaten präsentieren können.