

Hallo zusammen.
Heute zeige ich Ihnen alle Vor- und Nachteile des Lichteffektwerkzeugs in Photoshop.
Zuerst habe ich mich nie mit dieser Funktion beschäftigt, da ich ehrlich gesagt irgendwie als Betrug angesehen habe, was nicht weiter von der Wahrheit entfernt sein könnte, es war so dumm von mir, das zu denken. Ich habe alle meine Lichteffekte mit Unschärfen und Ebenen gemacht, was sehr lange gedauert hat. Stattdessen hätte ich einfach ein paar Lichteffekte wegblasen können und die Arbeitszeit um ein Vielfaches verkürzt.
Das ist also der erste Teil meines Tutorials, bleib nicht im Schlamm stecken und denke, dass etwas so oder so sein muss. Wenn es dort eine Option gibt, die Sie verwenden können, dann nutzen Sie diese auf jeden Fall voll aus. Ich meine, sie haben diese Funktion aus einem bestimmten Grund in Photoshop erstellt, und ich sehe, dass jeder sie verwendet, vom Anfänger bis zum Profi, also 100%, um das Beste daraus zu machen, weil ich selbst konvertiert wurde. Es dauerte nicht zu viel, um meinen Geist zu öffnen, sobald ich Lichteffekte von echten Profis verwendet sehe, macht es einen großen Unterschied, wenn Sie sehen, dass die großen Jungs ein Werkzeug wie Lichteffekte beherrschen.
Also werde ich Sie jetzt durch die verschiedenen Optionen führen und Ihnen gute Beispiele geben, denen Sie folgen können.
Die drei verschiedenen Arten von Lichteffekten, die wir haben, sind das Punktlicht, das Punktlicht und das unendliche Licht.
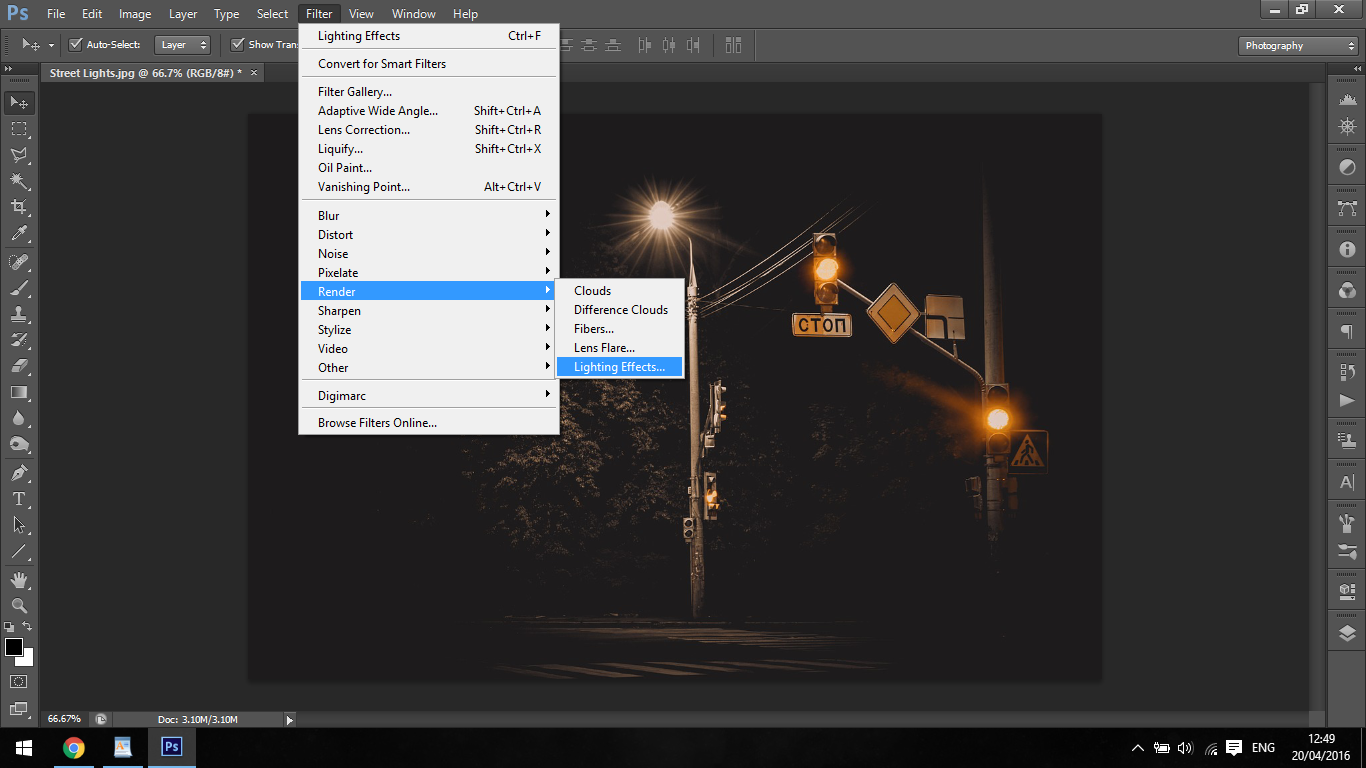
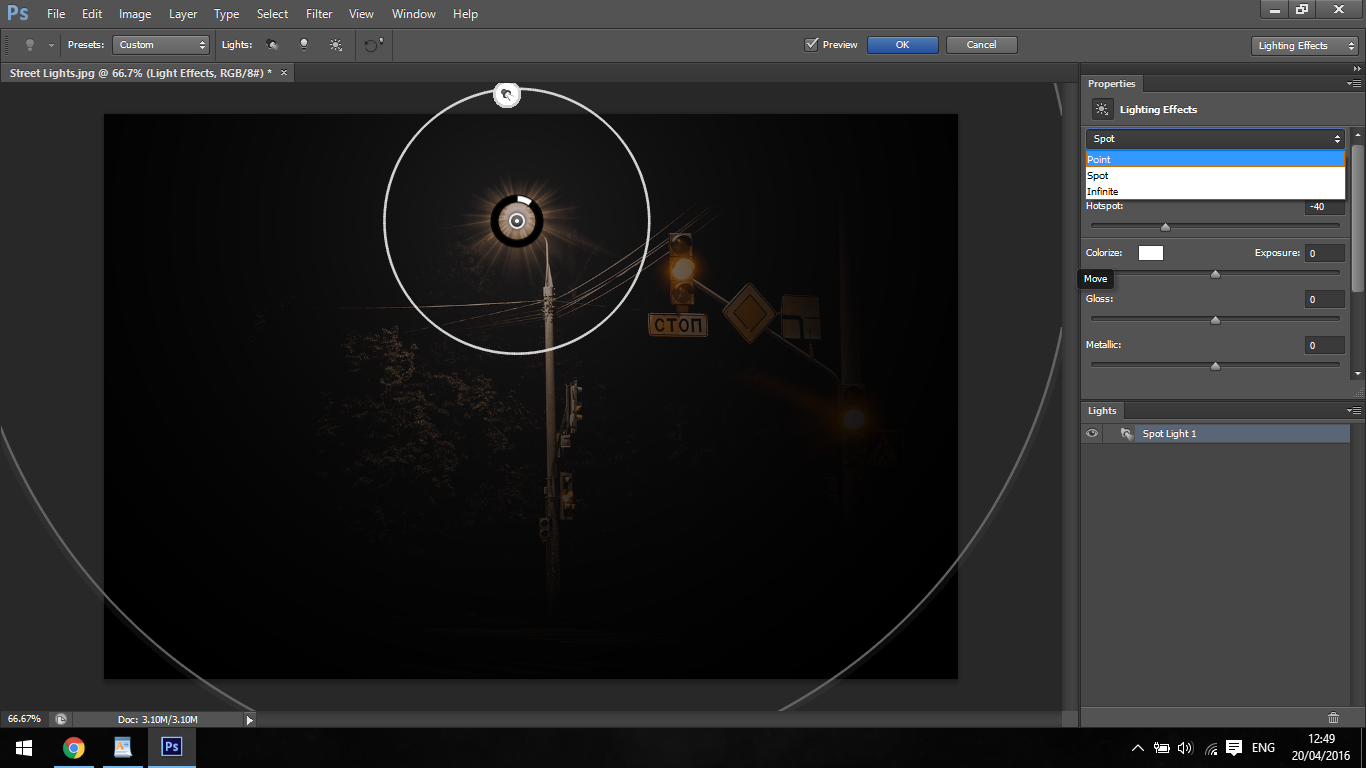
Beginnend mit unserem Punkt Licht. Dies funktioniert so, als ob Sie eine Fackel halten und auf etwas scheinen würden.
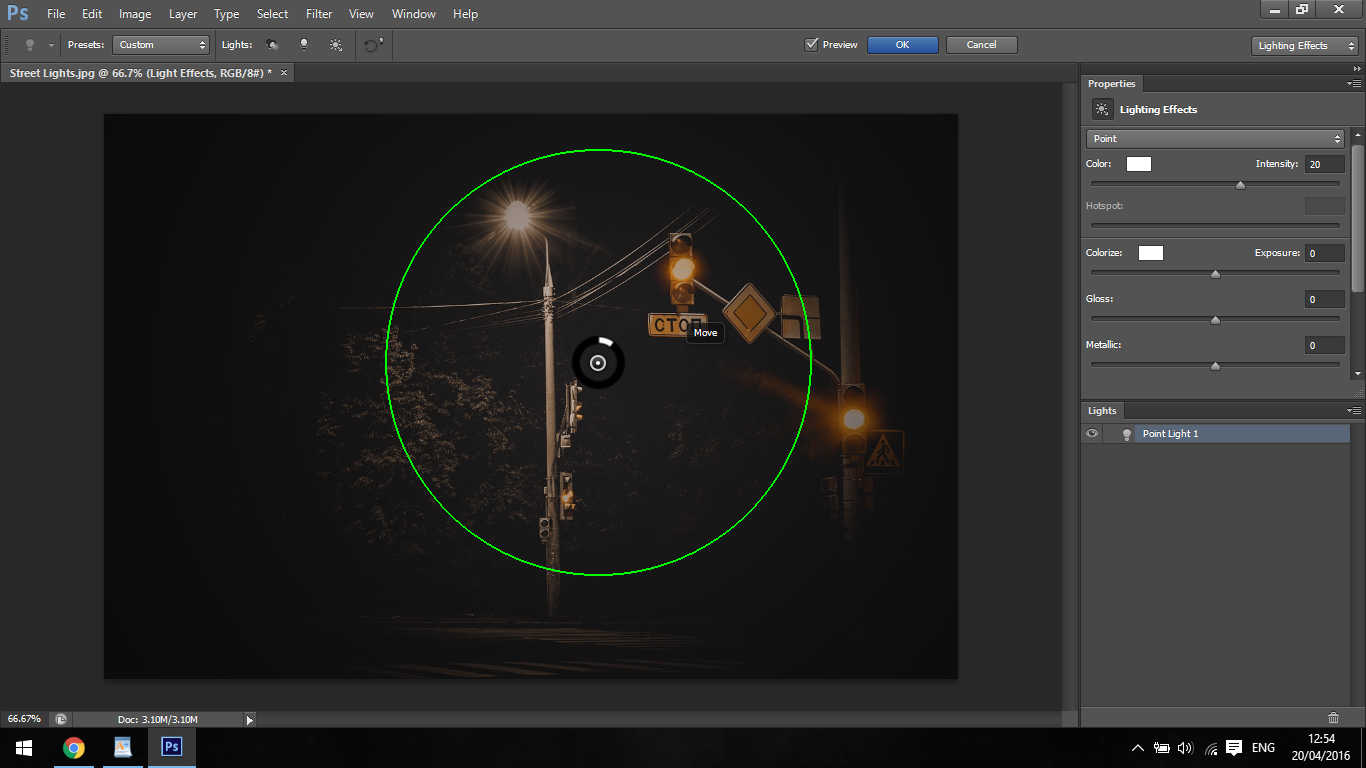
Der nächste Effekt ist das Spotlicht. Dieses Licht kommt von oben und scheint auf unser Thema herab. Sie können den Kreis um ihn herum ausdehnen, um den Lichteffekt zu erhöhen, indem Sie auf die Punkte an der Außenseite klicken und daran ziehen.
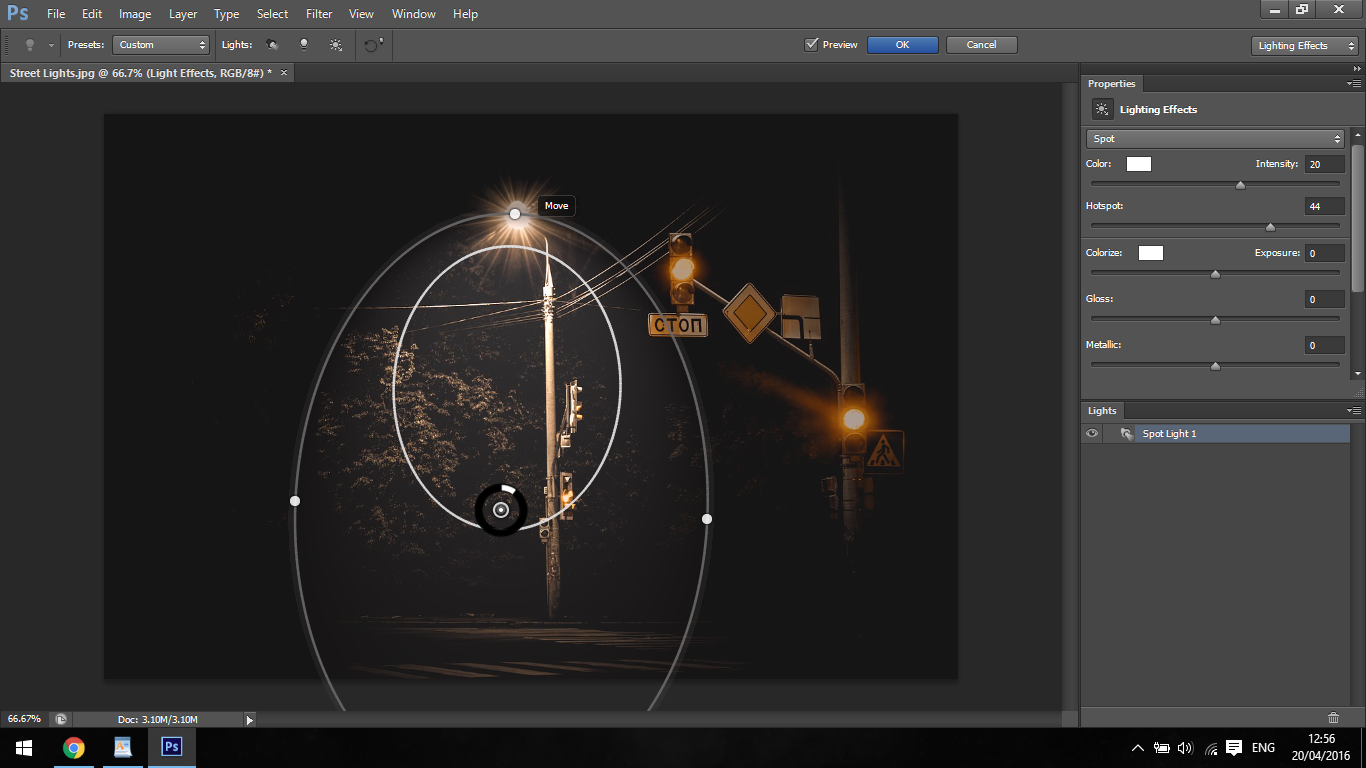
Zuletzt ist das unendliche Licht. Nur mit diesem Werkzeug können Sie den Winkel des Strahls wie in den folgenden Beispielen verschieben.
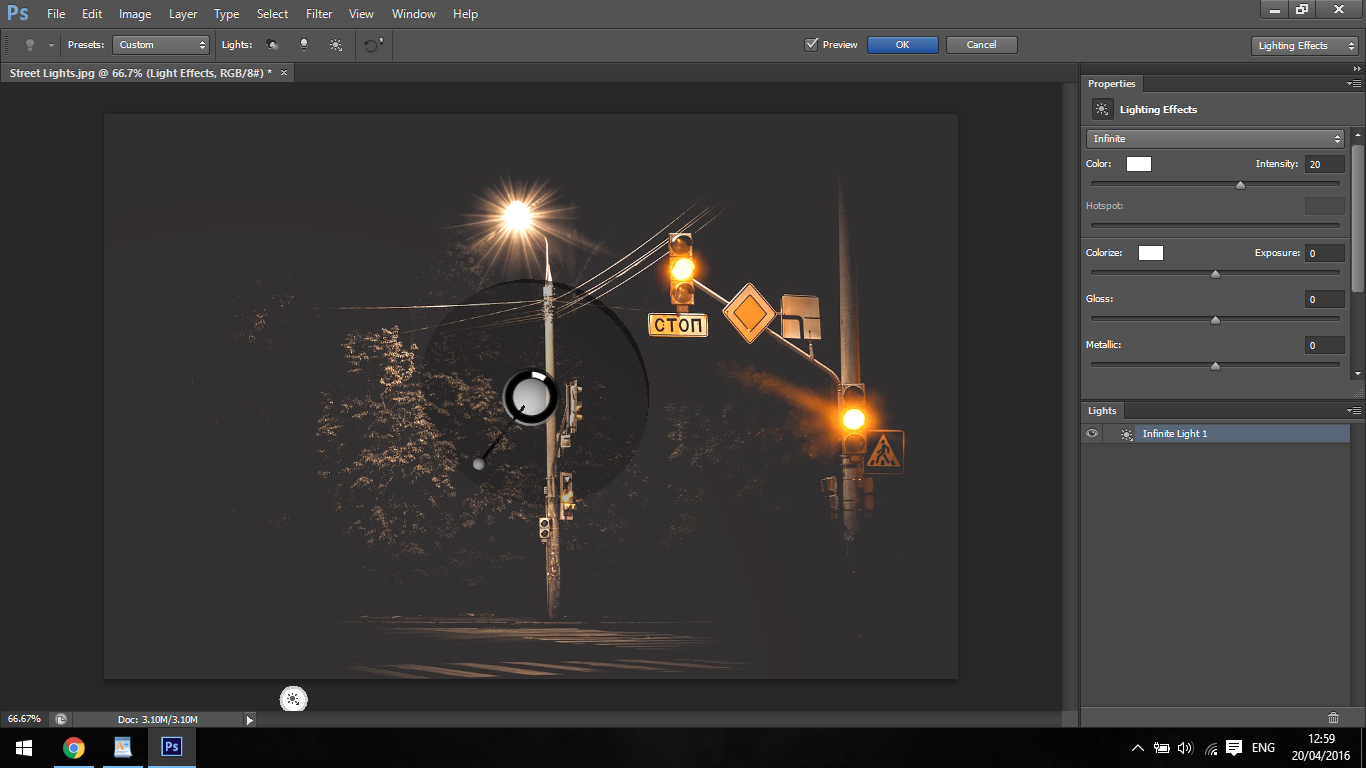
Wenn Sie mit den Einstellungen spielen, können Sie sehen, dass Sie die Intensität der Lichtstrahlen hin und her erhöhen können und so weiter.
Sie können auch die Farbe Ihres Lichteffekts ändern, sodass Sie je nach Bild möglicherweise eine andere Farbe verwenden möchten, um dem Licht in Ihren Bildern am besten zu entsprechen, da es sich nicht immer um weißes Licht handelt.
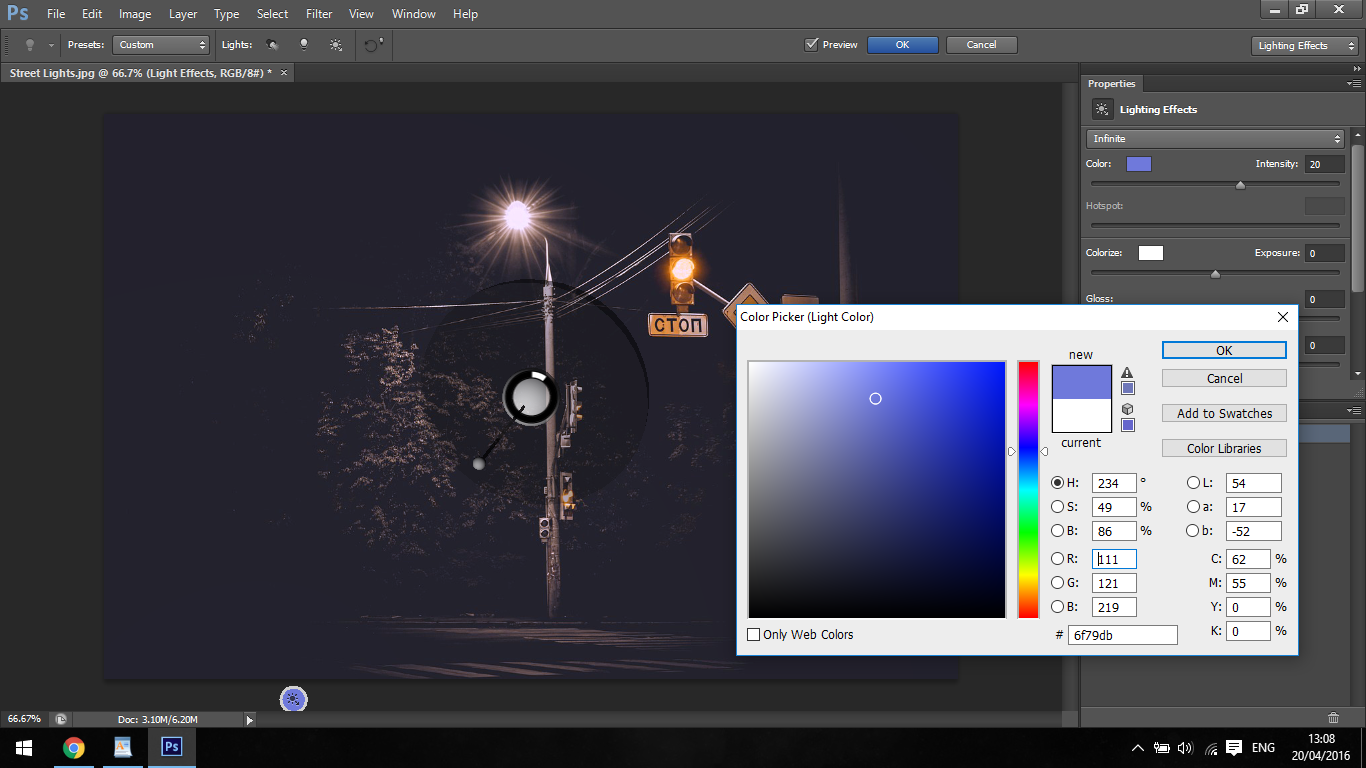
Es gibt auch einen sogenannten Hot-Spot-Bereich. Dieser Schieberegler verstärkt den Hauptstrahl des Lichts, also mit anderen Worten den Bereich „Glühbirne / Globus“ Ihres Lichteffekts oder die Quelle!
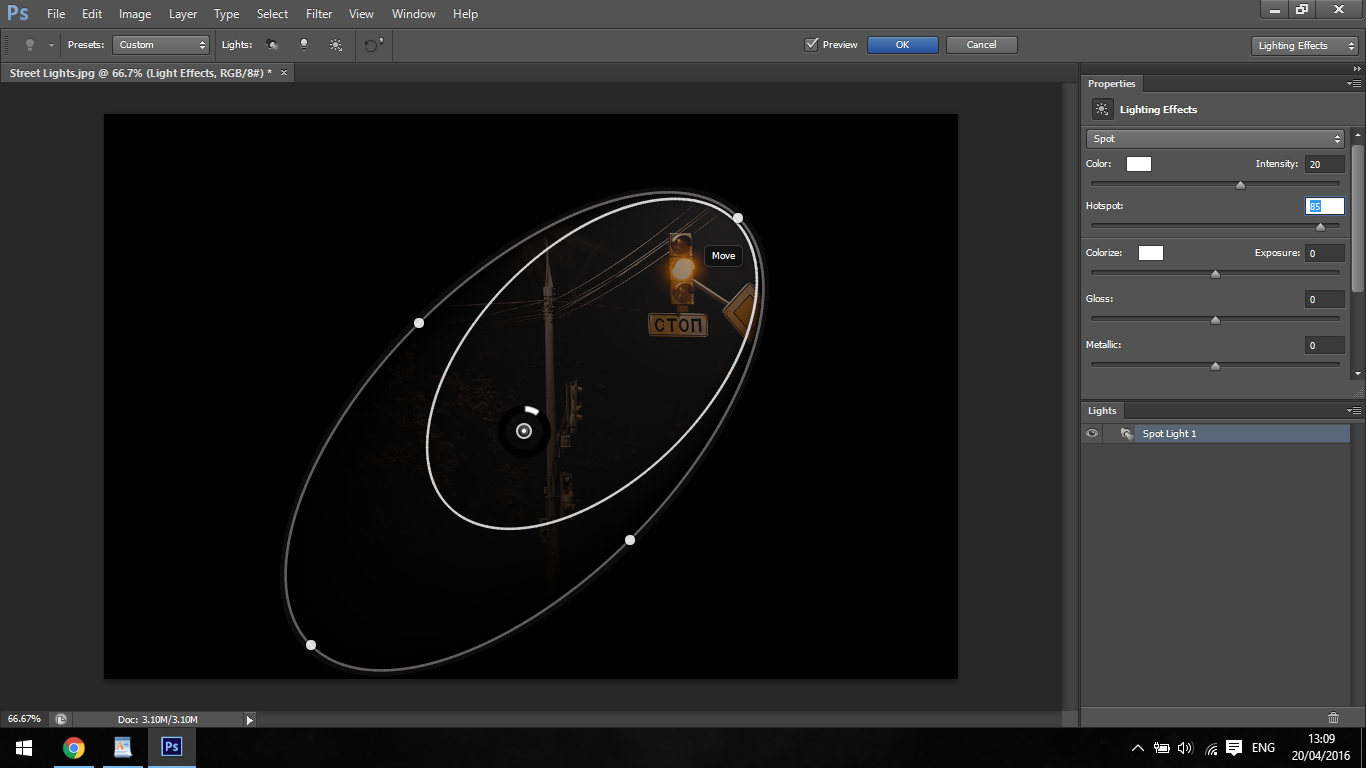
Die Belichtung bewirkt mit dem Lichteffekt genau das, was die Belichtung mit einer normalen Kamera bewirken würde.
So oder so ist nicht gut, also neige ich dazu, mich nicht einmal darum zu kümmern.
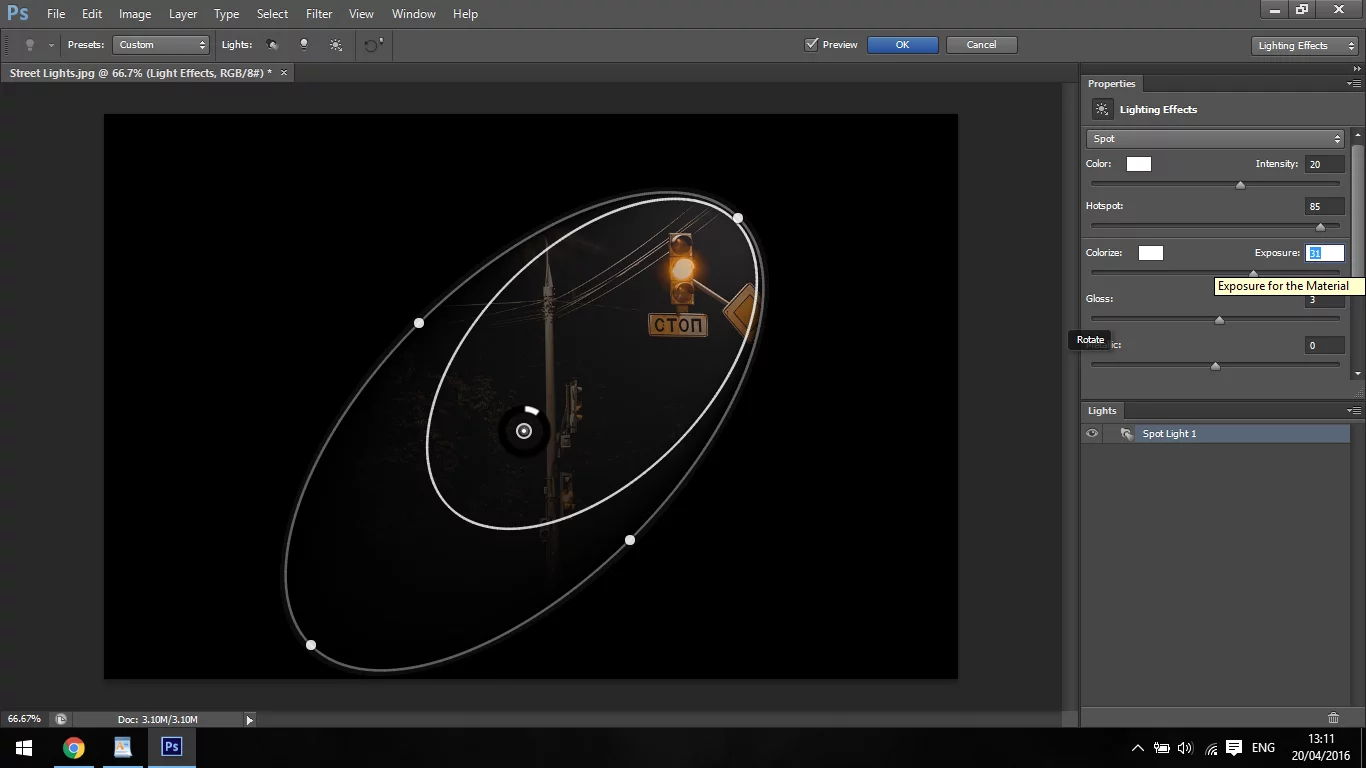
Als nächstes sehen Sie Glanz und Metallic, ich denke, das ist irgendwie selbsterklärend, aber ich werde Sie nur für den Fall ausfüllen.
Mit Glanz und Metallic würden Sie diese auf Kunststoffoberflächen, Autos und anderen Dingen verwenden. Stellen Sie sich also vor, wie das Licht auf etwas aussehen würde, und verwenden Sie den Effekt entsprechend. Wenn Sie sich jetzt umsehen, wo immer Sie sind, werden Sie sehen, wie Licht auf eine Wand fallen kann, aber wenn es eine Metalltür daneben gäbe, würde der andere Lichteffekt die metallische Funktion nutzen.
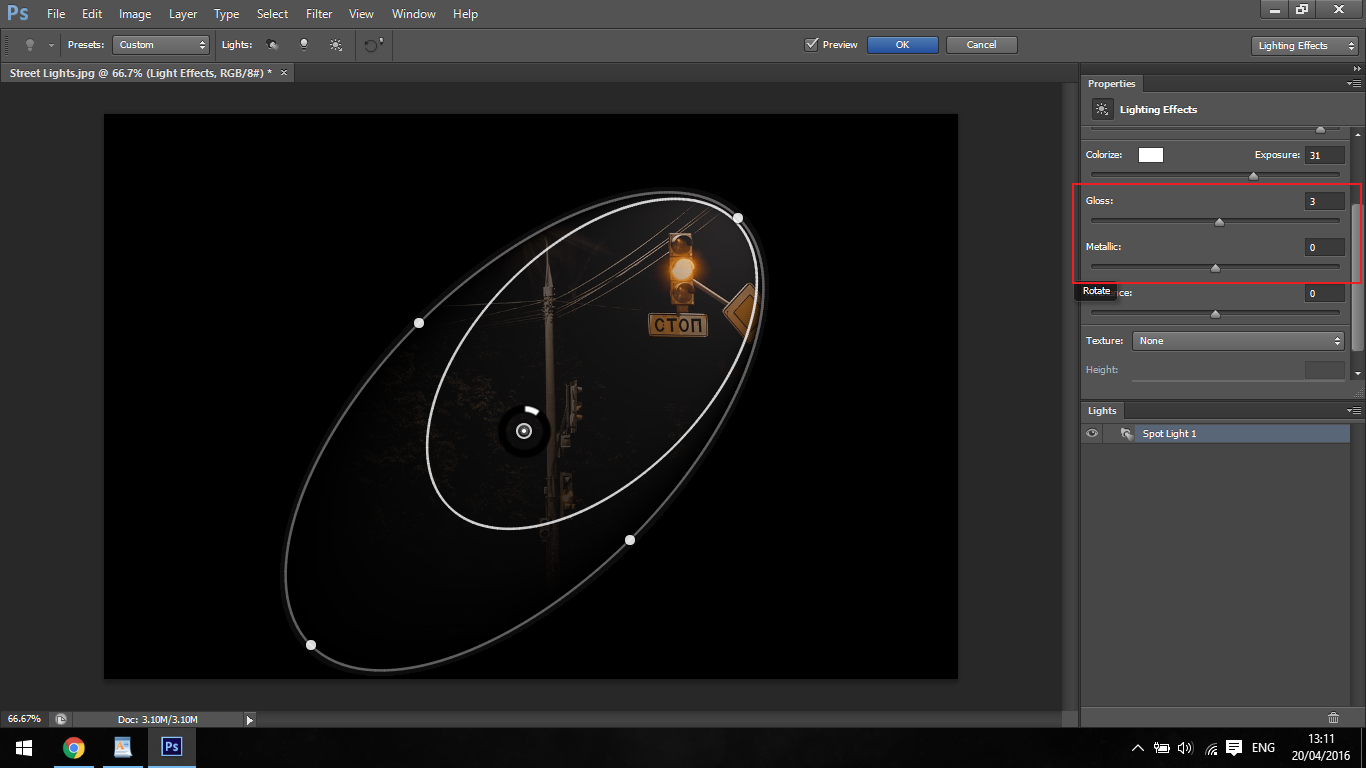
Sie haben nicht zu, wie ich bezweifle, dass viele Leute bemerken würden, aber es ist eine Option und es ist für Sie da, also hey, warum nicht richtig?
Das letzte Merkmal ist das Ambiente. Stellen Sie sich Ihr Ambiente als Ihren Dimmschalter vor, sagen Sie, Sie hatten ein schönes Bild von einem Wohnzimmer mit Leuten, die herumsitzen, und Sie wollten ein rauchiges Vintage-Feeling schaffen. Sie können nach den anderen Änderungen Umgebungslichteffekte für die Lichter verwenden, um dem Bild etwas mehr Atmosphäre zu verleihen und die Reichweite des Lichts zu erweitern.
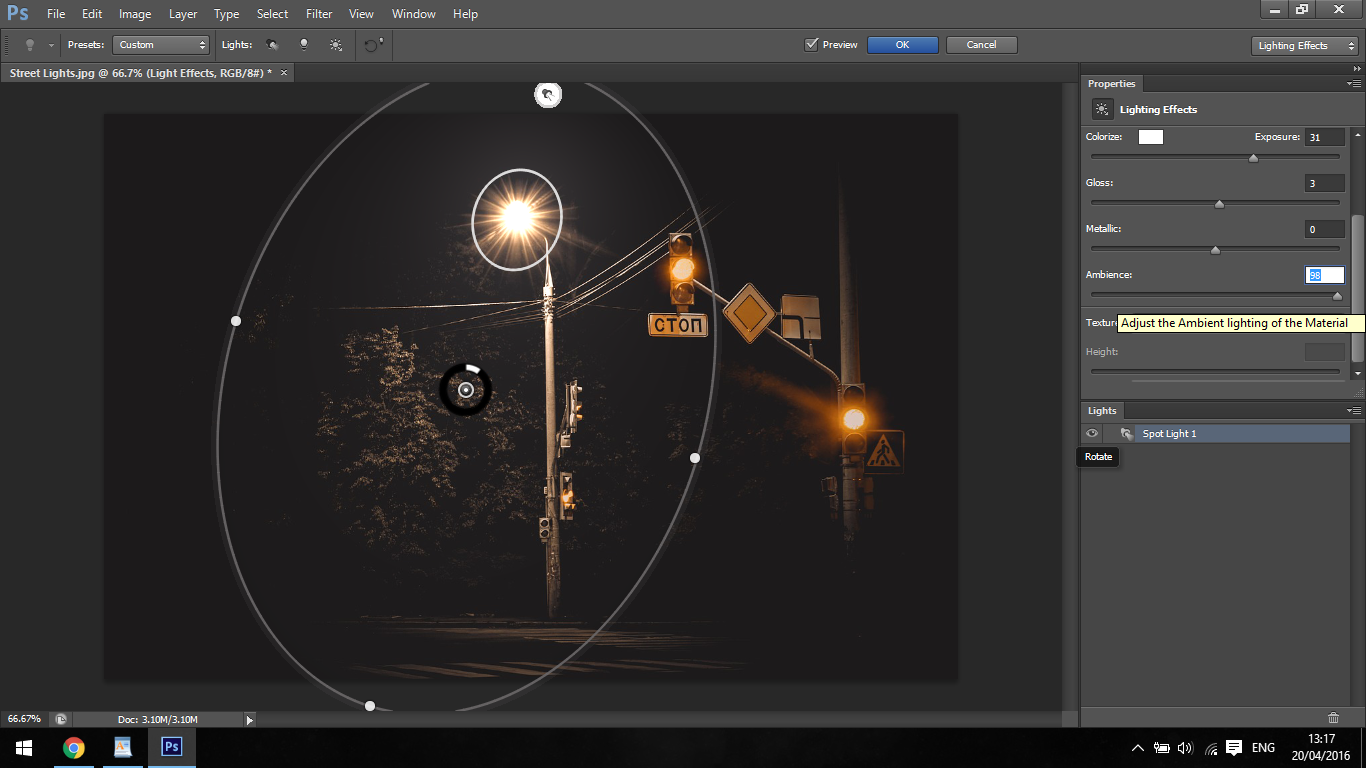
Ok, jetzt sollten Sie mit den Optionen, die Ihnen zur Verfügung stehen, ziemlich vertraut sein, also üben Sie weiter und versuchen Sie, diese auf Ihre Fähigkeiten anzuwenden.

Aber was ist, wenn Sie solche Lichteffekte schneller erzeugen möchten? Ja, es ist wahr, dieser Prozess gab Ihnen die volle Kontrolle darüber, wie Sie die Beleuchtung manipulieren, aber wenn Sie eine große Menge von Bildern verarbeiten müssen, ist Zeit Gold wert. Aus diesem Grund haben wir ein Bündel von Overlays für Adobe Photoshop erstellt, um diesen Anforderungen gerecht zu werden – Unsere komplette Sammlung von Licht-Overlays.
Diese Bilder eignen sich nicht nur für städtische Nachtaufnahmen, sondern auch für die Steigerung der natürlichen Beleuchtung. Schnell und effektiv: Sie müssen sie nur positionieren, die Größe ändern und den Ebenenmischmodus ändern und voilà! Schauen Sie sich dieses Beispiel unten an.
Hier ist das Originalbild

Und dies ist das Endergebnis nach der Verwendung unserer Starburst-Overlays

Wie ich wie bereits erwähnt, schnell, einfach und effektiv!
Als nächstes erfahren Sie, wie Sie chromatische Aberration in Photoshop erstellen, probieren Sie es aus und hören Sie nicht auf zu lernen!
- Bio
- Neueste Beiträge

Julian

Neueste Beiträge von Julian (alle anzeigen)
- So bringen Sie Ihre Sonnenuntergangsbilder in Photoshop auf eine andere Ebene – 1. Juni 2019
- So entfernen Sie Hintergründe nur mit dem Pinselwerkzeug – 26. Mai 2019
- Lernen Sie fortgeschrittene Photoshop-Unschärftechniken für Hintergrundunschärfe – 18. Mai 2019
- So verwandeln Sie ein Foto in einen Skizzeneffekt in Photoshop – 11. Mai 2019
- So erstellen Sie Ihre eigenen Tastaturkürzel in Photoshop – 2. Mai 2019

