Xfce ist eine leichte Desktop-Umgebung, die in Fedora verfügbar ist. Es soll schnell und leicht sein und gleichzeitig optisch ansprechend und einfach zu bedienen sein.
Xfce bekommen
Live CD
Es gibt einen offiziellen Fedora-Spin für den Xfce Desktop. Es ist sowohl für 32-Bit- als auch für 64-Bit-Architekturen verfügbar. Diese Live-CD kommt vorkonfiguriert, um „Ihren Desktop…schneller!“
Fedora Installations-DVD
Wenn Sie die Fedora-DVD heruntergeladen haben, können Sie Xfce installieren, indem Sie die Gruppe „XFCE“ in „Desktop Environments“ auswählen
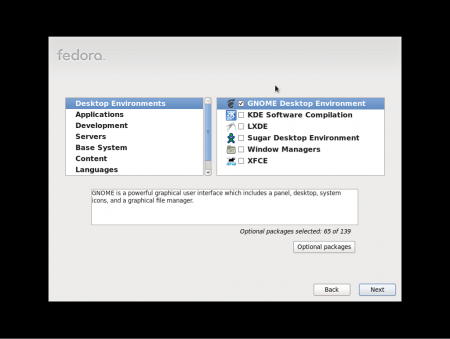
Installation für Fedora-Versionen vor 22
Wenn Sie ein bestehendes System haben und xfce installieren möchten, können Sie yum verwenden, um den Desktop zu installieren.
Um Xfce mit yum zu installieren, führen Sie Folgendes als root aus:
yum install @xfce
Standardinstallation mit dnf
Wenn Sie ein bestehendes System haben und xfce installieren möchten, können Sie den Desktop mit dnf installieren.
Um Xfce mit dnf zu installieren, führen Sie Folgendes als root aus:
dnf install @xfce-desktop-environment
Nach der Installation von Xfce können Sie über das Menü „Sitzung“ eine Xfce-Anmeldung anstelle einer GNOME- oder KDE-Anmeldung auswählen. Manchmal müssen Sie das System neu starten.
Tipps und Tricks
Deaktivieren Sie das Always-on-Top-Verhalten des XFCE-Panels
Die alway-on-top-Eigenschaft wird in XFCE aufgerufen und es gibt einen versteckten Eigenschaftsnamen disable-struts, um diese Eigenschaft zu deaktivieren. Daher müssen Sie nur xfconf-query wie folgt verwenden:
xfconf-query -c xfce4-panel -p /panels/panel-<number>/disable-struts -t bool -n -s true
Ersetzen Sie <number> durch die Null-basierte Nummer Ihres Panels. Beachten Sie, dass mit dieser Option nur andere Fenster über dem Bedienfeld maximiert werden können. Um letzteres zu erreichen, lesen Sie den nächsten Tipp.
Lassen Sie das Panel „unter“ allen anderen Fenstern bleiben
Anscheinend gibt es keine automatisierte Möglichkeit, dies zu tun. Eine Lösung besteht darin, mit wmctrl die Eigenschaft des Bedienfelds zu ändern. Weitere Details:
- Stellen Sie sicher, dass Sie
wmctrlinstalliert haben:
su -c 'yum install -y wmctrl'
oder von Fedora 22 mit dnf:
su -c 'dnf install -y wmctrl'
- Überprüfen Sie nun die ID (en) von
xfce4-panelin der ersten Spalte:
wmctrl -l | grep "xfce4-panel$"
Die Option -l listet die Ausführung von Windows in einem EWMH /NetWM-kompatiblen Fenstermanager auf.
Wenn mehrere Panels ausgeführt werden, folgt normalerweise die Reihenfolge der xfce4-panel Prozesse der Reihenfolge Ihres Panels. Dh wenn Sie 3 Panels haben, erscheint zuerst die ID von Panel0 (mit kleinerem Hex-Wert), dann Panel1 und schließlich Panel2.
- Nachdem Sie die ID(en) Ihres Panels ermittelt haben, verwenden Sie
wmctl, um diebelowEigenschaften zu aktivieren:
wmctrl -i -r <id> -b add,below
Options Erklärung:-i gibt an, dass Sie ein Fenster mit ID anstelle des Zeichenfolgennamens identifizieren.-r gibt das Ziel (die ID gefolgt).-b add,below Fügen Sie dem angegebenen Fenster die Eigenschaft „unten“ hinzu. Beachten Sie, dass Ihr Panel auch ein Fenster ist.
Links
- Die Xfce SIG (Special Interest Group) ist eine Gruppe von Fedora-Mitwirkenden, die dazu beitragen, die Xfce-Erfahrung in Fedora zu verbessern
- http://www.xfce.org/ – Heimat der Xfce-Desktop-Umgebung